Visual Studio 사용하여 앱 배포
애플리케이션 배포 및 디버깅은 Visual Studio 간단합니다. 원격 디버깅 기능을 사용하여 로컬로 연결된 Windows 10 IoT Core 디바이스에 앱을 배포합니다.
참고
Visual Studio에서 액세스할 수 있는 RS4 이상의 SDK를 설치하지 않으면 RS5(또는 OpenSSH를 사용하는 RS4) IoT 이미지에 배포할 때 Visual Studio가 암호화 오류를 생성합니다.
참고
원격 디버깅을 사용하려면 먼저 IoT Core 디바이스를 개발 PC와 동일한 로컬 네트워크에 연결하고 네트워크에서 UDP/TCP 통신을 허용해야 합니다. 확실하지 않은 경우 허용된 네트워크 트래픽에서 IT에 문의하세요. 지침은 디바이스에 연결을 참조하세요.
Windows 10 IoT Core 디바이스에 앱 배포
애플리케이션이 Visual Studio 열려 있는 경우 도구 모음 드롭다운에서 아키텍처를 설정합니다. Minnowboard Max를 빌드하는 경우 선택합니다
x86. Raspberry Pi 2, Raspberry Pi 3 또는 Dragonboard용으로 빌드하는 경우 선택합니다ARM.다음으로 Visual Studio 도구 모음에서 드롭다운을
Local Machine클릭하고 선택합니다Remote Machine.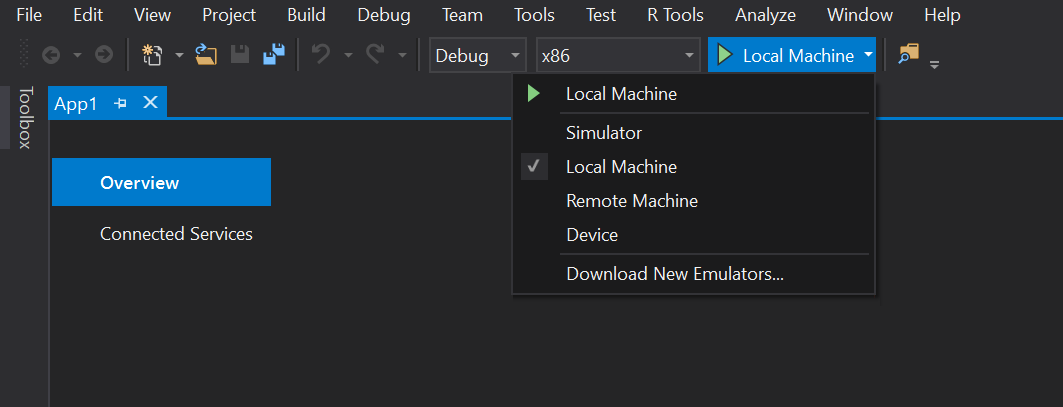
이 시점에서 Visual Studio 원격 연결 대화 상자를 표시합니다. 이전에 PowerShell 을 사용하여 디바이스의 고유한 이름을 설정한 경우 여기에 입력할 수 있습니다(이 예제에서는 내 디바이스를 사용하고 있음). 그렇지 않으면 Windows IoT Core 디바이스의 IP 주소를 사용합니다.
디바이스 이름/IP를 입력한 후 인증 모드를 선택한
Universal (Unencrypted Protocol)다음 선택을 클릭합니다.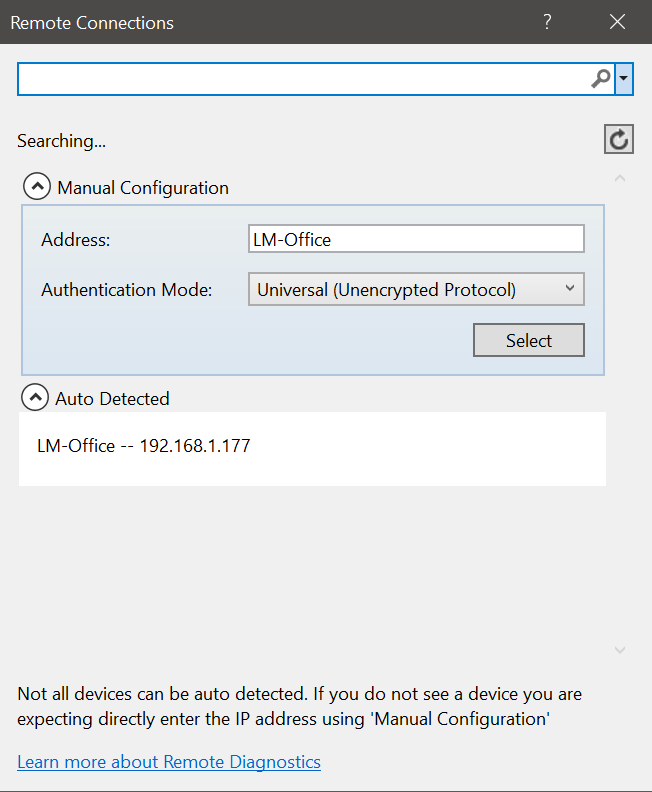
프로젝트 속성(솔루션 탐색기 속성 선택)으로 이동하고 왼쪽의 탭을
Debug선택하여 이러한 값을 확인하거나 수정할 수 있습니다.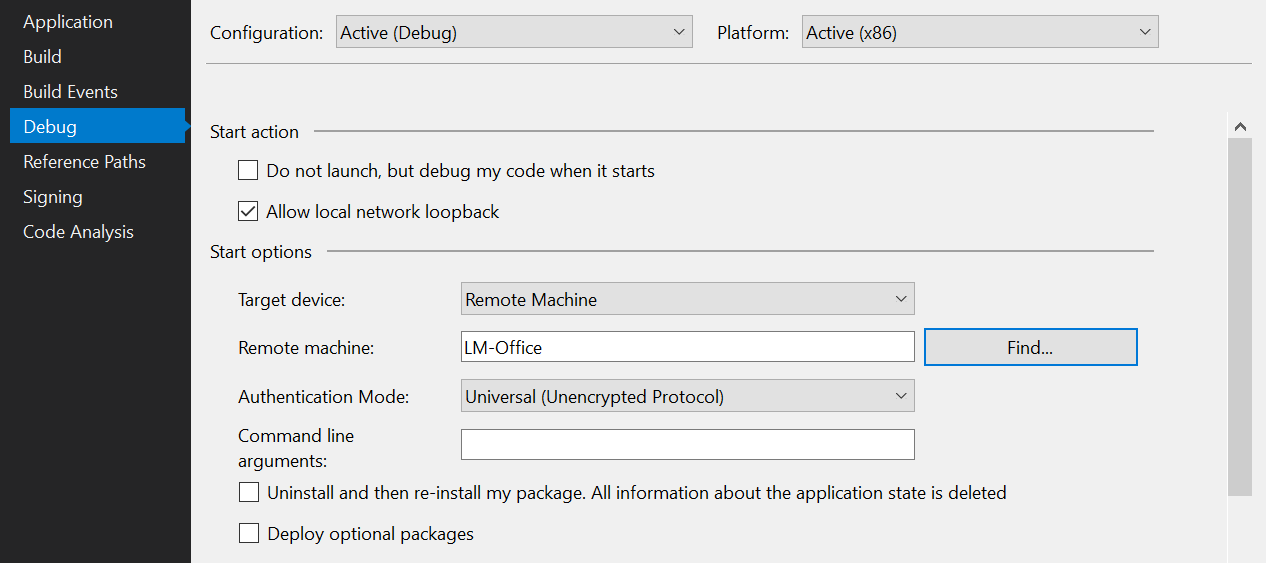
이제 배포할 준비가 되었습니다. F5 키를 누르거나 디버그 | 디버깅을 시작)하여 앱 디버깅을 시작합니다. 앱이 디바이스의 화면에 표시되는 것을 볼 수 있습니다.
배포된 후에는 중단점을 설정하고 변수 값을 확인하는 등의 작업을 수행할 수 있습니다. '디버깅 중지' 단추에서 앱을 중지하려면(또는 디버그 | 선택) 디버깅 중지).
UWP 애플리케이션을 성공적으로 배포하고 디버깅한 후 릴리스 버전을 만듭니다. Visual Studio 도구 모음 구성 드롭다운을
Release로Debug변경합니다. 이제 빌드 | 선택하여 디바이스에 앱을 빌드하고 배포할 수 있습니다. 솔루션 다시 빌드 및 빌드 | 솔루션을 배포합니다.