사용자 지정 로그온
사용자 지정 로그온 기능을 사용하여 시작 화면 및 종료 화면과 관련된 Windows UI 요소를 표시하지 않을 수 있습니다. 예를 들어, 시작 화면 UI의 모든 요소를 표시하지 않고 사용자 지정 로그온 UI를 제공할 수 있습니다. 또한 BSDR(차단된 종료 해결 프로그램) 화면을 표시하지 않을 수 있으며 OS가 종료되기 전에 애플리케이션이 닫히기를 기다리는 동안 애플리케이션을 자동으로 종료할 수도 있습니다.
사용자 지정 로그온 설정은 Winlogon의 자격 증명 동작을 수정하지 않으므로 Windows 10과 호환되는 자격 증명 공급자를 사용하여 디바이스에 대한 사용자 지정 로그인 환경을 제공할 수 있습니다. 사용자 지정 로그온 환경을 만드는 방법에 대한 자세한 내용은 Winlogon 및 자격 증명 공급자를 참조 하세요.
요구 사항
사용자 지정 로그온은 다음에서 사용하도록 설정할 수 있습니다.
- Windows 10 Enterprise
- Windows 10 IoT Enterprise
- Windows 10 Education
- Windows 11 Enterprise
- Windows 11 IoT Enterprise
- Windows 11 Education
용어
켜기, 사용: 기능을 사용할 수 있도록 하고 필요에 따라 디바이스에 설정을 적용합니다. 일반적으로 켜기는 사용자 인터페이스나 제어판에서 사용되는 반면 사용은 명령줄에서 사용됩니다.
구성: 설정 또는 하위 설정을 사용자 지정합니다.
포함된 로그온: 이 기능은 Windows 10, 버전 1511에서 포함된 로그온이라고 합니다.
사용자 지정 로그온: 이 기능은 Windows 10, 버전 1607 이상에서 사용자 지정 로그온이라고 합니다.
사용자 지정 로그온 활성화
사용자 지정 로그온은 선택적 구성 요소이며 Windows 10에서 기본적으로 설정되지 않습니다. 구성하기 전에 켜야 합니다. Microsoft Windows가 설치되지 않은 경우 사용자 지정 Windows 10 이미지(.wim)에서 사용자 지정 로그온을 켜고 구성할 수 있습니다. Windows가 이미 설치되어 있고 사용자 지정 로그온을 구성하기 위해 프로비저닝 패키지를 적용하는 경우 프로비저닝 패키지를 성공적으로 적용하려면 먼저 사용자 지정 로그온을 설정해야 합니다.
사용자 지정 로그온 기능은 제어판에서 사용할 수 있습니다. 다음 단계에 따라 사용자 지정 로그온을 설정할 수 있습니다.
제어판에서 사용자 지정 로그온 활성화
- Windows 검색 창에서 Windows 기능 켜기 또는 끄기를 입력하고 Enter 키를 누르거나 탭하거나 Windows 기능 켜기 또는 끄기를 선택하여 Windows 기능 창을 엽니다.
- Windows 기능 창에서 디바이스 잠금 노드를 확장하고 사용자 지정 로그온에 대한 검사 상자를 선택하거나 선택 취소(끄려면)합니다.
- 확인을 선택합니다. Windows 기능 창은 Windows가 필수 파일을 검색하고 있음을 나타내며 진행률 표시줄을 표시합니다. 발견되면 창에 Windows가 변경 내용을 적용하고 있는 것이 나타납니다. 완료되면 창에 요청된 변경이 완료되었다는 것이 나타납니다.
DISM을 사용하여 사용자 지정 로그온 켜기
관리자 권한으로 명령 프롬프트를 엽니다.
다음 명령을 사용하여 기능을 사용하도록 설정합니다.
dism /online /enable-feature /featureName:Client-EmbeddedLogon
사용자 지정 로그온 구성
무인을 사용하여 사용자 지정 로그온 설정 구성
Microsoft-Windows-Embedded-EmbeddedLogon 구성 요소에서 무인 설정을 구성하여 디자인 또는 이미징 단계에서 이미지에 사용자 지정 로그온 기능을 추가할 수 있습니다. 무인 응답 파일을 수동으로 만들거나 Windows SIM(Windows 시스템 이미지 관리자)을 사용하여 응답 파일에 적절한 설정을 추가할 수 있습니다. 사용자 지정 로그온 설정 및 XML 예제에 대한 자세한 내용은 Microsoft-Windows-Embedded-EmbeddedLogon의 설정을 참조하세요.
다음 예제에서는 모든 시작 화면 UI 요소 및 사용자 전환 단추를 사용하지 않도록 설정하는 방법을 보여 줍니다.
<settings pass="specialize">
<component name="Microsoft-Windows-Embedded-EmbeddedLogon" processorArchitecture="x86" publicKeyToken="31bf3856ad364e35" language="neutral" versionScope="nonSxS" xmlns:xsi="http://www.w3.org/2001/XMLSchema-instance">
<BrandingNeutral>17</BrandingNeutral>
<AnimationDisabled>1</AnimationDisabled>
<NoLockScreen>1</NoLockScreen>
<UIVerbosityLevel>1</UIVerbosityLevel>
<HideAutoLogonUI>1</HideAutoLogonUI>
</component>
</settings>
로그온 화면에서 단추 제거
시작 화면에서 단추를 제거하려면 다음 레지스트리 키에서 BrandingNeutral에 적절한 값을 설정합니다.
HKLM\Software\Microsoft\Windows Embedded\EmbeddedLogon
- 사용자 지정 로그온 켜기의 지침에 따라 사용자 지정 로그온을 사용하도록 설정했는지 확인합니다.
- Windows 검색 창에서 "레지스트리 편집기"를 입력하여 레지스트리 편집기 창을 엽니다.
- 왼쪽 창의 파일 탐색을 사용하여 HKLM\Software\Microsoft\Windows Embedded\EmbeddedLogon에 액세스합니다.
- 오른쪽 창에서 BrandingNeutral을 마우스 오른쪽 단추로 클릭하고 수정을 선택합니다.
- 올바른 기본을 선택하고 다음 표에 따라 원하는 사용자 지정 값을 입력하고 확인을 클릭하여 변경 내용을 적용합니다.
참고 항목
BrandingNeutral의 밑을 변경하면 값 필드가 선택한 베이스로 자동으로 변환됩니다. 올바른 값을 가져오려면 값을 입력하기 전에 기본값을 선택합니다.
다음 표에서는 가능한 값을 보여줍니다. 여러 로그온 화면 UI 요소를 함께 사용하지 않도록 설정하려면 BrandingNeutral 값을 수정할 때 10진수를 선택하고 원하는 작업의 10진수 값을 추가하고 합계를 BrandingNeutral 값으로 입력하여 작업을 결합할 수 있습니다. 예를 들어 전원 단추와 언어 단추를 사용하지 않도록 설정하려면 밑의 10진수 옵션을 선택한 다음 각각의 10진수 값(이 경우 각각 2와 4)을 추가하고 Total(6)을 BrandingNeutral 값으로 입력합니다.
| 작업 | 설명 | 레지스트리 값(16진수) | 레지스트리 값(10진수) |
|---|---|---|---|
| 모든 로그온 화면 UI 요소 사용 안 함 | 로그온 및 Ctrl+Alt+Del 화면에서 전원, 언어 및 접근성 단추를 사용하지 않도록 설정합니다. | 0x1 |
1 |
| 전원 단추 비활성화 | 로그온 및 Ctrl+Alt+Del 화면에서 전원 단추를 사용하지 않도록 설정합니다. | 0x2 |
2 |
| 언어 단추 비활성화 | 로그온 및 Ctrl+Alt+Del 화면에서 언어 단추를 사용하지 않도록 설정합니다. | 0x4 |
4 |
| 편리한 액세스 단추 비활성화 | 로그온 및 Ctrl+Alt+Del 화면에서 접근성 단추를 사용하지 않도록 설정합니다. | 0x8 |
8 |
| 사용자 전환 단추 사용 안 함 | Ctrl+Alt+Del 화면에서 사용자 전환 단추를 사용하지 않도록 설정하여 사용자가 계정을 전환하지 못하도록 합니다. | 0x10 |
16 |
| BSDR(차단된 종료 해결 프로그램) 화면 사용 안 함 | 시스템을 다시 시작하거나 종료하면 OS가 시스템 종료를 차단하는 열려 있는 모든 애플리케이션을 즉시 닫도록 BSDR(차단된 종료 해결 프로그램) 화면을 사용하지 않도록 설정합니다. UI가 표시되지 않으며 사용자에게 종료 프로세스를 취소할 수 있는 기회가 제공되지 않습니다. | 0x20 |
32 |
다음 [ctrl + alt + del] 화면 이미지에서는 연한 녹색 윤곽선으로 강조 표시된 사용자 전환 단추, 주황색 윤곽선으로 강조 표시된 언어 단추, 빨간색 윤곽선으로 강조 표시된 접근성 단추, 노란색 윤곽선으로 강조 표시된 전원 단추를 볼 수 있습니다. 이러한 단추를 사용하지 않도록 설정하면 UI에서 숨겨집니다.
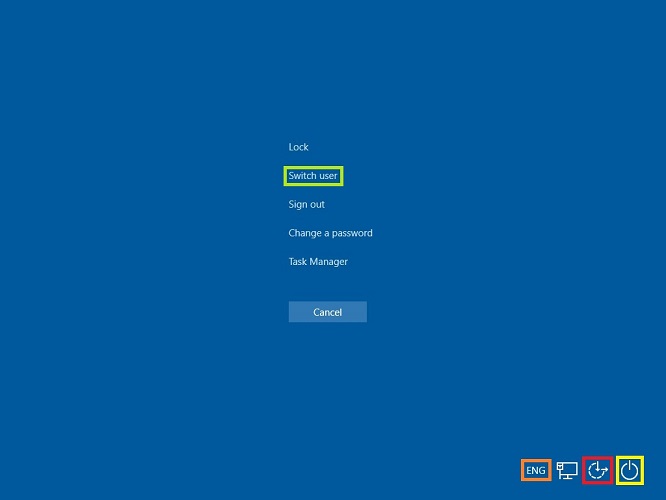
그룹 정책을 사용하여 시작 화면에서 무선 UI 옵션을 제거할 수 있습니다.
로그온 화면에서 무선 UI 제거
다음 단계를 사용하여 시작 화면에서 무선 UI를 제거합니다.
- 명령 프롬프트에서 gpedit.msc를 실행하여 로컬 그룹 정책 편집기를 엽니다.
- 로컬 그룹 정책 편집기의 컴퓨터 구성에서 관리 템플릿, 시스템을 차례로 확장한 후 로그온을 탭하거나 클릭합니다.
- 네트워크 선택 UI 표시 안 함을 두 번 탭하거나 클릭합니다.
추가 사용자 지정
다음 표에서는 레지스트리 키를 사용하여 수행할 수 있는 추가 사용자 지정을 보여 줍니다.
| 작업 | Path | 레지스트리 키 및 값 |
|---|---|---|
| Autologon UI 숨기기 | HKEY_LOCAL_MACHINE\Software\Microsoft\Windows Embedded\EmbeddedLogon | HideAutoLogonUI = 1 |
| 첫 번째 로그온 애니메이션 숨기기 | HKEY_LOCAL_MACHINE\Software\Microsoft\Windows Embedded\EmbeddedLogon | HideFirstLogonAnimation = 1 |
| 인증 애니메이션 사용 안 함 | HKEY_LOCAL_MACHINE\Software\Microsoft\Windows\CurrentVersion\Authentication\LogonUI | AnimationDisabled = 1 |
| 잠금 화면 사용 안 함 | HKEY_LOCAL_MACHINE\SOFTWARE\Policies\Microsoft\Windows\Personalization | NoLockScreen = 1 |