4. 여러 사용자와 개체 움직임 공유
이 자습서에서는 공유 환경의 모든 참가자가 협업하고 서로의 상호 작용을 볼 수 있도록 개체의 움직임을 공유하는 방법에 대해 알아봅니다.
목표
- 개체의 움직임을 공유하도록 프로젝트 구성
- 기본 다중 사용자 협업 앱을 빌드하는 방법 알아보기
장면 준비
이 섹션에서는 자습서 프리팹을 추가하여 장면을 준비합니다.
계층 창에서 MixedRealityPlayspace 개체를 확장하고 주 카메라 자식 개체를 선택한 다음, 검사기 창에서 구성 요소 추가 단추를 사용하여 AR 카메라 관리자(스크립트) 구성 요소를 주 카메라 개체에 추가합니다.
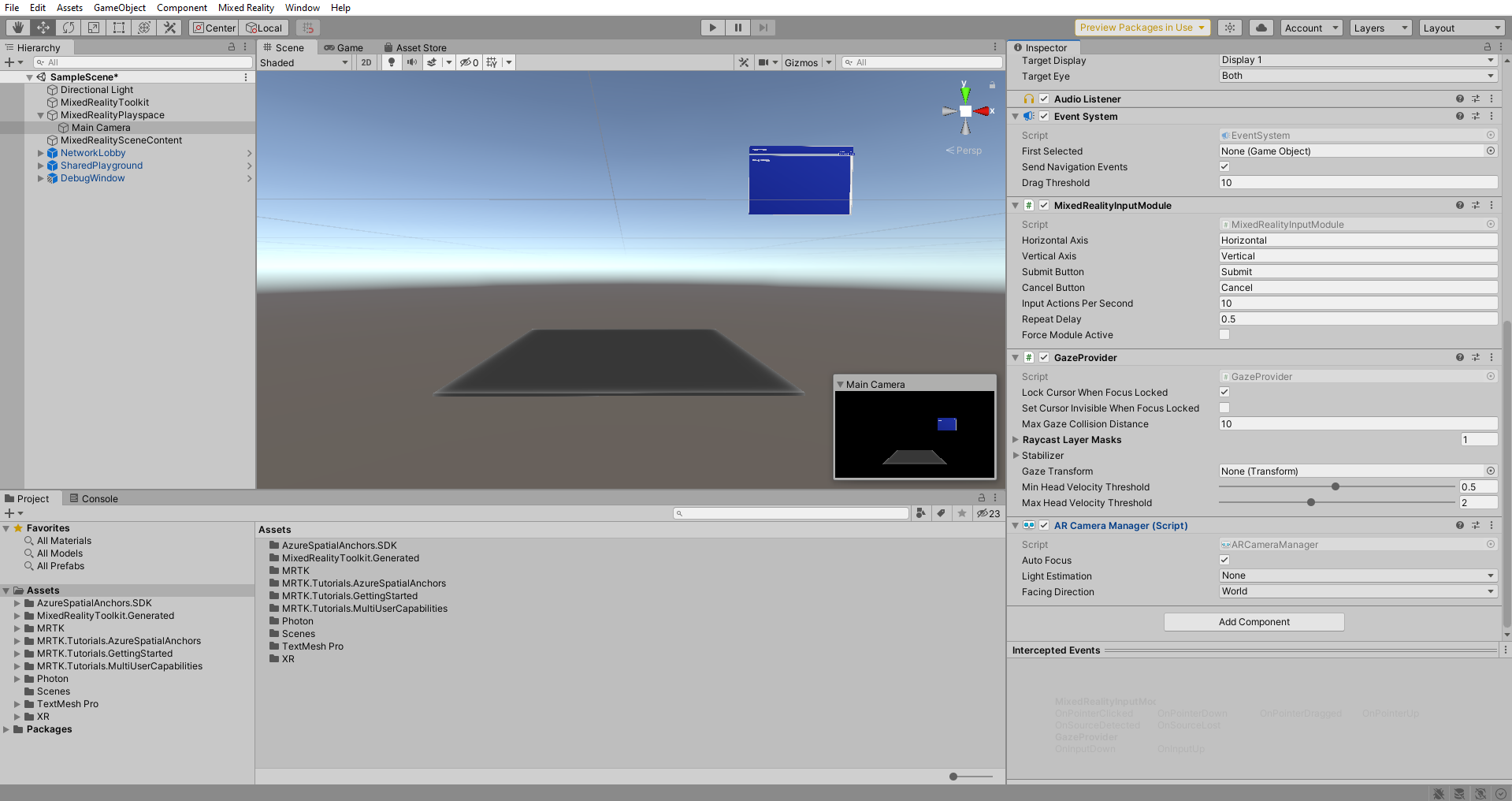
Project 창에서 Assets>MRTK.Tutorials.MultiUserCapabilities>Prefabs 폴더로 이동하여 TableAnchor 프리팹을 Hierarchy 창의 SharedPlayground 개체로 끌어와서 SharedPlayground 개체의 자식으로 장면에 추가합니다.
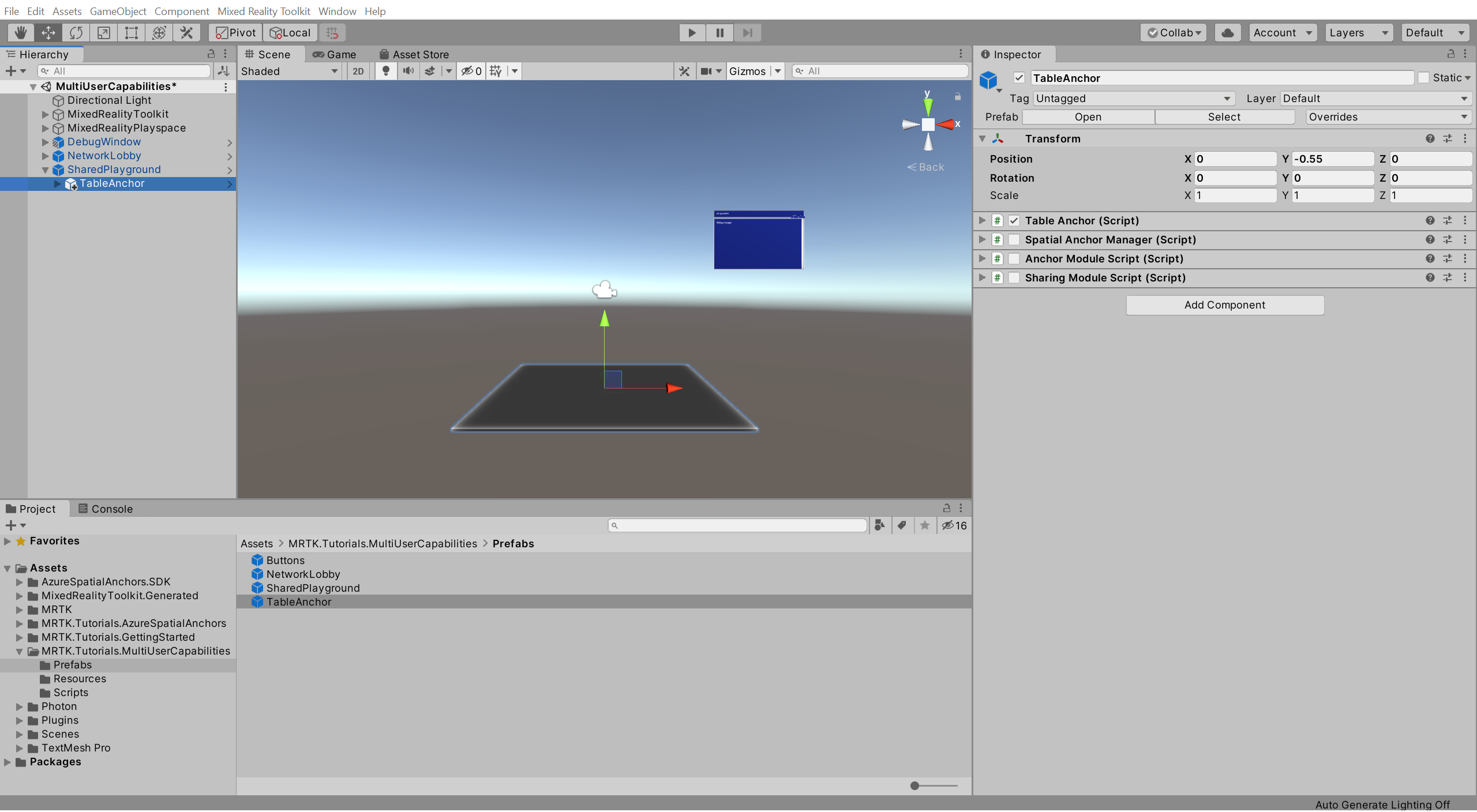
계층 창에서 MixedRealityPlayspace 개체가 확장되고 TableAnchor 개체가 선택되어 있는지 확인합니다. 주 카메라 구성 요소를 TableAnchor의 AR 세션 원본 구성 요소의 카메라 필드로 끕니다.
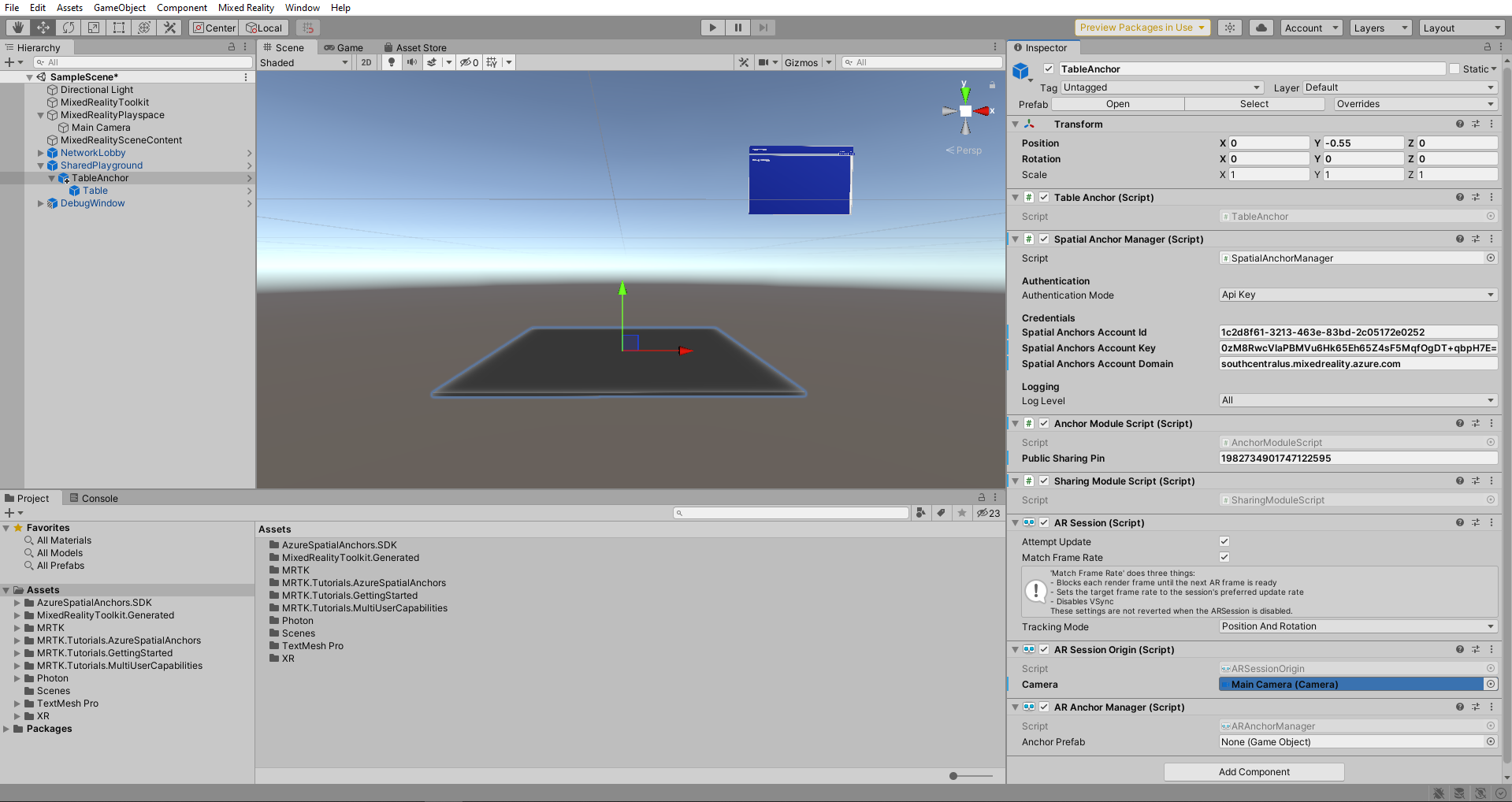
개체를 인스턴스화하도록 PUN 구성
이 섹션에서는 시작 자습서에서 만든 Rover 탐색기 환경을 사용하도록 프로젝트를 구성하고 인스턴스화할 위치를 정의합니다.
Project 창에서 Assets>MRTK.Tutorials.MultiUserCapabilities>Resources 폴더로 이동합니다.
Hierarchy 창에서 NetworkLobby 개체를 펼쳐서 NetworkRoom 자식 개체를 선택한 다음, Inspector 창에서 Photon Room (Script) 구성 요소를 찾아서 다음과 같이 구성합니다.
- Rover 탐색기 프리팹 필드에 대해 리소스 폴더에서 RoverExplorer_Complete_Variant 프리팹을 할당합니다.
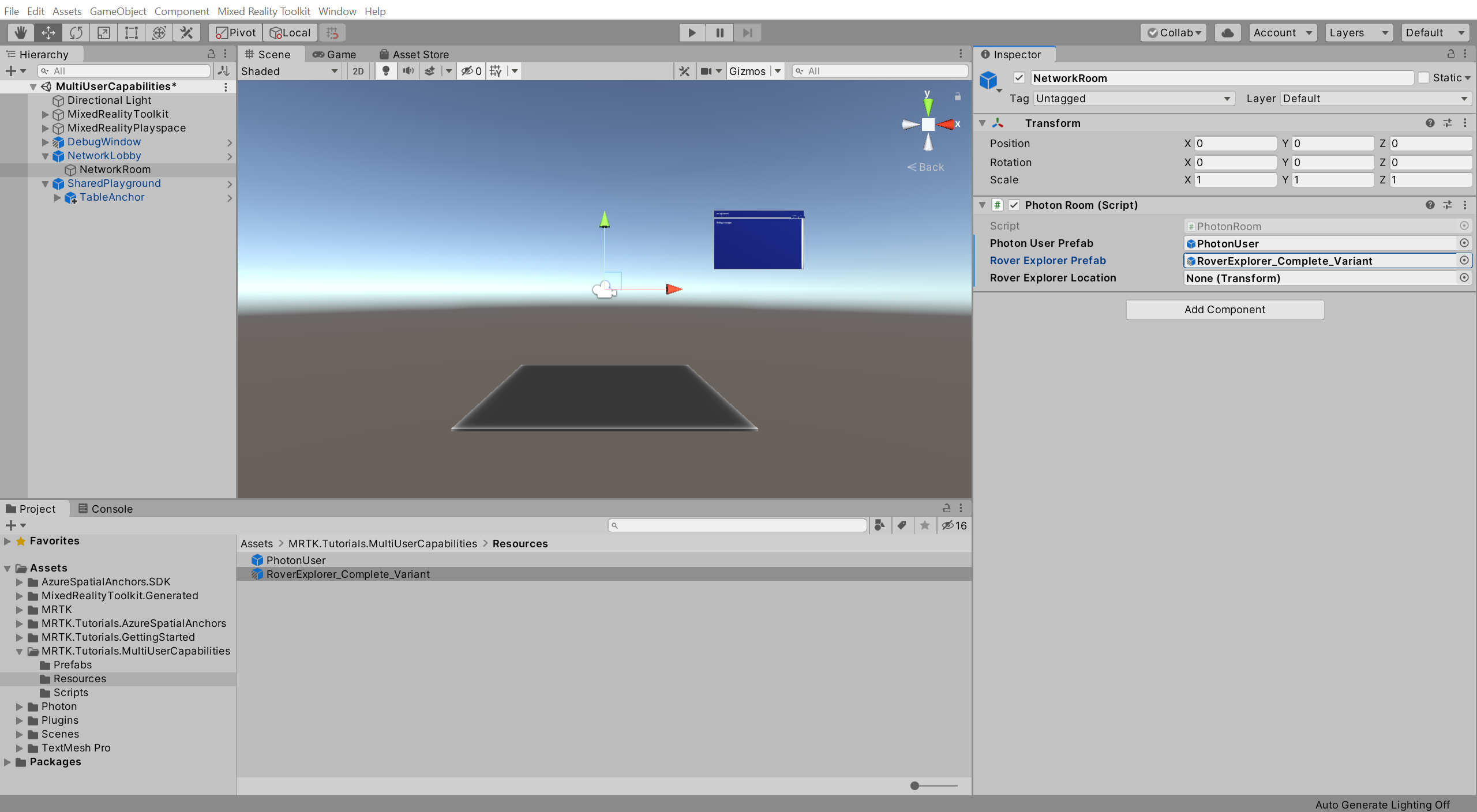
NetworkRoom 자식 개체가 선택된 상태로 Hierarchy 창에서 TableAnchor 개체를 펼친 다음, Inspector 창에서 Photon Room (Script) 구성 요소를 찾아서 다음과 같이 구성합니다.
- Rocket 탐색기 위치 필드에 대해 Hierarchy 창에서 TableAnchor >Table 자식 개체를 할당합니다.
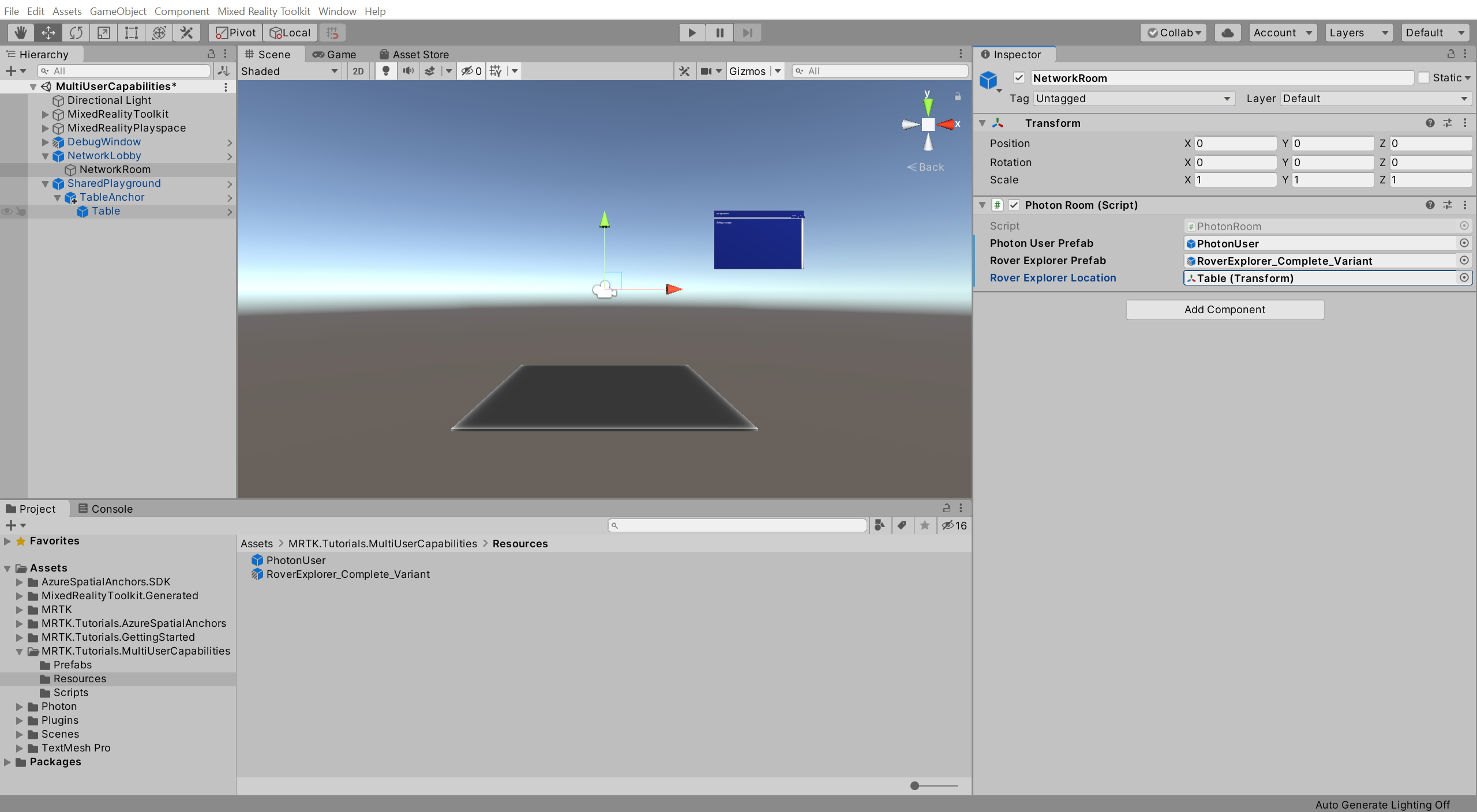
공유 개체 움직임 환경 체험
Unity 프로젝트를 빌드하고 HoloLens에 배포했으면 Unity로 돌아가서 HoloLens에서 앱이 실행되는 동안 재생 단추를 눌러 게임 모드로 들어갑니다. HoloLens에서 개체를 움직이면 Unity에서 개체가 움직이는 것을 볼 수 있습니다.
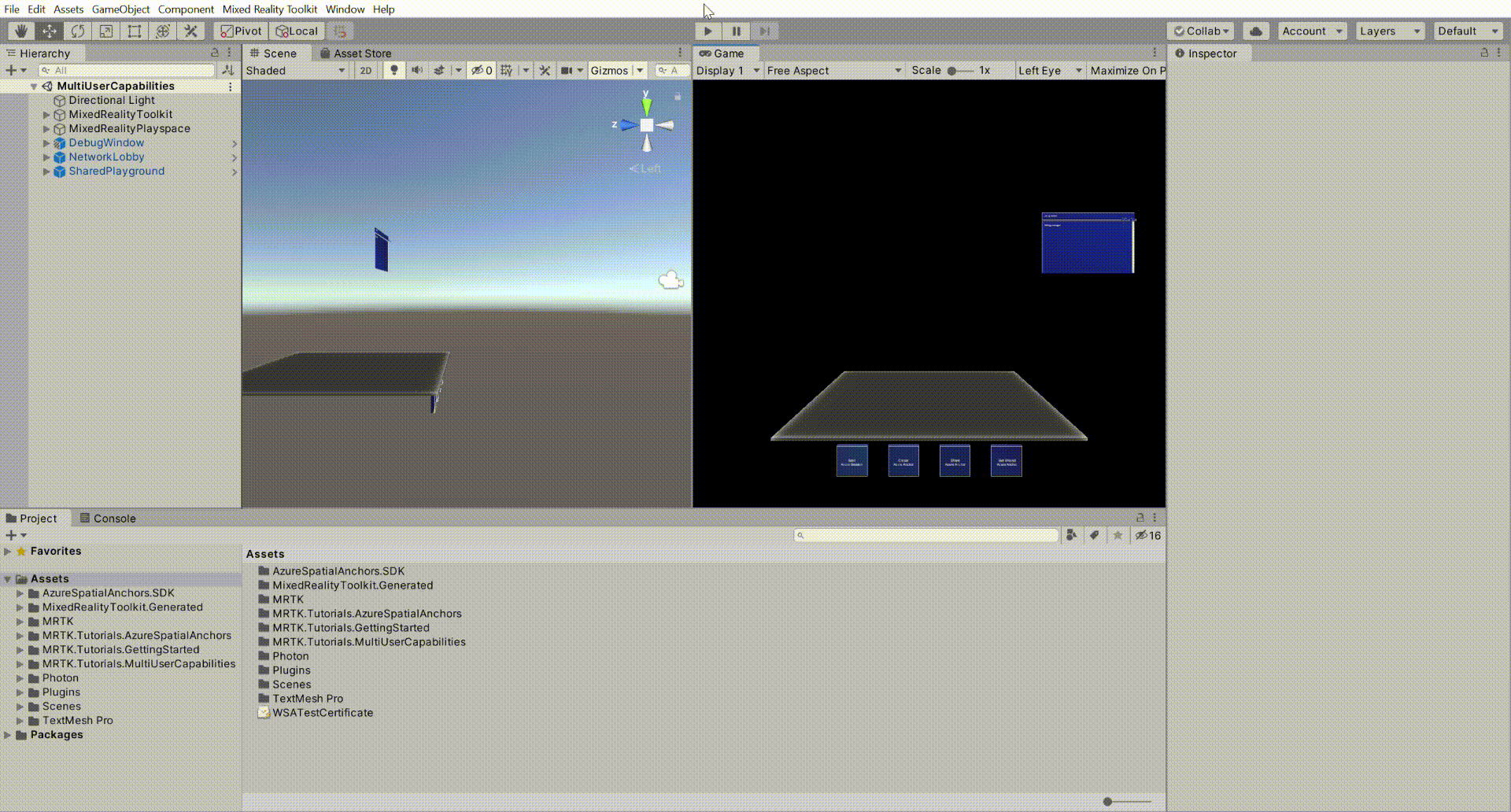
축하합니다.
다른 사용자가 개체를 움직일 때 개체가 움직이는 것을 볼 수 있도록 개체 이동을 동기화하도록 프로젝트를 성공적으로 구성했습니다. 이렇게 하면 사용자가 실제 물리적 위치에서 서로를 볼 수 있습니다. 또한 모든 사용자에게 동일한 물리적 위치 및 회전에 개체가 표시되도록 합니다. 현재 동기화된 움직임을 물리적으로 맞추는 방법을 알아보려면 "Azure Spatial Anchors를 사용하여 새 HoloLens Unity 앱 만들기" 자습서를 참조하세요.
이 다중 사용자 기능 자습서 시리즈에서는 Photon 계정을 설정하고, PUN 앱을 만들고, PUN을 Unity 프로젝트에 통합하고, 사용자 아바타와 공유 개체를 구성하는 방법을 알아보았습니다. 이 자습서에서는 시리즈를 마칩니다.