시선 지원 대상 선택 - MRTK2
![]()
이 페이지에서는 MRTK에서 대상을 선택하기 위해 시선 응시 데이터 및 시선 응시 특정 이벤트에 액세스하기 위한 다양한 옵션을 설명합니다. 시선 추적을 사용하면 손 추적 및 음성 명령과 같은 추가 입력을 통해 사용자가 보고 있는 내용에 대한 정보를 조합하여 빠르고 쉽게 대상을 선택할 수 있습니다.
- " 선택" (기본 음성 명령) & 보기
- "Explode" 또는 "Pop"(사용자 지정 음성 명령) & 보기
- Bluetooth 단추 & 보기
- 손가락 모으기를 &(즉, 앞에서 손을 잡고 엄지 손가락과 검지 손가락을 함께 가져 오십시오).
- 이렇게 하려면 손 광선을 사용하지 않도록 설정해야 합니다.
시선 응시를 사용하여 홀로그램 콘텐츠를 선택하려면 다음과 같은 몇 가지 옵션이 있습니다.
우선 순위가 지정된 커서로 이해할 수 있습니다. 기본적으로 손이 보기에 있는 경우 손 광선이 됩니다. 손이 보이지 않으면 우선 순위가 지정된 포인터는 머리 또는 시선 응시가 됩니다. 따라서 손 광선을 사용하는 경우 현재 디자인 헤드 또는 시선 응시에 따라 커서 입력으로 표시되지 않습니다.
예를 들면 다음과 같습니다.
사용자가 먼 홀로그램 단추를 선택하려고 합니다. 개발자는 사용자가 다양한 조건에서 이 작업을 수행할 수 있는 유연한 솔루션을 제공하려고 합니다.
- 버튼까지 걸어 가서 찌르기
- 멀리서 보고 "선택"을 말하세요.
- 손 광선을 사용하여 단추 대상 지정 및 손가락 모으기 수행 이 경우 가장 유연한 솔루션은 현재 우선 순위가 지정된 기본 포커스 포인터가 이벤트를 트리거할 때마다 알려주기 때문에 기본 포커스 처리기를 사용하는 것입니다. 손 광선을 사용하도록 설정하면 손이 보이는 즉시 머리 또는 시선 응시 포커스 포인터가 비활성화됩니다.
중요
손 광선을 사용하도록 설정하면 손이 보이는 즉시 머리 또는 시선 응시 포커스 포인터가 비활성화됩니다. '모양과 손가락 모으기' 상호 작용을 지원하려면 손 광선을 사용하지 않도록 설정해야 합니다. 시선 추적 샘플 장면에서는 눈 + 손 동작을 사용하여 더 풍부한 상호 작용을 표시할 수 있도록 손 광선을 사용하지 않도록 설정했습니다. 예를 들어 눈 지원 위치 지정을 참조하세요.
특정 이벤트를 트리거하고 여러 원거리 상호 작용 기술을 동시에 사용할 수 있는 포커스 포인터 유형을 보다 구체적으로 지정하려는 경우가 있을 수 있습니다.
예를 들어 앱에서 사용자는 원거리 손 광선을 사용하여 홀로그램 기계 설정을 조작할 수 있습니다(예: 먼 홀로그램 엔진 부품을 잡고 제자리에 고정). 이렇게 하는 동안 사용자는 몇 가지 지침을 살펴보고 일부 검사 상자를 표시하여 진행 상황을 기록해야 합니다. 사용자의 손이 바쁘지 않은 경우 검사 상자를 만지거나 손 광선을 사용하여 선택하는 것이 본능적일 것입니다. 그러나 사용자가 홀로그램 엔진 부품을 제자리에 고정하는 경우처럼 사용자의 손이 바쁘다면 사용자가 시선 응시를 사용하여 지침을 원활하게 스크롤하고 단순히 검사 상자를 보고 "검사!"라고 말할 수 있습니다.
이를 사용하려면 핵심 MRTK FocusHandlers와 독립적이며 아래에 자세히 설명될 시선별 EyeTrackingTarget 스크립트를 사용해야 합니다.
1. 제네릭 포커스 및 포인터 처리기 사용
시선 추적이 올바르게 설정된 경우(시선 추적을 사용하기 위한 기본 MRTK 설정 참조) 사용자가 눈을 사용하여 홀로그램을 선택할 수 있도록 하는 것은 다른 포커스 입력(예: 머리 응시 또는 손 광선)과 동일합니다. 이렇게 하면 코드를 그대로 유지하면서 사용자의 요구에 따라 MRTK 입력 포인터 프로필에서 기본 포커스 형식을 정의하여 홀로그램과 상호 작용하는 유연한 방법의 큰 이점을 제공합니다. 이렇게 하면 코드 줄을 변경하지 않고 머리 또는 시선 시선 사이를 전환하거나 손 광선을 원거리 상호 작용을 위한 눈 대상으로 바꿀 수 있습니다.
홀로그램에 집중
홀로그램에 포커스가 있는 시기를 감지하려면 OnFocusEnter 및 OnFocusExit라는 두 개의 인터페이스 멤버를 제공하는 'IMixedRealityFocusHandler' 인터페이스를 사용합니다.
다음은 볼 때 홀로그램의 색을 변경하는 ColorTap.cs 의 간단한 예입니다.
public class ColorTap : MonoBehaviour, IMixedRealityFocusHandler
{
void IMixedRealityFocusHandler.OnFocusEnter(FocusEventData eventData)
{
material.color = color_OnHover;
}
void IMixedRealityFocusHandler.OnFocusExit(FocusEventData eventData)
{
material.color = color_IdleState;
}
...
}
포커스가 있는 홀로그램 선택
포커스가 있는 홀로그램을 선택하려면 PointerHandler 를 사용하여 입력 이벤트를 수신 대기하여 선택을 확인합니다. 예를 들어 IMixedRealityPointerHandler 를 추가하면 간단한 포인터 입력에 반응하게 됩니다. IMixedRealityPointerHandler 인터페이스에는 OnPointerUp, OnPointerDown 및 OnPointerClicked의 세 가지 인터페이스 멤버를 구현해야 합니다.
아래 예제에서는 홀로그램을 보고 꼬집거나 "select"라고 말하여 홀로그램의 색을 변경합니다.
이벤트를 트리거하는 데 필요한 작업은 Unity 편집기에서 형식 selectAction 을 설정할 수 있는 위치로 정의 eventData.MixedRealityInputAction == selectAction 됩니다. 기본적으로 "선택" 작업입니다. 사용 가능한 MixedRealityInputActions 유형은 MRTK 구성 프로필 -입력 ->>입력 작업을 통해 MRTK 프로필에서 구성할 수 있습니다.
public class ColorTap : MonoBehaviour, IMixedRealityFocusHandler, IMixedRealityPointerHandler
{
// Allow for editing the type of select action in the Unity Editor.
[SerializeField]
private MixedRealityInputAction selectAction = MixedRealityInputAction.None;
...
void IMixedRealityPointerHandler.OnPointerUp(MixedRealityPointerEventData eventData)
{
if (eventData.MixedRealityInputAction == selectAction)
{
material.color = color_OnHover;
}
}
void IMixedRealityPointerHandler.OnPointerDown(MixedRealityPointerEventData eventData)
{
if (eventData.MixedRealityInputAction == selectAction)
{
material.color = color_OnSelect;
}
}
void IMixedRealityPointerHandler.OnPointerClicked(MixedRealityPointerEventData eventData) { }
}
시선 응시 관련 BaseEyeFocusHandler
시선 응시가 다른 포인터 입력과 매우 다를 수 있으므로 시선 응시 이고 현재 기본 입력 포인터인 경우에만 포커스 입력에 반응해야 할 수 있습니다.
이를 위해 시선 추적에 특정하고 에서 파생되는 을 BaseFocusHandler사용합니다BaseEyeFocusHandler.
앞에서 설명한 것처럼 시선 응시 대상 지정이 현재 기본 포인터 입력인 경우에만 트리거됩니다(즉, 손 광선이 활성화되지 않음). 자세한 내용은 시선 응시 + 손 제스처를 지원하는 방법을 참조하세요.
다음은 (Assets/MRTK/Examples/Demos/EyeTracking/Scenes)의 예 EyeTrackingDemo-03-Navigation 입니다.
이 데모에는 개체의 어떤 부분을 보느냐에 따라 두 개의 3D 홀로그램이 있습니다. 사용자가 홀로그램의 왼쪽을 보면 해당 부분이 사용자를 향한 전면으로 천천히 이동합니다.
오른쪽을 보면 해당 부분이 천천히 앞쪽으로 이동합니다.
이것은 항상 활성화하지 않으려는 동작이며 손 광선이나 헤드 시선으로 실수로 트리거하지 않으려는 동작이기도 합니다.
연결되면 OnLookAtRotateByEyeGaze GameObject가 보는 동안 회전합니다.
public class OnLookAtRotateByEyeGaze : BaseEyeFocusHandler
{
...
protected override void OnEyeFocusStay()
{
// Update target rotation
RotateHitTarget();
}
...
///
/// This function computes the rotation of the target to move the currently
/// looked at aspect slowly to the front.
///
private void RotateHitTarget()
{
// Example for querying the hit position of the eye gaze ray using EyeGazeProvider
Vector3 TargetToHit = (this.gameObject.transform.position - InputSystem.EyeGazeProvider.HitPosition).normalized;
...
}
}
API 설명서에서 의 사용 가능한 이벤트 전체 목록을 확인합니다 BaseEyeFocusHandler.
- OnEyeFocusStart: 시선 응시 광선이 이 대상의 충돌체와 교차하기 시작하면 트리거됩니다.
- OnEyeFocusStay: 시선 응시 광선이 이 대상의 충돌체와 교차하는 동안 트리거됩니다.
- OnEyeFocusStop: 시선 응시 광선이 이 대상의 충돌체와 교차하는 것을 중지 하면 트리거됩니다.
- OnEyeFocusDwell: 시선 응시 광선이 지정된 시간 동안 이 대상의 충돌체와 교차하면 트리거됩니다.
2. 독립적인 시선 응시 관련 EyeTrackingTarget
마지막으로 스크립트를 통해 EyeTrackingTarget 다른 포커스 포인터와 완전히 독립적으로 눈 기반 입력을 처리할 수 있는 솔루션을 제공합니다.
다음과 같은 세 가지 장점이 있습니다.
- 홀로그램이 사용자의 시선 응시에만 반응하는지 확인할 수 있습니다.
- 현재 활성 기본 입력과는 독립적입니다. 따라서 빠른 눈 대상 지정과 손 제스처를 결합하는 등 여러 입력을 한 번에 처리할 수 있습니다.
- Unity 편집기 내에서 또는 코드를 통해 기존 동작을 빠르고 편리하게 처리하고 재사용할 수 있도록 여러 Unity 이벤트가 이미 설정되었습니다.
몇 가지 단점도 있습니다.
- 개별 입력을 개별적으로 처리하는 데 더 많은 노력이 필요합니다.
- 우아한 성능 저하 없음: 눈 대상 지정만 지원합니다. 시선 추적이 작동하지 않는 경우 몇 가지 추가 대체가 필요합니다.
BaseFocusHandler와 마찬가지로 EyeTrackingTarget은 Unity 편집기(아래 예제 참조)를 통해 또는 코드에서 AddListener()를 사용하여 편리하게 들을 수 있는 몇 가지 시선 응시 관련 Unity 이벤트와 함께 제공됩니다.
- OnLookAtStart()
- WhileLookingAtTarget()
- OnLookAway()
- OnDwell()
- OnSelected()
다음에서는 EyeTrackingTarget을 사용하는 방법에 대한 몇 가지 예제를 안내합니다.
예제 #1: 시선 지원 스마트 알림
(Assets/MRTK/Examples/Demos/EyeTracking/Scenes)에서 EyeTrackingDemo-02-TargetSelection 시선 응시에 반응하는 '스마트 세심 알림' 의 예를 찾을 수 있습니다.
이러한 텍스트 상자는 장면에 배치할 수 있으며 가독성을 용이하게 하기 위해 볼 때 원활하게 확대되고 사용자를 향해 회전하는 3D 텍스트 상자입니다. 사용자가 알림을 읽는 동안 정보가 선명하고 명확하게 표시됩니다. 알림을 읽고 알림에서 벗어나면 알림이 자동으로 해제되고 페이드 아웃됩니다. 이 모든 것을 달성하기 위해 다음과 같이 시선 추적과 전혀 관련이 없는 몇 가지 일반적인 동작 스크립트가 있습니다.
이 방법의 장점은 동일한 스크립트를 다양한 이벤트에서 재사용할 수 있다는 것입니다. 예를 들어 홀로그램은 음성 명령을 기반으로 하거나 가상 단추를 누른 후 사용자를 향하기 시작할 수 있습니다. 이러한 이벤트를 트리거하려면 GameObject에 연결된 스크립트에서 EyeTrackingTarget 실행해야 하는 메서드를 참조하기만 하면 됩니다.
'스마트 세심 알림'의 예는 다음과 같습니다.
OnLookAtStart(): 알림이 시작됩니다.
- FaceUser.Engage: ... 을 사용자 쪽으로 전환합니다.
- ChangeSize.Engage: ... 크기가 증가 합니다(지정된 최대 배율까지).
- BlendOut.Engage: ... 가 더 혼합되기 시작합니다 (더 미묘한 유휴 상태인 후).
OnDwell(): 알림이 충분히 조회되었음을 BlendOut 스크립트에 알릴 수 있습니다.
OnLookAway(): 알림이 시작됩니다.
- FaceUser.Disengage: ... 원래 방향으로 되돌립니다.
- ChangeSize.Disengage: ... 원래 크기로 다시 줄입니다.
- BlendOut.Disengage: ... 혼합하기 시작 - OnDwell() 이 트리거된 경우 완전히 혼합되어 제거되고, 그렇지 않으면 유휴 상태로 돌아갑니다.
디자인 고려 사항: 여기서 즐거운 경험의 핵심은 사용자의 시선 응시에 너무 빨리 반응하여 불편함을 유발하지 않도록 이러한 동작의 속도를 신중하게 조정하는 것입니다. 그렇지 않으면 이것은 신속하게 매우 압도적 인 느낄 수 있습니다.
예제 #2: 홀로그램 보석을 보면 천천히 회전합니다.
예제 #1과 마찬가지로 볼 때 일정한 방향과 일정한 속도로 천천히 회전하는 홀로그램 gems EyeTrackingDemo-02-TargetSelection (Assets/MRTK/Examples/Demos/EyeTracking/Scenes) 장면에 대한 호버 피드백을 쉽게 만들 수 있습니다.
EyeTrackingTarget의 WhileLookingAtTarget() 이벤트에서 홀로그램 보석의 회전을 트리거하기만 하면 됩니다. 다음은 몇 가지 세부 정보입니다.
연결된 GameObject를 회전하는 공용 함수를 포함하는 제네릭 스크립트를 만듭니다. 다음은 Unity 편집기에서 회전 방향과 속도를 조정할 수 있는 RotateWithConstSpeedDir.cs 의 예입니다.
using UnityEngine; namespace Microsoft.MixedReality.Toolkit.Examples.Demos.EyeTracking { /// <summary> /// The associated GameObject will rotate when RotateTarget() is called based on a given direction and speed. /// </summary> public class RotateWithConstSpeedDir : MonoBehaviour { [Tooltip("Euler angles by which the object should be rotated by.")] [SerializeField] private Vector3 RotateByEulerAngles = Vector3.zero; [Tooltip("Rotation speed factor.")] [SerializeField] private float speed = 1f; /// <summary> /// Rotate game object based on specified rotation speed and Euler angles. /// </summary> public void RotateTarget() { transform.eulerAngles = transform.eulerAngles + RotateByEulerAngles * speed; } } }EyeTrackingTarget아래 스크린샷과 같이 대상 GameObject에 스크립트를 추가하고 UnityEvent 트리거의 RotateTarget() 함수를 참조합니다.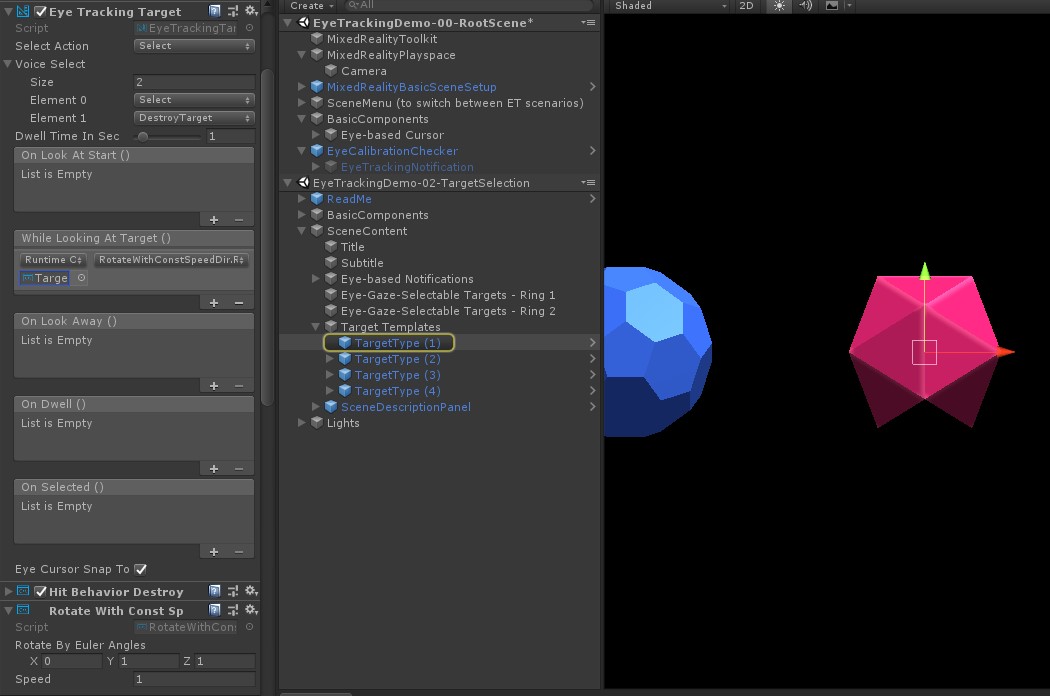
예제 #3: 멀티 모달 시선 응시 지원 대상 선택이라는 보석을 팝합니다.
이전 예제에서는 대상을 보는지 여부를 감지하는 것이 얼마나 쉬운지, 그리고 이에 대한 반응을 트리거하는 방법을 보여 보았습니다. 다음으로, 의 OnSelected() 이벤트를 사용하여 gems가 EyeTrackingTarget폭발하도록 만들어 보겠습니다. 흥미로운 부분은 선택이 트리거되는 방법입니다 . 를 EyeTrackingTarget 사용하면 다양한 방법으로 선택 항목을 신속하게 할당할 수 있습니다.
손가락 모으기 제스처: '작업 선택'을 '선택'으로 설정하면 기본 손 제스처를 사용하여 선택을 트리거합니다. 즉, 사용자는 단순히 손을 들어 엄지 손가락과 검지 손가락을 모아 선택을 확인할 수 있습니다.
"선택"으로 말하기: 홀로그램을 선택하려면 기본 음성 명령 "선택"을 사용합니다.
"Explode" 또는 "Pop"라고 말하기: 사용자 지정 음성 명령을 사용하려면 다음 두 단계를 수행해야 합니다.
"DestroyTarget"과 같은 사용자 지정 작업 설정
- MRTK - 입력 ->> 입력 작업으로 이동합니다.
- "새 작업 추가"를 클릭합니다.
"Explode" 또는 "Pop"과 같은 이 작업을 트리거하는 음성 명령 설정
- MRTK로 이동 -> 입력 -> 음성
- "새 음성 명령 추가"를 클릭합니다.
- 방금 만든 작업 연결
- 단추를 눌러 작업을 트리거할 수 있도록 KeyCode 할당
![]()
보석을 선택하면 폭발하여 소리가 나고 사라집니다. 이 작업은 스크립트에서 처리됩니다 HitBehaviorDestroyOnSelect . 다음 두 가지 옵션을 사용할 수 있습니다.
- Unity 편집기에서: 각 gem 템플릿에 연결된 스크립트를 Unity 편집기의 OnSelected() Unity 이벤트에 연결하기만 하면 됩니다.
-
코드에서: GameObjects를 끌어서 놓지 않으려면 이벤트 수신기를 스크립트에 직접 추가할 수도 있습니다.
스크립트에서 수행한 방법의 예는HitBehaviorDestroyOnSelect다음과 같습니다.
/// <summary>
/// Destroys the game object when selected and optionally plays a sound or animation when destroyed.
/// </summary>
[RequireComponent(typeof(EyeTrackingTarget))] // This helps to ensure that the EyeTrackingTarget is attached
public class HitBehaviorDestroyOnSelect : MonoBehaviour
{
...
private EyeTrackingTarget myEyeTrackingTarget = null;
private void Start()
{
myEyeTrackingTarget = this.GetComponent<EyeTrackingTarget>();
if (myEyeTrackingTarget != null)
{
myEyeTrackingTarget.OnSelected.AddListener(TargetSelected);
}
}
...
///
/// This is called once the EyeTrackingTarget detected a selection.
///
public void TargetSelected()
{
// Play some animation
// Play some audio effect
// Handle destroying the target appropriately
}
}
예제 #4: 손 광선 및 시선 응시 입력 사용
손 광선은 머리와 시선 응시 대상보다 우선합니다. 즉, 손 광선을 사용하도록 설정하면 손이 보이는 순간 손 광선이 기본 포인터 역할을 합니다. 그러나 사용자가 특정 홀로그램을 보고 있는지 여부를 감지하는 동안 손 광선을 사용하려는 상황이 있을 수 있습니다. 아주 쉽습니다! 기본적으로 다음 두 단계가 필요합니다.
1. 손 광선 사용: 손 광선을 사용하도록 설정하려면 Mixed Reality 도구 키트 - 입력 ->> 포인터로 이동합니다. 모든 시선 추적 데모 장면에 대해 Mixed Reality 도구 키트가 한 번 구성된 EyeTrackingDemo-00-RootScene에서 EyeTrackingDemoPointerProfile이 표시됩니다. 새 입력 프로필을 처음부터 만들거나 현재 시선 추적 프로필을 조정할 수 있습니다.
- 처음부터:포인터 탭의 상황에 맞는 메뉴에서 DefaultMixedRealityInputPointerProfile 을 선택합니다. 손 광선이 이미 활성화된 기본 포인터 프로필입니다. 기본 커서(불투명 흰색 점)를 변경하려면 프로필을 복제하고 고유한 사용자 지정 포인터 프로필을 만들기만 하면 됩니다. 그런 다음, 시선 커서 프리팹에서 DefaultCursor를 EyeGazeCursor로 바꿉니다.
-
기존 EyeTrackingDemoPointerProfile 기반:EyeTrackingDemoPointerProfile을 두 번 클릭하고 포인터 옵션 아래에 다음 항목을 추가합니다.
- 컨트롤러 유형: '관절 손', 'Windows Mixed Reality'
- Handedness: 모든
- 포인터 프리팹: DefaultControllerPointer
2. 홀로그램이 표시되는지 감지: 스크립트를 EyeTrackingTarget 사용하여 위에서 설명한 대로 홀로그램이 표시되는지 검색할 수 있습니다. 손 광선이 활성화되어 있는지 여부에 관계없이 시선 응시(예: 커서)를 따르는 홀로그램을 보여 주기 때문에 영감을 얻기 위한 샘플 스크립트를 살펴볼 FollowEyeGaze 수도 있습니다.
이제 시선 추적 데모 장면을 시작하면 손에서 광선이 나오는 것을 볼 수 있습니다. 예를 들어 시선 추적 대상 선택 데모에서 반투명 원은 여전히 시선 응시를 따르고 있으며, 보석은 보는지 여부에 응답하고, 상단 장면 메뉴 단추는 기본 입력 포인터(손)를 대신 사용합니다.