편집기 도구 - MRTK3
Graphics Tools에는 혼합 현실 개발에 도움이 되는 다양한 Unity 편집기 도구가 포함되어 있습니다. 아래에는 몇 가지 항목이 설명되어 있습니다. 접근성 유틸리티 및 측정 도구와 같은 나머지 항목은 해당 주제 영역에서 찾을 수 있습니다.
메뉴 항목
Window > Graphics Tools 메뉴 섹션에 있는 메뉴 항목에 대한 설명입니다.
스크린샷 생성
Unity에서 문서화 및 판촉 이미지를 위해 스크린샷을 찍는 것은 부담스러울 수 있으며, 출력도 종종 바람직하지 않게 보입니다. ScreenshotUtilities 클래스는 Unity 편집기 내의 메뉴 항목 및 공용 API를 통해 스크린샷을 촬영하는 데 도움을 줍니다. 스크린샷은 다양한 해상도와 투명하고 선명한 색상으로 캡처하여 쉽게 이미지를 합성할 수 있습니다.
참고
독립 실행형 빌드에서 스크린샷을 찍는 것은 이 도구에서 지원되지 않습니다.
편집기에서 Window > Graphics Tools > Take Screenshot을 선택하고 원하는 옵션을 선택하면 스크린샷을 쉽게 캡처할 수 있습니다.
팁
게임을 플레이하지 않고 캡처하는 경우 게임 창 탭이 표시되는지 확인하세요. 스크린샷이 저장되지 않을 수 있습니다.
기본적으로 모든 스크린샷은 임시 캐시 경로에 저장되며 스크린샷 경로는 Unity 콘솔에 표시됩니다.
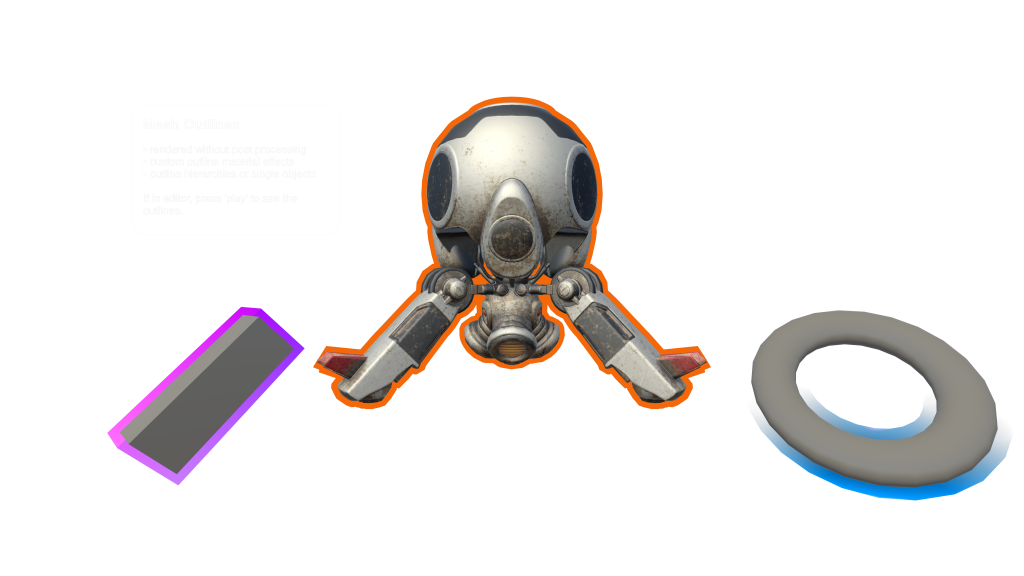
위의 스크린샷은 "4x 해상도(투명 배경)" 옵션으로 캡처되었습니다. (다운로드 크기를 줄이기 위해 스케일 다운되었습니다.) 이렇게 하면 일반적으로 투명 픽셀로 저장된 투명 색상으로 표시되는 모든 픽셀이 고해상도 이미지를 출력합니다. 이 기법을 사용하면 개발자가 이 이미지를 다른 이미지 위에 겹쳐서 스토어 또는 기타 언론 매체에 애플리케이션을 소개할 수 있습니다.
Canvas 재질 애니메이터
Canvas 재질 애니메이터를 사용하면 개발자가 UnityUI Graphic 구성 요소의 재질 속성에 애니메이션 효과를 적용할 수 있습니다(자세한 내용은 애니메이션 설명서에서 확인할 수 있음). 이러한 애니메이터 스크립트는 셰이더 파일에서 자동으로 생성됩니다. 셰이더 파일이 변경되면 애니메이터 스크립트도 변경됩니다. 이 작업은 일반적으로 셰이더를 마우스 오른쪽 단추로 클릭하고 Graphics Tools > Generate Canvas Material Animator를 선택하여 수행합니다.
Window > Graphics Tools > Canvas Material Animators > Generate All 메뉴 항목은 다음 조건을 충족하는 셰이더에 대한 모든 애니메이터 스크립트를 다시 생성합니다.
- Graphics Tools 패키지의 Runtime/Shaders 디렉터리에 있음
- 셰이더 이름에 "Non-Canvas"가 포함되어 있지 않습니다.
팁
개발자는 Graphics Tools 패키지 내에서 셰이더를 변경할 때 이 메뉴 항목을 호출해야 합니다. 사용자 지정 셰이더는 개별적으로 또는 ShaderUtilities.GenerateCanvasMaterialAnimator 메서드를 통해 애니메이터를 생성할 수 있습니다.
MIP 맵 디버그
기본 제공 렌더러 파이프라인의 장면 보기 디버그 그리기 모드에 포함된 MIP 맵 디버그 기능은 URP(Universal Render Pipeline)에 없습니다. 이 기능은 텍스처 크기를 줄이려고 할 때 유용하게 사용할 수 있습니다.
Graphics Tools에서 유사한 도구가 URP에 다시 도입되었습니다. 이 도구는 Window > Graphics Tools > Draw Modes > Mipmaps - Enable 및 Window > Graphics Tools > Draw Modes > Mipmaps - Disable 메뉴 항목을 통해 활성화하거나 비활성화할 수 있습니다. 사용하도록 설정하면 장면 보기가 텍셀 대 픽셀 비율에 따라 착색됩니다.
| 색상 | 의미 |
|---|---|
| 원색 | 완벽한 일치입니다(현재 거리 및 해상도에서 텍셀 대 픽셀 비율 1:1). |
| 빨강 | 텍스처가 필요 이상으로 크다는 것을 나타냅니다. |
| 파랑 | 텍스처가 더 클 수 있음을 나타냅니다. |
참고
이상적인 텍스처 크기는 애플리케이션이 실행되는 해상도와 카메라가 표면에 얼마나 근접할 수 있는지에 따라 달라집니다.
예를 들어 이 보기 거리에서는 텍셀 밀도가 왼쪽 큐브에서 너무 높고 오른쪽 큐브에서 너무 낮습니다.
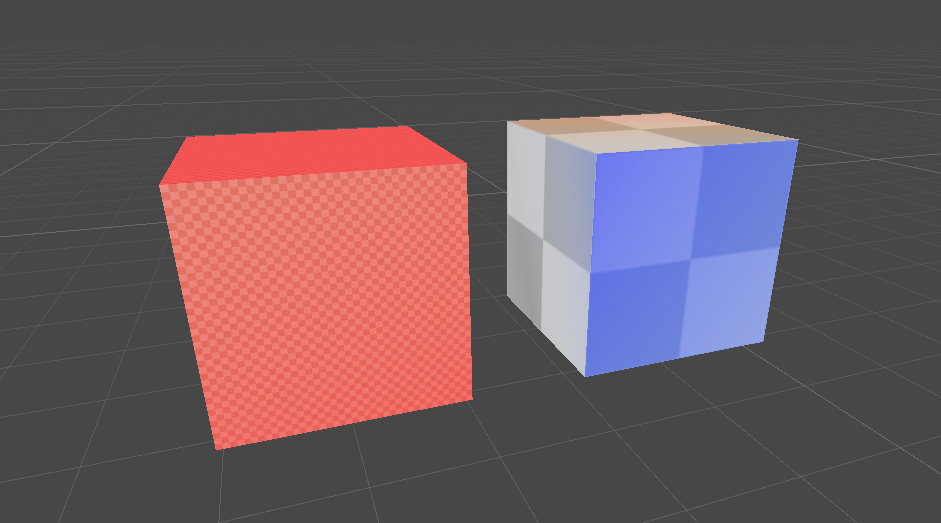
샘플 표시 및 숨기기
Unity에서 MRGTUnityProject를 열 때 Samples 폴더는 기본적으로 MRTK Graphics Tools 패키지에 표시되지 않습니다. 샘플을 표시하려면 파일 메뉴 모음에서 Window > Graphics Tools > Show Samples를 선택합니다.
예를 들어 Graphics Tools 패키지 샘플에 대한 기여를 커밋하기 전에 샘플을 숨기려면 파일 메뉴 모음에서 Window > Graphics Tools > Hide Samples를 선택합니다.
참고
Graphics Tools가 변경할 수 없는 패키지인 경우 이러한 메뉴 항목이 회색으로 표시됩니다.