Quest 디바이스에 MRTK3 프로젝트 배포
이 페이지에서는 MRTK3를 사용하여 Unity 프로젝트를 Quest 디바이스에 배포하는 방법을 설명합니다.
참고 항목
- 컴파일 + 배포 없이 디바이스에서 즉시 테스트할 수 있는 Quest 디바이스에서 빠른 반복 및 테스트를 위해 메타 퀘스트 링크를 사용하는 것이 좋습니다.
배포 필수 구성 요소
이러한 단계는 기본 호환성 문제로 인해 OculusXR을 사용하지 않는 것이 좋으므로 런타임(즉, XR 플러그 인 공급자)으로 OpenXR을 기반으로 합니다.
다음 단계에 따라 프로젝트가 Quest 디바이스에 배포할 준비가 되었는지 확인합니다.
디바이스에서 개발자 모드가 사용하도록 설정되어 있는지 확인합니다(먼저 개발자 조직에 가입해야 할 수 있음). Oculus ADB 드라이버 설치는 선택 사항입니다.
프로젝트에 MRTK를 추가하고 OpenXR 파이프라인 및 MRTK의 기능 집합을 사용하도록 프로젝트 설정이 올바르게 구성되었는지 확인합니다. 이러한 기능은 Quest 디바이스에 프로젝트를 배포하는 데 필요합니다. UWP 플랫폼에 대한 프로젝트 설정 지침을 무시할 수 있습니다.
참고 항목
- 템플릿 프로젝트에서시작하는 경우 이러한 프로젝트 설정이 이미 구성되어 있어야 합니다.
파일 > 빌드 설정으로 이동합니다.
플랫폼에서 Android를 선택합니다. 플랫폼을 Android로 전환하고 작업이 완료되기를 기다립니다.
편집 > 프로젝트 설정으로 이동합니다.
프로젝트 설정 XR 플러그 인 관리로 이동하여 Android 탭에서 OpenXR을 사용하도록 설정합니다. 시작 시 XR 초기화가 선택되어 있고 기능 그룹이 활성화되지 않았는지 확인하고 작업이 완료될 때까지 기다립니다.
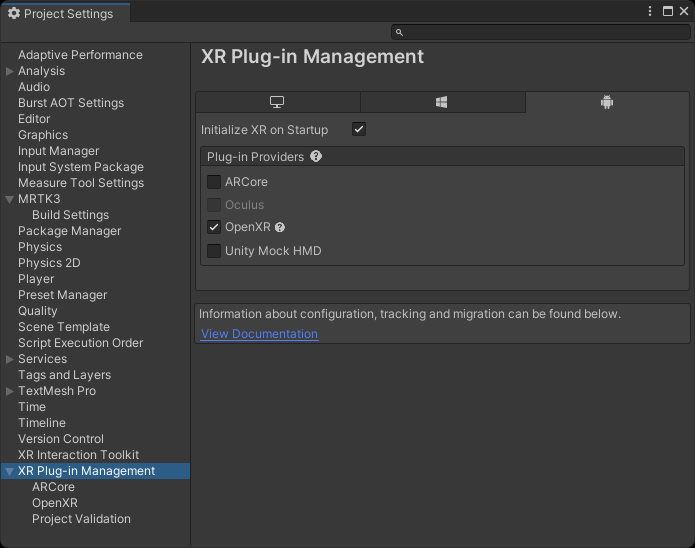
프로젝트 설정에서 XR 플러그 인 관리 > OpenXR > 상호 작용 프로필로 이동하여 Oculus 터치 컨트롤러 프로필만 표시되도록 변경합니다.
프로젝트 설정에서 XR 플러그 인 관리 > OpenXR > OpenXR 기능 그룹으로 이동하고 모든 기능에서 다음이 선택되어 있는지 확인합니다.
참고 항목
OpenXR 기능 그룹 패널 아래에 손 추적 또는 모션 컨트롤러 모델이 표시되지 않는 경우 프로젝트 설정의 OpenXR 관련 설정 구성 섹션을 참조하세요.
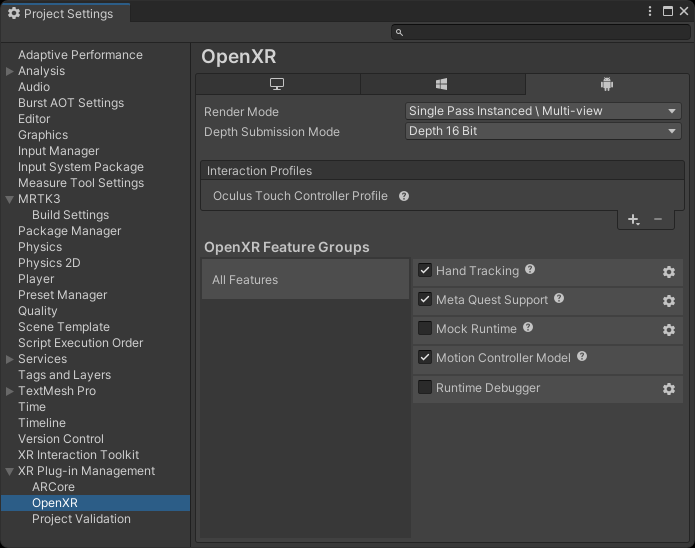
프로젝트 유효성 검사로 이동하여 이 프로세스 중에 나타날 수 있는 빨간색 또는 노란색 오류/경고 아이콘을 수정합니다. 아이콘을 클릭하여 OpenXR 프로젝트 유효성 검사 도구를 열고 모두 수정을 선택하여 문제를 해결합니다. 해결해야 할 몇 가지 항목이 있을 수 있습니다.
네이티브 키보드를 사용하려는 경우 필요한
AndroidManifest.xml수정은 키보드 설명서를 참조하세요.
플랫폼 컨트롤러 모델 사용
참고 항목
컨트롤러 모델은 Unity에서 기본적으로 지원되지 않는 형식으로 저장됩니다. Quest에서 MRTK 컨트롤러 시각화를 사용하려면 프로젝트에 다음 패키지가 있는지 확인해야 합니다.
- Unity에서 glTF 자산 파일을 사용할 수 있게 하고 Quest에서 MRTK 컨트롤러 시각화를 사용할 수 있는 glTF 가져오기
- 사용자가 KTX 또는 Basis 유니버설 텍스처 파일을 로드할 수 있는 KTX 패키지
MRTK3 템플릿 프로젝트를 시작한 경우 이러한 패키지가 프로젝트에 이미 포함되어 있습니다.
디바이스에 배포
참고 항목
Oculus 설명서 페이지의 설정 구성 지침을 따르지 마세요. 지침에 따라 Oculus Integration SDK를 사용해야 하며 OpenXR 플러그 인 대신 Oculus XR 플러그 인을 사용합니다.
프로젝트를 구성한 후 빌드 생성을 계속 진행합니다. 빌드 및 실행을 선택하는 것이 좋습니다. 이 옵션을 사용하면 Unity에서 Quest 디바이스에 직접 프로젝트를 배포할 수 있습니다.