PowerToys 는 여러 메서드를 사용하여 설치할 수 있는 사용자 지정 Windows 을 위한 유틸리티 집합입니다. 이 문서에서는 실행 파일, Microsoft Store 또는 WinGet, Chocolatey, Scoop와 같은 패키지 관리자를 사용하여 Windows 11 및 Windows 10에 PowerToys을 설치하는 방법을 설명합니다.
GitHubPowerToys 또는 Microsoft Store를 통해 설치하는 것을 권장드리지만, 패키지 관리자를 사용하고자 하는 경우 대체 설치 방법도 나열되어 있습니다.
시스템 요구 사항
설치 및 실행 PowerToys하기 위한 최소 요구 사항은 다음과 같습니다.
- 지원되는 운영 체제:
- Windows 11(모든 버전)
- Windows 10 v2004(19041) 이상
- 시스템 아키텍처
- x64 및 Arm64 아키텍처들은 현재 지원됩니다.
- 인스톨러는 PowerToys 다음 런타임을 설치합니다.
- Microsoft Edge WebView2 런타임 부트스트래퍼(항상 최신 버전을 설치)
컴퓨터가 이러한 요구 사항을 충족하는지 확인하려면 실행 대화 상자(Win+R)를 열어 Windows 버전 및 빌드 번호를 검사한 winver 후 OK 또는 Enter키를 선택합니다. 또는 명령 프롬프트 또는 Windows 터미널에 Windows 명령을 입력 ver 합니다. 이를 최신 Windows 버전으로의 업데이트는 Windows Update에서 가능합니다.
팁 (조언)
AI 지원을 사용하여 Copilot에 대한 Windows 패키지 관리자 설치 명령을 만들 PowerToys수 있습니다.
Windows GitHub에서 실행 파일을 사용하여 설치
PowerToys 실행 파일을 사용하여 Windows를 설치하려면 다음과 같이 수행합니다.
- Microsoft PowerToys GitHub 릴리스 페이지를 방문하세요.
- 자산 드롭다운 메뉴를 선택하여 릴리스에 대한 파일을 표시합니다.
-
PowerToysSetup-0.##.#-x64.exe또는PowerToysSetup-0.##.#-arm64.exe파일을 선택하여 PowerToys 실행 파일 설치 관리자를 다운로드합니다. - 다운로드한 후 실행 파일을 열고 설치 프롬프트를 따릅니다.
Microsoft Store를 사용하여 설치
PowerToys을 Microsoft Store의 PowerToys 페이지에서 설치할 수 있습니다.
패키지 관리자를 사용하여 Windows 설치
패키지 관리자PowerToysWindows 설치 하려면 명령줄/PowerShell에서 다음 명령을 실행하는 것만큼 간단합니다.
winget install --id Microsoft.PowerToys --source winget
PowerToys은(는) winget configure을 사용하여 을(를) 통해 구성을 설정할 수 있습니다.
명령줄 설치 프로그램 인수
설치 관리자 실행 파일은 Microsoft 표준 설치 관리자 명령줄 옵션을 허용합니다.
다음은 사용할 수 있는 몇 가지 일반적인 명령입니다.
| 명령 | 약어 | 함수 |
|---|---|---|
| /조용히 | /큐 | 무인 설치 |
| /조용히 | /초 | 무인 설치 |
| /수동태 | 진행률 표시줄만 설치 | |
| /레이아웃 | 부트스트래퍼의 로컬 이미지 만들기 | |
| /로그 | /엘 | 특정 파일에 기록 |
명령줄 인수에 대한 도움말을 코필로트에게 요청
Copilot에서 AI 지원을 받아 필요한 인수를 사용하여 winget 명령을 생성할 수 있습니다. 요구 사항에 따라 문자열을 생성하도록 프롬프트를 사용자 지정할 수 있습니다.
다음 텍스트는 Copilot에 대한 예제 프롬프트를 보여줍니다.
Generate a `winget` command to install Microsoft PowerToys with arguments to install silently and log the output to a file at the following path: C:\temp\install.log
부조종사에는 AI가 지원되므로 놀라움과 실수가 가능합니다. 자세한 내용은 부조종사 FAQ참조하세요.
번들에서 MSI 추출하기
WiX Toolset v3을 설치했는지 확인합니다. 이 명령은 WiX 도구 집합 v4에서 작동하지 않습니다.
이 PowerShell 예제에서는 WiX 도구 집합의 기본 설치 위치와 설치 관리자가 PowerToys 데스크톱에 Windows 다운로드되었다고 가정합니다.
cd $Env:WIX\"bin"
# dark.exe -x OUTPUT_FOLDER INSTALLER_PATH
.\dark.exe -x ${Env:\USERPROFILE}"\Desktop\extractedPath" ${Env:\USERPROFILE}"\Desktop\PowerToysSetup-0.53.0-x64.exe"
0.51 이하 빌드 제거 문제 수정
MSI에 액세스할 수 없는 문제가 있을 경우, 설치된 버전에 해당하는 설치 관리자를 릴리스 페이지에서 다운로드한 다음 다음 명령을 실행하십시오. EXECUTABLE_INSTALLER_NAME을 실제 파일 이름으로 변경합니다.
PowerShell에서 .\EXECUTABLE_INSTALLER_NAME.exe --extract_msi를 실행하면 바탕 화면에 MSI가 추출됩니다.
스크립트 정리
버전을 제거하는 동안 문제가 있는 경우 사용할 수 있는 정리 스크립트가 있습니다.
- < PowerToysgithub.com/microsoft//tree/main/tools/CleanUp_tool>
- < PowerToysgithub.com/microsoft//tree/main/tools/CleanUp_tool_powershell_script>
Community 기반 설치 도구
이러한 커뮤니티 기반 대체 설치 방법은 공식적으로 지원 PowerToys 되지 않으며 팀은 이러한 패키지를 업데이트하거나 관리하지 않습니다.
다음을 사용하여 설치하십시오 Chocolatey
PowerToys를 사용하여 Chocolatey를 설치하려면 명령줄/PowerShell에서 다음 명령을 실행합니다.
choco install powertoys
PowerToys를 업그레이드하려면 다음을 실행합니다.
choco upgrade powertoys
설치/업그레이드할 때 문제가 있는 경우 mainers GitHub repository에서 문제를 만들거나 Chocolatey triage process를 따릅니다.
다음을 사용하여 설치 Scoop
PowerToys를 사용하여 Scoop를 설치하려면 명령줄/PowerShell에서 다음 명령을 실행합니다.
scoop bucket add extras
scoop install powertoys
PowerToys을(를) 사용하여 Scoop을(를) 업데이트하려면 명령줄/PowerShell에서 다음 명령을 실행합니다.
scoop update powertoys
설치/업데이트하는 중에 문제가 발생하는 경우 Scoop GitHub의 리포지토리에서 문제를 제출하세요.
설치 후
성공적으로 설치되면 PowerToys사용 가능한 각 유틸리티에 대한 소개 지침이 포함된 개요 창이 표시됩니다.
업데이트
PowerToys 앱이 실행 중일 때 새 버전을 확인하는 자동 업데이트 검사기를 사용합니다. 사용하도록 설정하면 업데이트를 사용할 수 있을 때 알림 메시지가 표시됩니다. 설정에서 PowerToys 수동으로 업데이트를 확인할 수도 있습니다.
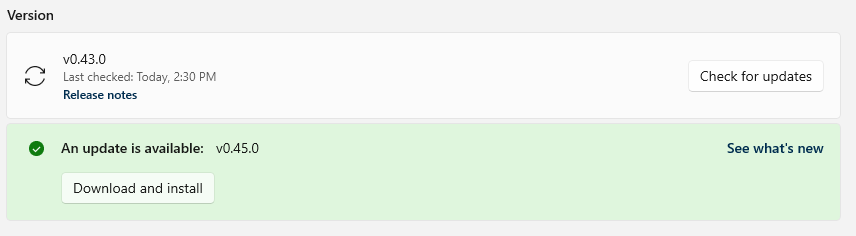
관련 콘텐츠
Microsoft PowerToys: Windows을(를) 사용자 지정하는 유틸리티
Windows developer
