Windows Terminal에 명령줄 인수 사용
wt.exe를 사용하여 명령줄에서 Windows 터미널의 새 인스턴스를 열 수 있습니다. 실행 별칭인 wt를 대신 사용할 수도 있습니다.
참고 항목
GitHub의 소스 코드로 Windows 터미널을 빌드한 경우 wtd.exe 또는 wtd를 사용하여 해당 빌드를 열 수 있습니다.
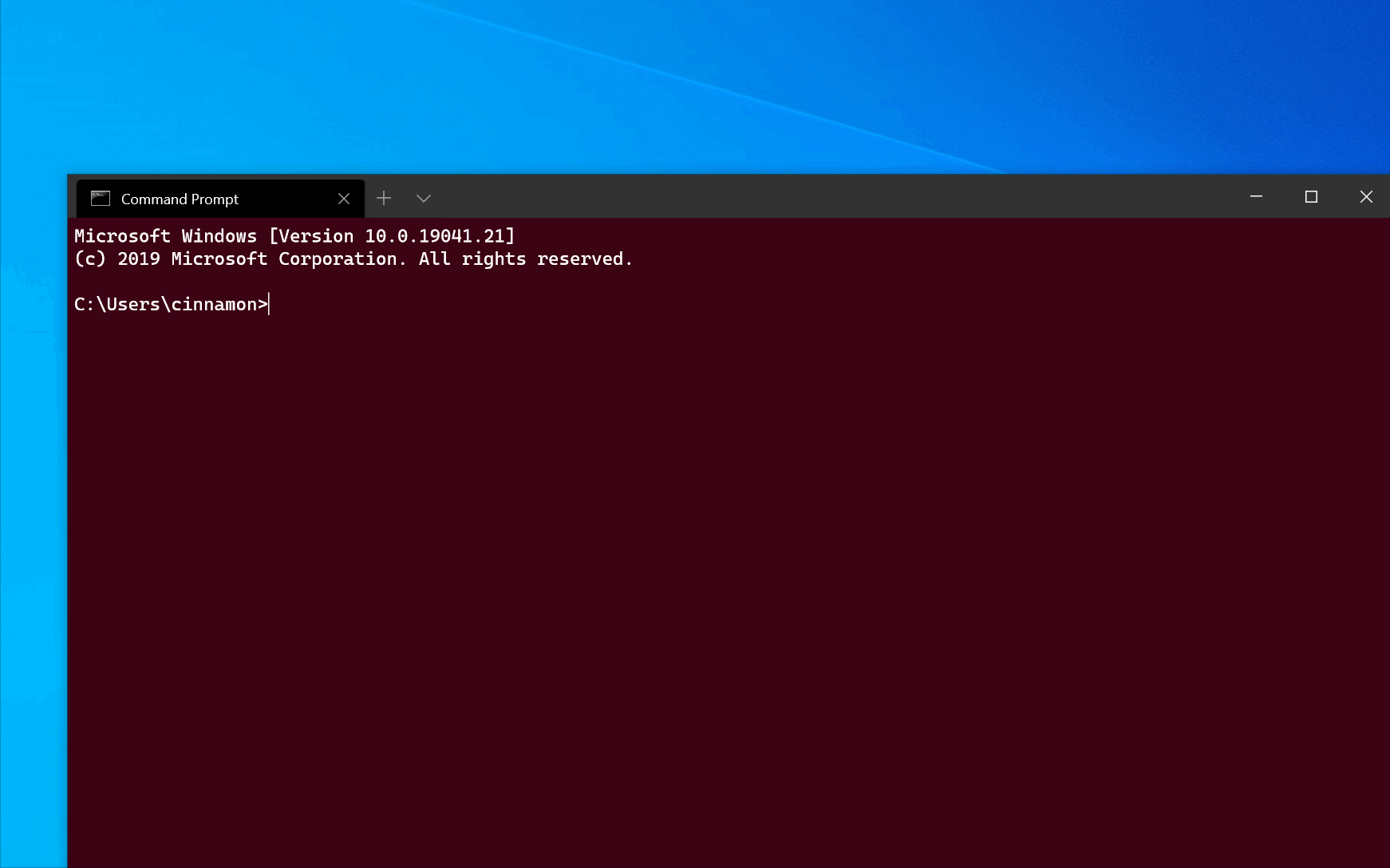
명령줄 구문
wt 명령줄은 옵션 및 명령의 두 가지 값을 허용합니다. 옵션은 wt 명령줄의 동작을 전체적으로 제어할 수 있는 플래그 및 기타 매개 변수의 목록입니다. 명령은 구현할 작업 또는 작업 목록을 세미콜론으로 구분된 형식으로 제공합니다. 명령을 지정하지 않으면 기본적으로 명령을 new-tab으로 간주합니다.
wt [options] [command ; ]
참고 항목
wt.exe 명령의 동작은 windowingBehavior 속성의 영향을 받을 수 있습니다. 이 설정은 새 창을 열거나 새 탭을 여는 것 사이에서 기본값으로 조정할 수 있습니다.
사용 가능한 명령줄 인수를 나열하는 도움말 메시지를 표시하려면 wt -h, wt --help wt -? 또는 wt /?를 입력합니다.
옵션 및 명령
아래는 wt 명령줄을 지원하는 명령 및 옵션의 전체 목록입니다.
| 옵션 | 설명 |
|---|---|
--help, -h, -?, /? |
도움말 메시지를 표시합니다. |
--maximized, -M |
터미널을 최대화하여 시작합니다. |
--fullscreen, -F |
터미널을 전체 화면으로 시작합니다. |
--focus, -f |
포커스 모드에서 터미널을 시작합니다. maximized와 결합할 수 있습니다. |
--pos x,y |
지정된 위치에서 터미널을 시작합니다. 설정에서 기본값을 사용하려면x 또는 y는 생략해도 됩니다. |
--size c,r |
지정된 수의 열(c) 및 행(r)을 사용하여 터미널을 시작합니다. |
--window, -w window-id |
특정 창에서 지정된 명령을 실행합니다. |
--window 매개 변수를 사용하여 기존 터미널 창에 명령을 보낼 수 있습니다.
window-id는 창의 정수 ID이거나 창의 이름일 수 있습니다. 또한 다음과 같은 예약된 값을 허용합니다.
new또는-1: 항상 새 창에서 이 명령을 실행합니다.last또는0: 항상 가장 최근에 사용한 창에서 이 명령을 실행합니다.
지정된 window-id의 창이 없는 경우 해당 ID/이름을 사용하여 새 창이 만들어집니다.
예를 들어 wt -w _quake를 실행하면 새 "진동 창"이 열립니다. 해당 명령을 다시 실행하면 기존 진동 창에서 새 탭이 열립니다.
New tab 명령
새 탭을 만드는 데 사용합니다. newTab 작업도 참조하세요.
| 명령어 | 매개 변수 | 설명 | 값 |
|---|---|---|---|
new-tab, nt |
--profile, -p profile-name |
할당된 프로필 이름을 기반으로 하는 새 탭을 만듭니다. | 프로필 이름 |
new-tab, nt |
--startingDirectory, -d starting-directory |
할당된 시작 디렉터리 경로를 기반으로 하는 새 탭을 만듭니다. | 디렉터리 경로 |
new-tab, nt |
commandline |
할당된 명령줄을 기반으로 하는 새 탭을 만듭니다. | 선택적 명령이 있는 실행 파일 |
new-tab, nt |
--title |
제목이 할당된 새 탭을 만듭니다. | 탭 제목으로 사용할 텍스트 |
new-tab, nt |
--tabColor |
탭 색이 할당된 새 탭을 만듭니다. | #RGB 또는 #RRGGBB와 같은 16진수 색 |
new-tab, nt |
--suppressApplicationTitle |
프로필의 suppressApplicationTitle 설정을 재정의하고 true로 설정합니다. |
|
new-tab, nt |
--useApplicationTitle |
프로필의 suppressApplicationTitle 설정을 재정의하고 false로 설정합니다. |
|
new-tab, nt |
--colorScheme scheme-name |
프로필의 colorScheme 설정을 재정의하고 설정에서 이름이 scheme-name인 구성표로 설정합니다. |
설정의 색 구성표 이름 |
팁
Windows 터미널에서 탭의 제목을 변경하고 해당 제목을 유지하려면 true로 설정하여 suppressApplicationTitle 옵션을 사용하도록 설정해야 합니다.
Split-pane 명령
새 분할 창을 만드는 데 사용합니다. splitPane 작업도 참조하세요.
| 명령어 | 매개 변수 | 설명 | 값 |
|---|---|---|---|
split-pane, sp |
-H, --horizontal, -V, --vertical |
새 분할 창을 가로 또는 세로로 만듭니다. | 해당 없음. 할당할 추가 값이 없습니다. |
split-pane, sp |
--profile, -p profile-name |
할당된 명령줄 프로필을 기반으로 하는 새 분할 창을 만듭니다. 이 매개 변수를 지정하지 않으면 기본 프로필이 사용됩니다. | 프로필 이름 |
split-pane, sp |
--startingDirectory, -d starting-directory |
할당된 시작 디렉터리 경로를 기반으로 하는 새 분할 창을 만듭니다. 이 매개 변수를 지정하지 않으면 기본 시작 디렉터리가 사용됩니다. | 디렉터리 경로 |
split-pane, sp |
--title |
할당된 제목의 새 분할 창을 만듭니다. | 탭 제목으로 사용할 텍스트 |
split-pane, sp |
--tabColor |
할당된 탭 색의 새 분할 창을 만듭니다. | #RGB 또는 #RRGGBB와 같은 16진수 색 |
split-pane, sp |
--size, -s size |
할당된 크기의 새 분할 창을 만듭니다. | 10진수로 표현하는 데 사용할 부모 창 부분을 지정하는 부동 소수점입니다. 예를 들어 .4는 부모 창의 40%를 나타냅니다. |
split-pane, sp |
commandline |
할당된 명령줄을 기반으로 하는 새 분할 창을 만듭니다. | 선택적 명령이 있는 실행 파일 |
split-pane, sp |
--duplicate, -D |
현재 창과 중복되는 새 분할 창을 만듭니다. | 해당 없음. 할당할 추가 값이 없습니다. |
split-pane, sp |
--suppressApplicationTitle |
프로필의 suppressApplicationTitle 설정을 재정의하고 true로 설정합니다. |
|
split-pane, sp |
--useApplicationTitle |
프로필의 suppressApplicationTitle 설정을 재정의하고 false로 설정합니다. |
|
split-pane, sp |
--colorScheme scheme-name |
프로필의 colorScheme 설정을 재정의하고 설정에서 이름이 scheme-name인 구성표로 설정합니다. |
설정의 색 구성표 이름 |
Focus-tab 명령
창 내의 특정 탭에 초점을 맞추는 데 사용합니다. switchToTab 작업도 참조하세요.
| 명령어 | 매개 변수 | 설명 | 값 |
|---|---|---|---|
focus-tab, ft |
--target, -t tab-index |
탭 인덱스 번호에 따라 포커스를 특정 탭에 맞춥니다. | 정수 값의 탭 인덱스 |
Move-focus 명령
창 내에서 포커스를 이동하는 데 사용합니다. moveFocus 작업도 참조하세요.
| 명령어 | 매개 변수 | 설명 | 값 |
|---|---|---|---|
move-focus, mf |
<direction> |
창 간에 포커스를 이동합니다. | 허용되는 direction 값은 아래를 참조하세요. |
허용되는 direction 값
up,down,left또는right는 지정된 방향으로 포커스를 이동합니다.first는 트리의 첫 번째 리프 창으로 포커스를 이동합니다.previous는 포커스를 현재 창 앞에 있는 가장 최근에 사용한 창으로 이동합니다.nextInOrder,previousInOrder는 포커스를 생성 순서대로 다음 또는 이전 창으로 이동합니다.
Move-pane 명령
창 내에서 분할 창을 이동하는 데 사용합니다. movePane 작업도 참조하세요.
| 명령어 | 매개 변수 | 설명 | 값 |
|---|---|---|---|
move-pane, mp |
--tab,-t <index> |
창의 지정된 탭으로 활성 분할 창 이동 | 창을 이동할 탭의 0부터 인덱싱된 인덱스입니다. |
Swap-pane 명령
창 내에서 두 분할 창의 위치를 교환하는 데 사용합니다. swapPane 작업도 참조하세요.
| 명령어 | 매개 변수 | 설명 | 값 |
|---|---|---|---|
swap-pane |
<direction> |
분할 창을 지정된 방향의 분할 창으로 바꾸기 | 허용되는 direction 값은 아래를 참조하세요. |
허용되는 direction 값(move-focus 하위 명령과 동일한 값)
up,down,left또는right: 활성 분할 창을 지정된 방향의 분할 창으로 바꿉니다.first: 활성 분할 창을 트리의 첫 번째 리프 창으로 바꿉니다.previous: 활성 분할 창을 현재 분할 창 앞에 있는 가장 최근에 사용한 분할 창으로 바꿉니다.nextInOrder,previousInOrder: 활성 분할 창을 생성 순서대로 다음 또는 이전 분할 창으로 바꿉니다.
명령줄 인수 예제
사용하는 명령줄에 따라 명령이 약간씩 다를 수 있습니다.
기본 셸에 인수 전달
Windows 터미널의 인스턴스를 시작하고 명령을 실행하려면 먼저 명령을 호출한 후에 wt.exe를 호출합니다.
다음은 Windows 터미널을 호출하여 IP 주소를 에코하는 ping 명령 인수를 전달하는 예제입니다.
wt ping learn.microsoft.com
다음은 Windows 터미널을 호출하여 PowerShell 명령줄에서 새 탭을 열고, Start-Service 명령 호출을 확인하고, Windows 명령 프롬프트가 /k 디렉터리에 열려 있는 다른 새 탭을 여는 예제입니다.
wt new-tab PowerShell -c Start-Service ; new-tab cmd /k dir
특정 창 대상 지정
다음은 --window,-w 옵션을 사용하여 특정 창을 대상으로 지정하는 방법의 예제입니다.
// Open a new tab with the default profile in the current window
wt -w 0 nt
// Open a new tab in a new window with the default profile
wt -w -1 nt
// Open a new tab in the first-created terminal window with the default profile
wt -w 1 nt
// Open a new tab in the terminal window named foo with the default profile. If foo does not exist, create a new window named foo.
wt -w foo nt
새 프로필 인스턴스 열기
새 터미널 인스턴스를 열려면(여기서는 명령이 "Ubuntu-18.04"라는 프로필을 엽니다) 다음을 입력합니다.
wt -p "Ubuntu-18.04"
-p 플래그는 열어야 하는 Windows 터미널 프로필을 지정하는 데 사용됩니다. "Ubuntu-18.04"를 설치한 터미널 프로필의 이름으로 바꿉니다. 이렇게 하면 항상 새 창이 열립니다. Windows 터미널은 아직 기존 인스턴스에서 새 탭 또는 창을 열 수 없습니다.
대상 디렉터리 지정
콘솔의 시작 디렉터리로 사용할 폴더를 지정하려면(여기서는 d:\ 디렉터리) 다음을 입력합니다.
wt -d d:\
여러 탭
여러 탭이 있는 새 터미널 인스턴스를 열려면 다음을 입력합니다.
wt ; ;
여러 탭이 있는 새 터미널 인스턴스를 열려면(여기서는 명령 프롬프트 프로필 및 PowerShell 프로필) 다음을 입력합니다.
wt -p "Command Prompt" ; new-tab -p "Windows PowerShell"
여러 창
탭이 하나 있고 이 탭의 3개 창에서 3가지 프로필(명령 프롬프트 프로필, PowerShell 프로필 및 WSL 명령줄을 실행하는 기본 프로필)이 실행되고 있는 새 터미널 인스턴스를 열려면 다음을 입력합니다.
wt -p "Command Prompt" ; split-pane -p "Windows PowerShell" ; split-pane -H wsl.exe
-H 플래그(또는 --horizontal)는 창을 가로로 분할한다는 것을 나타냅니다. -V 플래그(또는 --vertical)는 창을 세로로 분할한다는 것을 나타냅니다.
여러 탭 및 창
new-tab 및 split-pane 명령은 각각 분할 창이 있는 여러 탭을 가져오도록 시퀀싱할 수 있습니다. 각각 명령 프롬프트와 WSL 명령줄을 실행하는 두 개의 창이 있고 서로 다른 디렉터리에 있는 두 개의 탭을 사용하여 새 터미널 인스턴스를 열려면 다음을 입력합니다.
wt -p "Command Prompt" ; split-pane -V wsl.exe ; new-tab -d c:\ ; split-pane -H -d c:\ wsl.exe
창 제목
각 터미널 창에 대한 사용자 지정 제목이 있는 새 터미널 인스턴스를 열려면 --title 인수를 사용합니다. 여러 탭을 열 때 각 창의 제목을 설정하려면 다음을 입력하세요.
wt --title tabname1 ; new-tab -p "Ubuntu-18.04" --title tabname2
같은 탭에 있는 창은 다른 제목이 있을 수 있으며, 포커스가 있는 창에 따라 탭 제목에 반영됩니다. 독립 창의 이름을 지정하려면 다음을 입력하여 창을 분할한 후 제목을 설정할 수 있습니다.
wt --title pane1 ; split-pane -p "Command Prompt" --title pane2
애플리케이션 제목 사용
제목 변경 메시지를 보내 내부의 애플리케이션에서 탭 제목을 설정할 수 있도록 하는 새 터미널 인스턴스를 열려면 --useApplicationTitle 플래그를 사용합니다. 이러한 메시지를 표시하지 않으려면 --suppressApplicationTitle 플래그를 사용합니다. 이러한 플래그가 제공되지 않으면 프로필 설정에서 동작이 상속됩니다. 애플리케이션에서 재정의하지 않는 tabname 제목의 탭을 열려면 다음을 입력합니다.
wt --title tabname --suppressApplicationTitle
탭 색
사용자 지정 탭 색의 새 터미널 인스턴스를 열려면 --tabColor 인수를 사용합니다. 이 인수는 프로필에 정의된 값을 재정의하지만, 탭 색 선택기를 사용하여 재정의할 수도 있습니다. 다음 예제에서는 색이 다른 두 개의 탭이 있는 새 터미널을 만듭니다.
wt --tabColor #009999 ; new-tab --tabColor #f59218
탭에 대해 --tabColor가 설정되면 이 탭의 첫 번째 창과 연결됩니다. 따라서 여러 창이 있는 탭에서는 포커스가 첫 번째 창에 있는 경우에만 색이 적용됩니다. 추가 창의 탭 색을 설정하려면 --tabColor 매개 변수도 split-pane 하위 명령에 추가해야 합니다. 아래 예제에서는 각 창에 대해 지정된 탭 색을 사용하여 두 개의 창이 있는 탭을 만듭니다.
wt new-tab --tabColor '#009999' `; split-pane --tabColor '#f59218'
색 구성표
프로필에 설정된 colorScheme 대신 특정 색 구성표를 사용하여 새 터미널 인스턴스를 열려면 --colorScheme 인수를 사용합니다. 이 인수는 프로필에 정의된 값을 재정의합니다.
wt --colorScheme Vintage ; split-pane --colorScheme "Tango Light"
탭 포커스
특정 탭에 포커스가 있는 새 터미널 인스턴스를 열려면 탭 인덱스 번호와 함께 -t 플래그(또는 --target)를 사용합니다. 첫 번째 탭에서 기본 프로필을 열고 두 번째 탭(-t 1)에서 "Ubuntu-18.04" 프로필을 열고 포커스를 두려면 다음을 입력합니다.
wt ; new-tab -p "Ubuntu-18.04" ; focus-tab -t 1
PowerShell의 여러 명령 예제
Windows 터미널은 명령줄에서 wt 명령줄을 구분하는 구분 기호로 세미콜론 문자(;)를 사용합니다. 아쉽게도 PowerShell 역시 ;을 명령 구분 기호로 사용합니다. 이 문제를 해결하려면 다음 팁을 사용하여 PowerShell에서 여러 wt 명령을 실행하면 됩니다. 아래의 모든 예제에서는 명령 프롬프트를 실행하는 창, PowerShell을 실행하는 창, WSL을 실행하는 창의 총 3개 창이 있는 새 터미널 창이 생성됩니다.
다음 예제에서는 명령줄 실행에 start를 사용하지 않습니다. 그 대신 다음 두 가지 방법으로 명령줄을 이스케이프합니다.
PowerShell에서 세미콜론을 무시하고wt에 바로 전달하도록 세미콜론만 이스케이프합니다.- PowerShell이 명령줄의 나머지 부분을 애플리케이션의 인수로 처리하도록
--%를 사용합니다.
wt new-tab "cmd" `; split-pane -p "Windows PowerShell" `; split-pane -H wsl.exe
wt --% new-tab cmd ; split-pane -p "Windows PowerShell" ; split-pane -H wsl.exe
이러한 두 예제에서 새로 만든 Windows 터미널 창은 제공된 모든 명령줄 인수를 올바르게 구문 분석하여 창을 생성합니다.
그러나 제어권을 PowerShell에 반환하려면 새로 만든 터미널 창이 닫힐 때까지 PowerShell이 대기해야 하므로 현재는 이러한 방법을 권장하지 않습니다. 기본적으로 PowerShell은 항상 Windows 터미널 같은 Windows 스토어 애플리케이션이 종료될 때까지 기다렸다가 프롬프트로 돌아갑니다. 이는 즉시 프롬프트로 돌아가는 명령 프롬프트의 동작과는 다릅니다.
PATH에 Windows 터미널 실행 파일 추가
PATH에 Windows 터미널 실행 파일(wt.exe)을 추가하려면 Windows 설정의 앱 실행 별칭 관리 페이지에서 해당 "앱 실행 별칭"을 사용하도록 설정합니다. Windows 터미널 별칭은 기본적으로 켜져 있지만 액세스하는 데 문제가 있는지 확인하는 것이 좋습니다.
앱 실행 별칭에 액세스하는 데 여전히 문제가 있는 경우 PATH에 %LOCALAPPDATA%\Microsoft\WindowsApps가 포함되어 있는지 여부를 확인할 수 있습니다. C:\Program Files\WindowsApps를 변경하려고 시도하지 마세요.
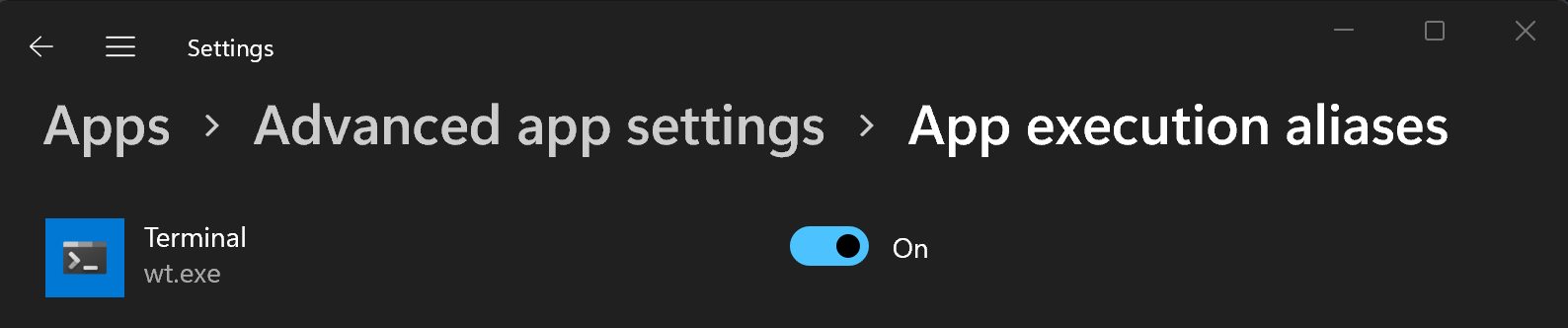
Windows Terminal
