명령 팔레트를 사용하면 Windows 터미널 내에서 실행할 수 있는 작업을 확인할 수 있습니다. 작업을 정의하는 방법에 대한 자세한 내용은 동작 페이지에서 확인할 수 있습니다.
명령 팔레트 호출
Ctrl+Shift+P를 입력하여 명령 팔레트를 호출할 수 있습니다. 이 작업은 commandPalette 명령을 키 바인딩에 추가하여 사용자 지정할 수 있습니다.
{ "command": "commandPalette", "keys": "ctrl+shift+p" }
명령줄 모드
wt 명령을 명령 팔레트에 입력하려면 텍스트 상자에서 > 문자를 삭제하면 됩니다. 그러면 현재 창에서 wt 명령이 실행됩니다. wt 명령에 대한 자세한 내용은 명령줄 인수 페이지에서 확인할 수 있습니다.
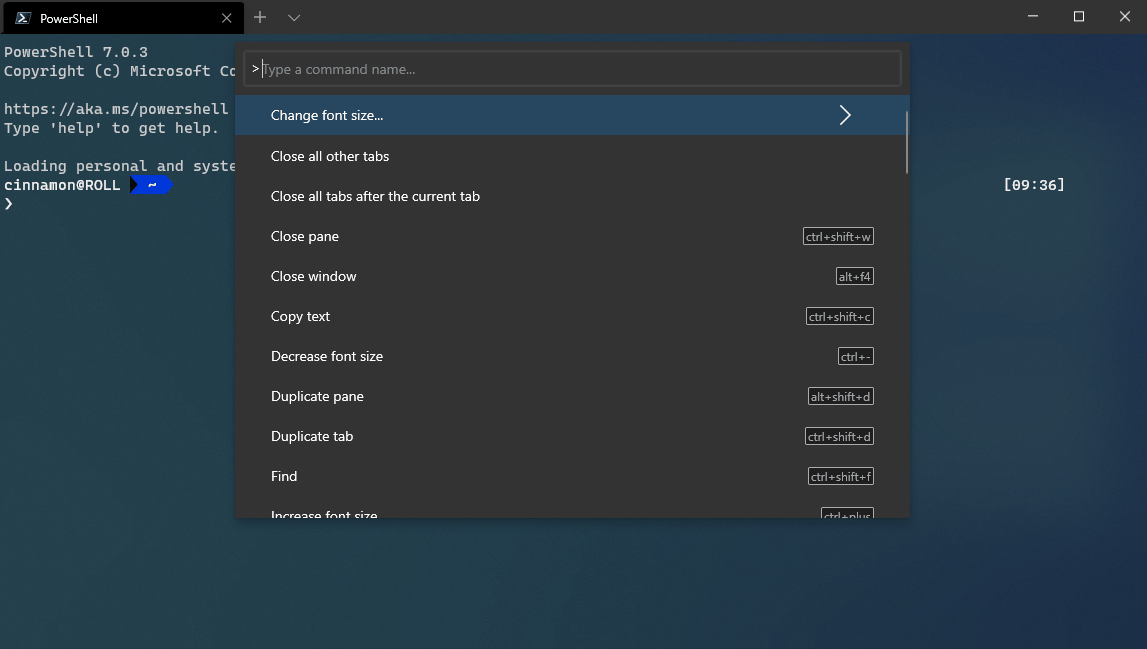
명령줄 모드에서 명령 팔레트를 직접 호출하는 사용자 지정 키 바인딩을 추가할 수 있습니다.
{ "command": "commandPalette", "launchMode": "commandLine", "keys": "" }
명령에 아이콘 추가
필요에 따라 명령 팔레트에 표시되는 아이콘을 settings.json에 정의된 명령에 추가할 수 있습니다. 이 작업은 icon 속성을 작업에 추가하여 수행할 수 있습니다. 아이콘은 이미지의 경로, Segoe MDL2 자산의 기호 또는 이모지를 포함한 모든 문자일 수 있습니다.
{ "icon": "C:\\Images\\my-icon.png", "name": "New tab", "command": "newTab", "keys": "ctrl+shift+t" },
{ "icon": "\uE756", "name": "New tab", "command": "newTab", "keys": "ctrl+shift+t" },
{ "icon": "⚡", "name": "New tab", "command": "newTab", "keys": "ctrl+shift+t" }
중첩된 명령
중첩된 명령을 사용하면 여러 명령을 명령 팔레트의 한 항목 아래에 그룹화할 수 있습니다. 아래 예제에서는 글꼴 크기 조정 명령을 "글꼴 크기 변경..."이라는 명령 팔레트 항목 아래에 그룹화합니다.
{
"name": "Change font size...",
"commands": [
{ "command": { "action": "adjustFontSize", "delta": 1 } },
{ "command": { "action": "adjustFontSize", "delta": -1 } },
{ "command": "resetFontSize" },
]
}
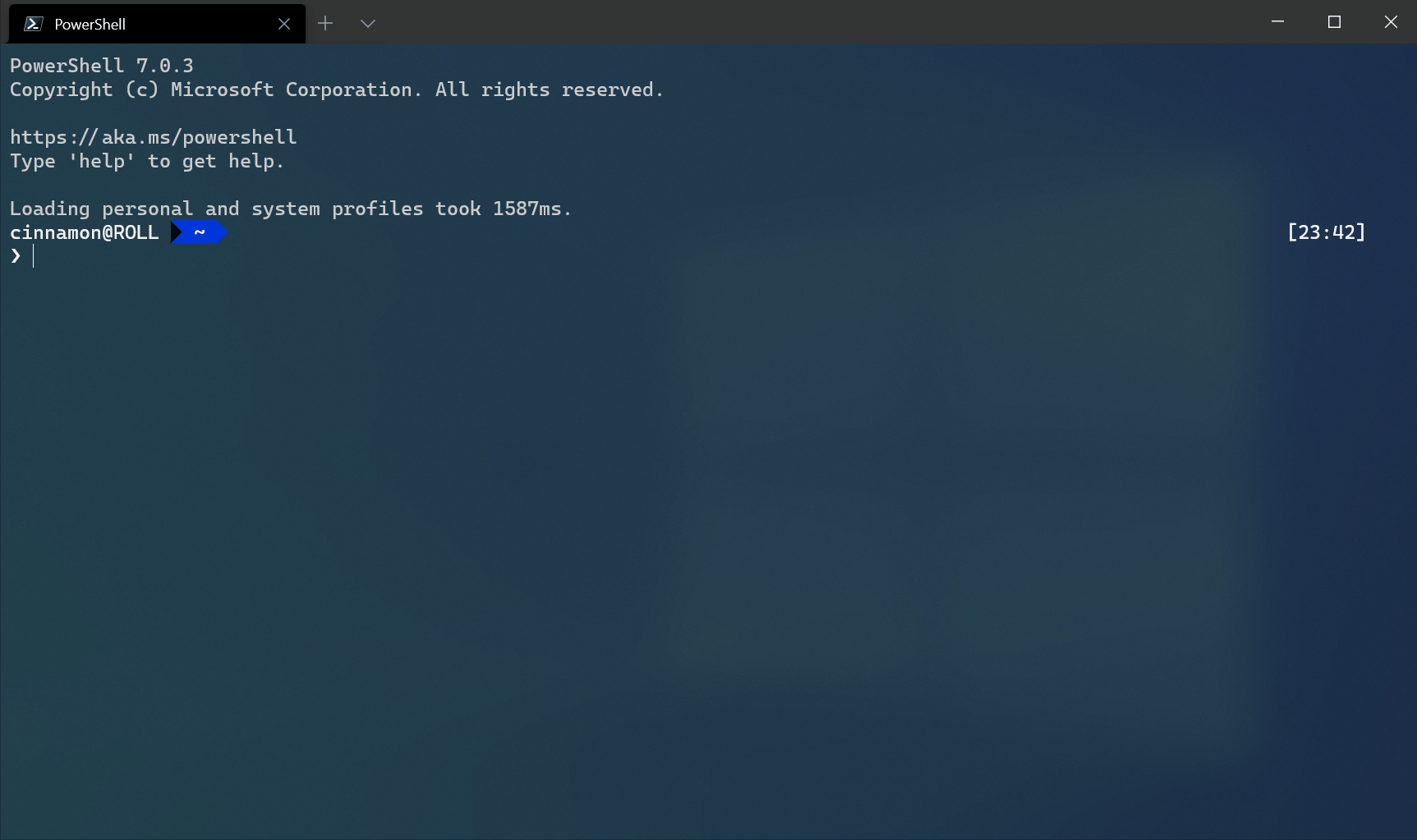
반복 가능한 명령
반복 가능한 명령을 사용하면 설정에 정의된 다른 개체에서 생성되는 여러 명령을 동시에 만들 수 있습니다. 현재 프로필 및 색 구성표에 대한 반복 가능한 명령을 만들 수 있습니다. 런타임에 이러한 명령은 지정된 형식의 각 개체에 대해 하나의 명령으로 확장됩니다.
현재 반복할 수 있는 속성은 다음과 같습니다.
iterateOn |
속성 | 속성 구문 |
|---|---|---|
profiles |
name |
"name": "${profile.name}" |
profiles |
icon |
"icon": "${profile.icon}" |
schemes |
name |
"name": "${scheme.name}" |
예시
각 프로필에 대한 새 탭 명령을 만듭니다.
{
"iterateOn": "profiles",
"icon": "${profile.icon}",
"name": "${profile.name}",
"command": { "action": "newTab", "profile": "${profile.name}" }
}
위의 예제에서는 다음과 같습니다.
"iterateOn": "profiles"는 각 프로필에 대한 명령을 생성합니다.- 런타임에 터미널에서
${profile.icon}을 각 프로필의 아이콘으로 바꾸고,${profile.name}을 각 프로필의 이름으로 바꿉니다.
세 개의 프로필이 있는 경우:
"profiles": [
{ "name": "Command Prompt", "icon": null },
{ "name": "PowerShell", "icon": "C:\\path\\to\\icon.png" },
{ "name": "Ubuntu", "icon": null },
]
위의 명령은 다음 세 가지 명령과 같이 작동합니다.
{
"icon": null,
"name": "Command Prompt",
"command": { "action": "newTab", "profile": "Command Prompt" }
},
{
"icon": "C:\\path\\to\\icon",
"name": "PowerShell",
"command": { "action": "newTab", "profile": "PowerShell" }
},
{
"icon": null,
"name": "Ubuntu",
"command": { "action": "newTab", "profile": "Ubuntu" }
}
중첩 및 반복 가능한 명령을 결합하는 것도 가능합니다. 예를 들어 위의 이미지와 같이 명령 팔레트의 단일 "새 탭" 항목 아래에 있는 세 개의 "새 탭" 명령을 다음과 같은 방식으로 결합할 수 있습니다.
{
"name": "New tab",
"commands": [
{
"iterateOn": "profiles",
"icon": "${profile.icon}",
"name": "${profile.name}",
"command": { "action": "newTab", "profile": "${profile.name}" }
}
]
}
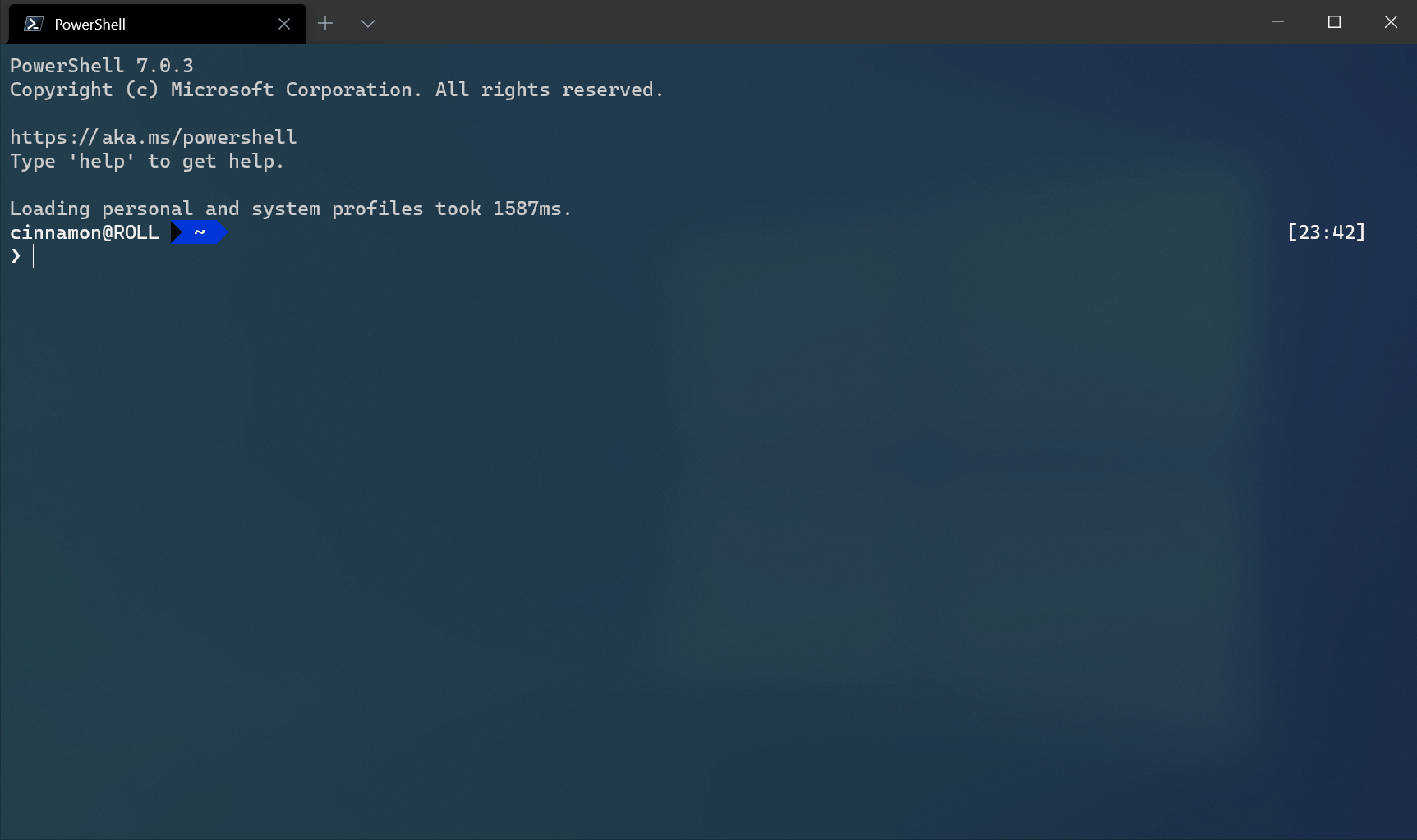
명령 숨기기
키 바인딩 목록에서 명령을 유지하지만 명령 팔레트에 표시되지 않도록 하려면 name을 null로 설정하여 숨길 수 있습니다. 아래 예제에서는 명령 팔레트에서 "새 탭" 작업을 숨깁니다.
{ "name": null, "command": "newTab", "keys": "ctrl+shift+t" }
Windows Terminal
