Dialog 컨트롤
Dialog 컨트롤은 상황에 맞는 앱 정보를 제공하는 모달 UI 오버레이입니다. 이러한 컨트롤은 명시적으로 닫을 때까지 앱 창의 조작을 차단합니다. 종종 사용자의 작업을 요청하기도 합니다.
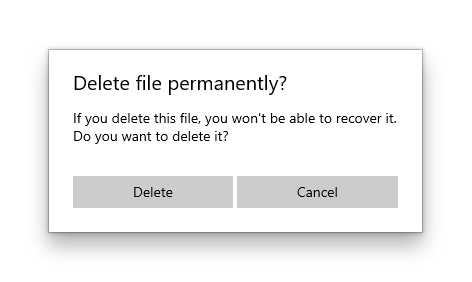
올바른 컨트롤인가요?
대화 상자를 사용하여 사용자에게 중요한 정보를 알리거나 확인 또는 추가 정보를 요청한 후에 작업을 완료할 수 있습니다.
대화 상자를 사용해야 할 경우와 플라이아웃(비슷한 컨트롤)를 사용해야 할 경우에 대한 권장 사항을 보려면 대화 상자 및 플라이아웃을 참조하세요.
일반 지침
- 대화 상자 텍스트의 첫 번째 줄에서 문제 또는 사용자의 목표를 명확하게 식별합니다.
- 대화 상자 제목은 기본 명령이며 선택 사항입니다.
- 짧은 제목을 사용하여 대화 상자에서 수행해야 하는 작업을 설명합니다.
- 대화 상자를 사용하여 간단한 메시지, 오류 또는 질문을 전달하는 경우 필요에 따라 제목을 생략할 수 있습니다. 콘텐츠 텍스트를 통해 핵심 정보를 전달합니다.
- 제목이 버튼 선택으로 직접 이어지는지 확인합니다.
- 대화 상자 내용에는 설명 텍스트가 포함되어 있으며 필수입니다.
- 메시지, 오류 또는 차단 질문을 가능한 한 간단하게 표시합니다.
- 대화 상자 제목을 사용하는 경우 콘텐츠 영역을 사용하여 자세한 내용을 제공하거나 용어를 정의합니다. 조금 다른 단어로 반복해 제목을 짓지 마세요.
- 대화 상자 버튼이 하나 이상 나타나야 합니다.
- "확인", "닫기" 또는 "취소"와 같은 안전한 비파괴 작업에 해당하는 단추가 대화 상자에 하나 이상 있는지 확인합니다. CloseButton API를 사용하여 이 단추를 추가합니다.
- 기본 지시 사항이나 내용에 대한 특정 응답을 단추 텍스트로 사용합니다. 예를 들어, "AppName이 사용자의 위치에 액세스하도록 허용하시겠습니까?" 다음으로 "허용" 및 "차단" 버튼이 나타납니다. 특정 응답을 더 빨리 이해할 수 있으므로 효율적인 의사 결정이 가능해집니다.
- 작업 단추의 텍스트가 간결한지 확인합니다. 짧은 문자열을 사용하면 사용자가 빠르고 자신 있게 선택할 수 있습니다.
- 안전한 비파괴 작업 외에도 필요에 따라 기본 지시 사항과 관련된 1-2개의 단추를 사용자에게 제공할 수 있습니다. 이러한 "수행" 작업 단추는 대화 상자의 기본 요소를 확인합니다. PrimaryButton 및 SecondaryButton API를 사용하여 이러한 "수행" 작업을 추가합니다.
- "수행" 작업 단추는 맨 왼쪽 단추로 나타나야 합니다. 안전한 비파괴 작업은 맨 오른쪽 단추로 나타나야 합니다.
- 필요에 따라 대화 상자의 기본 단추로 세 가지 단추 중 하나를 식별하도록 선택할 수 있습니다. DefaultButton API를 사용하여 단추 중 하나를 식별합니다.
- 유효성 검사 오류(예: 암호 필드)와 같이 페이지의 특정 위치에 컨텍스트가 있는 오류에는 대화 상자를 사용하지 마세요. 앱의 캔버스 자체를 사용하여 인라인 오류를 표시합니다.
- ContentDialog 클래스를 사용하여 대화 상자 환경을 구축합니다. 사용되지 않는 MessageDialog API를 사용하지 않습니다.
UWP 및 WinUI 2
Important
이 문서의 정보 및 예제는 Windows 앱 SDK 및 WinUI 3를 사용하는 앱에 최적화되어 있지만 WinUI 2를 사용하는 UWP 앱에도 대체로 적용 가능합니다. 플랫폼별 정보 및 예제는 UWP API 참조를 확인하세요.
이 섹션에는 UWP 또는 WinUI 2 앱에서 컨트롤을 사용하는 데 필요한 정보를 다룹니다.
이 컨트롤용 API는 Windows.UI.Xaml.Controls 네임스페이스에 있습니다.
- UWP API: ContentDialog 클래스
- WinUI 2 갤러리 앱을 열고 작동 중인 ContentDialog를 확인합니다. WinUI 2 갤러리 앱에는 대부분의 WinUI 2 컨트롤, 특징, 기능의 대화형 예제가 포함되어 있습니다. Microsoft Store에서 앱을 다운로드하거나 GitHub에서 소스 코드를 가져오세요.
최신 WinUI 2를 사용하여 모든 컨트롤에 적용되는 최신 스타일과 템플릿을 가져오는 것이 좋습니다. WinUI 2.2 이상에는 둥근 모서리를 사용하는 이 컨트롤의 새 템플릿이 포함되어 있습니다. 자세한 내용은 모서리 반경을 참조하세요.
만들기 대화
- 중요 API: ContentDialog 클래스
WinUI 3 갤러리 앱에는 대부분의 WinUI 3 컨트롤, 특징, 기능의 대화형 예제가 포함되어 있습니다. 앱을 Microsoft Store 에서 다운로드하거나 GitHub에서 소스 코드를 가져오세요.
대화 상자를 만들려면 ContentDialog 클래스를 사용합니다. 코드 또는 태그에서 대화 상자를 만들 수 있습니다. 일반적으로 XAML에서 UI 요소를 정의하는 것이 더 쉽지만, 간단한 대화 상자의 경우 실제로 코드를 사용하는 것이 더 쉽습니다. 다음 예제에서는 WiFi 연결이 없음을 사용자에게 알리는 대화 상자를 만든 다음 ShowAsync 메서드를 사용하여 표시합니다.
private async void DisplayNoWifiDialog()
{
ContentDialog noWifiDialog = new ContentDialog
{
Title = "No wifi connection",
Content = "Check your connection and try again.",
CloseButtonText = "OK"
};
ContentDialogResult result = await noWifiDialog.ShowAsync();
}
사용자가 대화 상자 버튼을 클릭하면 ShowAsync 메서드가 ContentDialogResult 를 반환하여 사용자가 클릭하는 버튼을 알 수 있습니다.
이 예제의 대화 상자는 질문을 하고 반환된 ContentDialogResult 를 사용하여 사용자의 응답을 확인합니다.
private async void DisplayDeleteFileDialog()
{
ContentDialog deleteFileDialog = new ContentDialog
{
Title = "Delete file permanently?",
Content = "If you delete this file, you won't be able to recover it. Do you want to delete it?",
PrimaryButtonText = "Delete",
CloseButtonText = "Cancel"
};
ContentDialogResult result = await deleteFileDialog.ShowAsync();
// Delete the file if the user clicked the primary button.
/// Otherwise, do nothing.
if (result == ContentDialogResult.Primary)
{
// Delete the file.
}
else
{
// The user clicked the CloseButton, pressed ESC, Gamepad B, or the system back button.
// Do nothing.
}
}
안전한 작업 제공
대화 상자는 사용자 상호 작용을 차단하고 단추는 사용자가 대화 상자를 해제하는 기본 메커니즘이기 때문에 대화 상자에 "닫기"나 "확인" 등의 "안전한" 비파괴 단추가 하나 이상 있는지 확인하세요. 모든 대화 상자에 대화 상자를 닫기 위한 안전한 작업 단추가 하나 이상 있어야 합니다. 이를 통해 사용자가 작업을 수행하지 않고 대화 상자를 닫을 수 있습니다.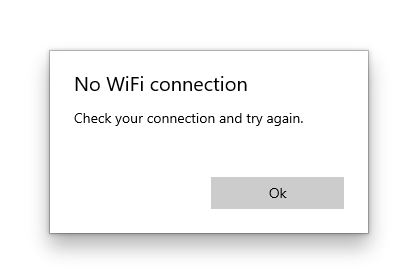
private async void DisplayNoWifiDialog()
{
ContentDialog noWifiDialog = new ContentDialog
{
Title = "No wifi connection",
Content = "Check your connection and try again.",
CloseButtonText = "OK"
};
ContentDialogResult result = await noWifiDialog.ShowAsync();
}
대화 상자가 차단 질문을 표시하는 데 사용될 때 대화 상자에서 사용자에게 질문과 관련된 작업 단추를 표시해야 합니다. "안전한" 비파괴 단추에 1-2개의 "수행" 작업 단추가 수반될 수 있습니다. 사용자에게 여러 옵션을 표시할 때 단추가 제안된 질문과 관련된 "권장 사항" 및 안전/"금지 사항" 작업을 명확하게 설명하는지 확인하세요.
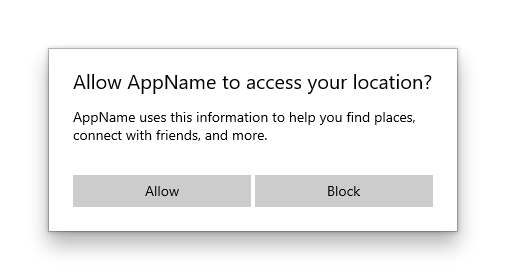
private async void DisplayLocationPromptDialog()
{
ContentDialog locationPromptDialog = new ContentDialog
{
Title = "Allow AppName to access your location?",
Content = "AppName uses this information to help you find places, connect with friends, and more.",
CloseButtonText = "Block",
PrimaryButtonText = "Allow"
};
ContentDialogResult result = await locationPromptDialog.ShowAsync();
}
사용자에게 "권장 사항" 작업과 "금지 사항" 작업을 제공할 때 단추가 3개인 대화 상자가 사용됩니다. 보조 작업과 안전/닫기 작업의 명확한 구분과 함께 단추가 3개인 대화 상자는 제한적으로 사용해야 합니다.
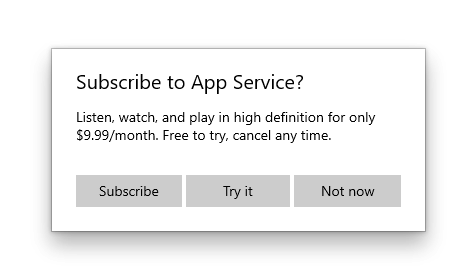
private async void DisplaySubscribeDialog()
{
ContentDialog subscribeDialog = new ContentDialog
{
Title = "Subscribe to App Service?",
Content = "Listen, watch, and play in high definition for only $9.99/month. Free to try, cancel anytime.",
CloseButtonText = "Not Now",
PrimaryButtonText = "Subscribe",
SecondaryButtonText = "Try it"
};
ContentDialogResult result = await subscribeDialog.ShowAsync();
}
3개의 대화 상자 단추
ContentDialog에는 대화 상자 환경을 구현하는 데 사용할 수 있는 3가지 단추가 있습니다.
- CloseButton - 필수 - 사용자가 대화 상자를 종료할 수 있게 하는 안전한 비파괴 작업을 나타냅니다. 맨 오른쪽 단추로 나타납니다.
- PrimaryButton - 선택 사항 - 첫 번째 "권장 사항" 작업을 나타냅니다. 맨 왼쪽 단추로 나타납니다.
- SecondaryButton - 선택 사항 - 두 번째 "권장 사항" 작업을 나타냅니다. 가운데 단추로 나타납니다.
기본 제공 단추를 사용하면 단추가 적절히 배치되고, 단추가 키보드 이벤트에 제대로 응답하고, 화상 키보드가 실행 중일 때도 명령 영역이 계속 표시되며, 대화 상자가 다른 대화 상자와 일관성 있게 표시됩니다.
CloseButton
모든 대화 상자에 사용자가 대화 상자를 종료하는 데 사용할 수 있는 안전한 비파괴 작업 단추가 있어야 합니다.
ContentDialog.CloseButton API를 사용하여 이 단추를 만듭니다. 이를 통해 마우스, 키보드, 터치 및 게임 패드를 포함한 모든 입력에 대한 올바른 사용자 환경을 구축할 수 있습니다. 다음과 같은 입력이 여기에 해당합니다.
- 사용자가 CloseButton을 클릭하거나 탭합니다.
- 사용자가 시스템 뒤로 가기 버튼을 누릅니다.
- 사용자가 키보드의 ESC 버튼을 누릅니다.
- 사용자가 게임 패드 B를 누릅니다.
사용자가 대화 상자 버튼을 클릭하면 ShowAsync 메서드가 ContentDialogResult 를 반환하여 사용자가 클릭하는 버튼을 알 수 있습니다. CloseButton을 누르면 ContentDialogResult.None이 반환됩니다.
PrimaryButton 및 SecondaryButton
CloseButton 외에도 필요에 따라 기본 지시 사항과 관련된 1-2개의 단추를 사용자에게 제공할 수 있습니다. 첫 번째 "권장 사항" 작업에 PrimaryButton을 활용하고 두 번째 "권장 사항" 작업에 SecondaryButton을 활용합니다. 단추가 3개인 대화 상자에서 PrimaryButton은 대개 긍정 "권장 사항" 작업을 나타내지만 SecondaryButton은 대개 중립 또는 보조 "권장 사항" 작업을 나타냅니다. 예를 들어, 앱에서 사용자에게 서비스에 가입하라는 메시지를 표시할 수 있습니다. 긍정 "권장 사항" 작업으로서 PrimaryButton은 가입 텍스트를 호스트하지만 중립 "권장 사항" 작업으로서 SecondaryButton은 체험해 보기 텍스트를 호스트합니다. CloseButton을 사용하면 사용자가 어떤 작업도 수행하지 않고 취소할 수 있습니다.
사용자가 PrimaryButton을 클릭하면 ShowAsync 메서드가 ContentDialogResult.Primary를 반환해야 합니다. 사용자가 SecondaryButton을 클릭하면 ShowAsync 메서드가 ContentDialogResult.Secondary를 반환해야 합니다.
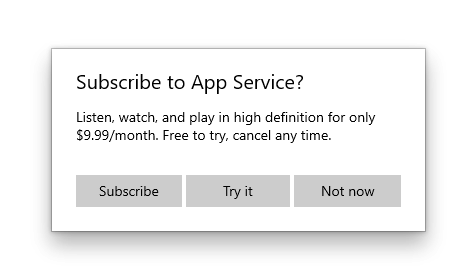
DefaultButton
필요에 따라 기본 단추로 세 가지 단추 중 하나를 식별하도록 선택할 수 있습니다. 기본 단추를 지정하면 다음과 같은 결과가 발생합니다.
- 단추가 강조색 단추 시각적 처리를 수신합니다.
- 버튼이 Enter 키에 자동 응답
- 사용자가 키보드에서 Enter 키를 누르면 기본 단추와 연결된 클릭 처리기가 시작되고 ContentDialogResult가 기본값 단추와 연결된 값을 반환합니다.
- 사용자가 Enter를 처리하는 컨트롤에 키보드 포커스를 둔 경우 기본 단추가 Enter 누름에 응답하지 않습니다.
- 대화 상자의 콘텐츠에 포커스 가능한 UI가 없는 경우 대화 상자가 열릴 때 단추가 자동으로 포커스를 받습니다.
ContentDialog.DefaultButton 속성을 사용하여 기본 단추를 나타냅니다. 기본적으로 기본 단추가 설정되지 않습니다.
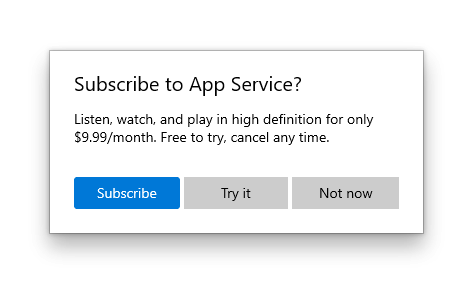
private async void DisplaySubscribeDialog()
{
ContentDialog subscribeDialog = new ContentDialog
{
Title = "Subscribe to App Service?",
Content = "Listen, watch, and play in high definition for only $9.99/month. Free to try, cancel anytime.",
CloseButtonText = "Not Now",
PrimaryButtonText = "Subscribe",
SecondaryButtonText = "Try it",
DefaultButton = ContentDialogButton.Primary
};
ContentDialogResult result = await subscribeDialog.ShowAsync();
}
확인 대화 상자(확인/취소)
확인 대화 상자를 통해 사용자가 작업을 수행하려는지 확인할 수 있습니다. 행동을 확인하거나, 취소를 선택할 수 있습니다. 일반적인 확인 대화 상자에는 긍정("확인") 버튼과 취소 버튼, 두 가지 버튼이 있습니다.
-
일반적으로, 긍정 버튼은 왼쪽(기본 버튼)에 있어야 하고 취소 버튼(보조 버튼)은 오른쪽에 있어야 합니다.
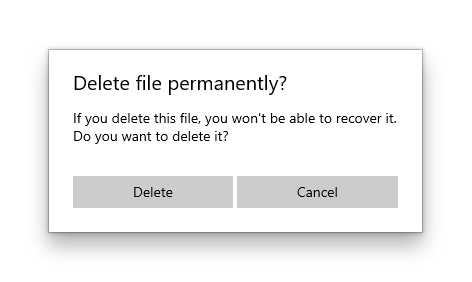
- 일반 권장 사항 섹션에서 설명한 대로 기본 명령 또는 콘텐츠에 대한 특정 응답을 식별하는 텍스트가 있는 버튼을 사용합니다.
일부 플랫폼에서는 왼쪽 대신 오른쪽에 긍정 버튼을 배치합니다. 그렇다면 왜 왼쪽에 두는 것이 좋을까요? 대부분의 사용자가 오른손잡이이고 해당 손으로 휴대폰을 들고 있다고 가정하면, 버튼이 사용자의 엄지 호 내에 있을 가능성이 높기 때문에 왼쪽에 있는 긍정 버튼을 누르는 것이 실제로 더 편안합니다. 화면 오른쪽에 버튼이 있으면 상대적으로 덜 편한 위치로 엄지 손가락을 사용자가 안쪽으로 가져와야 합니다.
AppWindow 또는 Xaml island의 ContentDialog
참고: 이 섹션은 Windows 10, 버전 1903 및 이상 버전을 대상으로 하는 앱에만 적용됩니다. AppWindow 및 XAML island를 이전 버전에서는 사용할 수 없습니다. 버전 관리에 대한 자세한 내용은 버전 적응 앱을 참조하세요.
기본적으로 콘텐츠 대화 상자는 루트 ApplicationView를 기준으로 모달 형식으로 표시됩니다. AppWindow 또는 XAML Island에서 ContentDialog를 사용하는 경우 수동으로 대화 상자의 XamlRoot를 XAML 호스트의 루트로 설정해야 합니다.
이렇게 하려면 다음과 같이 ContentDialog의 XamlRoot 속성을 AppWindow 또는 XAML Island에 이미 있는 요소와 동일한 XamlRoot로 설정합니다.
private async void DisplayNoWifiDialog()
{
ContentDialog noWifiDialog = new ContentDialog
{
Title = "No wifi connection",
Content = "Check your connection and try again.",
CloseButtonText = "OK"
};
// Use this code to associate the dialog to the appropriate AppWindow by setting
// the dialog's XamlRoot to the same XamlRoot as an element that is already present in the AppWindow.
if (ApiInformation.IsApiContractPresent("Windows.Foundation.UniversalApiContract", 8))
{
noWifiDialog.XamlRoot = elementAlreadyInMyAppWindow.XamlRoot;
}
ContentDialogResult result = await noWifiDialog.ShowAsync();
}
Warning
한 번에 스레드당 하나의 ContentDialog만 열어 둘 수 있습니다. 두 ContentDialog를 열려는 하면 별도의 AppWindow에서 열려고 하더라도 예외가 throw됩니다.
샘플 코드 가져오기
- WinUI 갤러리 샘플 - 대화형 형식으로 모든 XAML 컨트롤을 보여줍니다.
관련된 문서
Windows developer
