프로그램 액세스 및 컴퓨터 기본값 설정(SPAD)
이 항목에서는 제어판 있는 SPAD(프로그램 액세스 및 컴퓨터 기본값) 설정 기능에 대해 설명합니다. SPAD는 Windows Vista 이상 버전의 Windows에서 기본 프로그램 제어판 항목 아래에 있습니다. Windows XP에서는 프로그램 추가 또는 제거 항목에 있으며 제목은 프로그램 액세스 및 기본값 설정입니다.
Important
이 항목은 Windows 10에는 적용되지 않습니다. Windows 10에서 기본 파일 연결이 작동하는 방식이 변경되었습니다. 자세한 내용은 Windows 10에서 이 게시물의 기본 앱을 처리하는 방법에 대한 변경 내용 섹션을 참조하세요.
프로그램 액세스 및 컴퓨터 기본값 설정 도구 사용
참고 항목
Windows 8을 기준으로 SPAD는 현재 사용자에 대해 사용자 단위로 기본값을 구성합니다. Windows 8 이전에는 SPAD가 컴퓨터당 기본값으로 설정되었습니다. 사용자별 기본값이 아직 사용자에 의해 구성되지 않은 경우 시스템은 컴퓨터별 기본값으로 되돌리지 않고 사용자별 기본값을 설정하라는 메시지를 표시합니다. 사용자별 기본값이 해당 운영 체제에서 컴퓨터별 기본값을 재정의하기 때문에 이전에 사용자별 기본값을 설정한 경우 Windows Vista 및 Windows 7의 사용자가 컴퓨터별 기본값을 볼 수 없었을 수 있습니다.
Windows XP에서 프로그램 액세스 및 기본값 설정은 제어판 프로그램 추가 또는 제거 항목에서 옵션으로 찾은 도구입니다. Windows Vista 이상에서는 기본 프로그램 제어판 항목 아래에 있습니다. 등록된 프로그램의 경우 다음 함수를 수행합니다.
- 각 클라이언트 유형에 대해 기본 프로그램을 선택할 수 있습니다(Windows 7까지만 해당).
- 프로그램의 아이콘, 바로 가기 및 메뉴 항목 표시를 제어할 수 있습니다.
- 미리 설정된 기본 프로그램 선택 항목 집합을 제공합니다. (Windows XP SP1(서비스 팩 1)만 해당)
이 도구는 다음 5가지 클라이언트 유형에 사용됩니다.
- 브라우저
- 전자 메일
- 인스턴트 메시징 프로그램
- 미디어 플레이어
- Java용 가상 머신
프로그램 액세스 및 컴퓨터 기본값 설정 개요
Windows 8 프로그램 액세스 및 컴퓨터 기본값 설정 페이지는 다음 스크린샷에 표시됩니다.
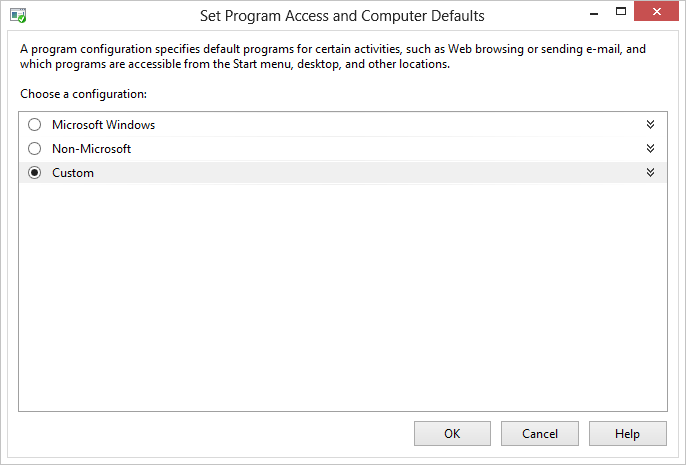
OEM에서 "컴퓨터 제조업체"라는 네 번째 옵션을 제공하는 옵션과 함께 세 가지 가능한 구성 옵션이 사용자에게 제공됩니다.
Microsoft Windows
Microsoft Windows 구성은 다음 스크린샷과 같이 Windows와 함께 제공되는 기본 프로그램 집합으로 구성됩니다.
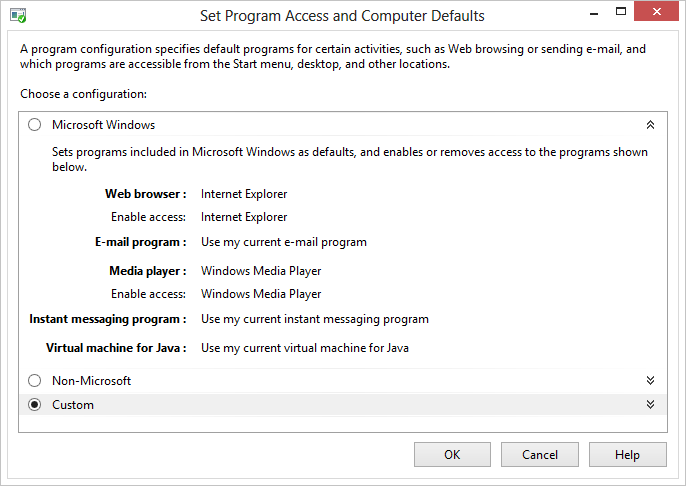
Microsoft Windows 구성을 선택하면 5가지 클라이언트 유형에 대해 등록된 각 프로그램에 대한 아이콘, 바로 가기 또는 메뉴 항목을 표시할 수도 있습니다. 이러한 아이콘, 바로 가기 및 메뉴 항목은 시작 메뉴 또는 시작 화면, 바탕 화면 및 추가된 다른 모든 위치에서 사용할 수 있습니다.
비 Microsoft
다음 스크린샷에 표시된 비 Microsoft 구성은 Microsoft에서 생성되지 않은 사용자 시스템의 등록된 애플리케이션에 사용됩니다. 이러한 애플리케이션은 사용자의 시스템에 미리 설치되거나 사용자가 설치한 비 Microsoft 애플리케이션일 수 있습니다.
참고 항목
애플리케이션이 이 페이지에 표시되도록 등록해야 합니다. 애플리케이션 등록에 대한 지침은 클라이언트 형식으로 프로그램 등록을 참조 하세요.
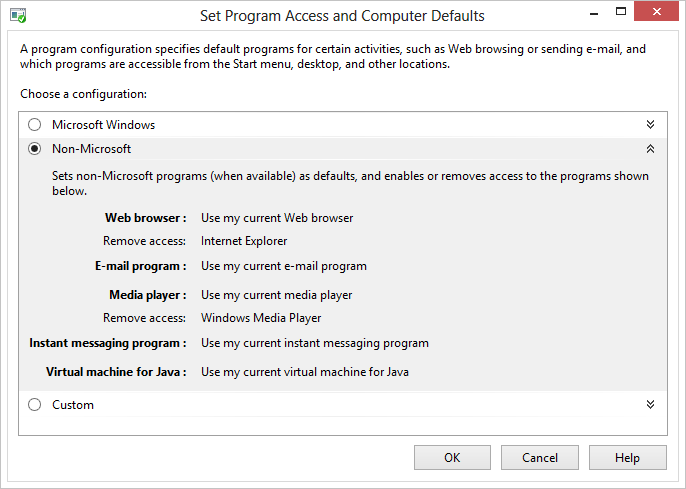
Microsoft 이외의 옵션을 선택하면 Microsoft Windows 구성에 나열된 Microsoft 프로그램의 아이콘, 바로 가기 및 메뉴 항목에 대한 액세스도 제거됩니다. 이러한 Microsoft 아이콘, 바로 가기 및 메뉴 항목은 시작 메뉴, 바탕 화면 및 추가된 다른 위치에서 제거됩니다.
사용자 지정
다음 스크린샷에 표시된 사용자 지정 구성을 사용하면 사용자가 5가지 클라이언트 유형에 대한 기본 가능성으로 등록된 Microsoft 및 비 Microsoft 프로그램의 조합으로 시스템을 사용자 지정할 수 있습니다. Windows 2000 SP3(서비스 팩 3)에서 사용할 수 있는 네 가지 옵션 중 유일한 옵션입니다.
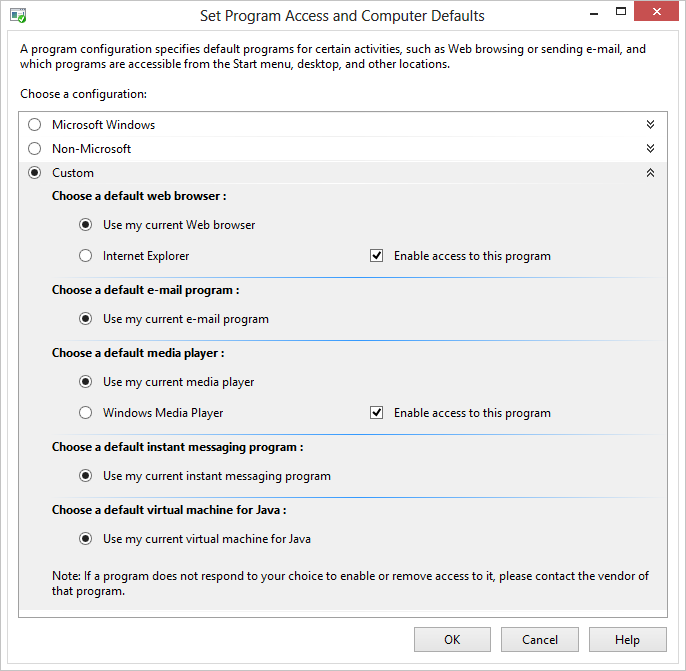
Microsoft Windows 및 비 Microsoft 구성에 제공되는 모든 옵션은 사용자 지정 섹션의 사용자뿐만 아니라 Windows에 속하지 않은 추가적으로 설치된 Microsoft 애플리케이션에서도 사용할 수 있습니다. 이전 스크린샷과 같이 현재 웹 브라우저 사용 라디오 단추가 미리 선택되어 있습니다. UI에서 현재 기본 브라우저를 확인할 수 있는 방법은 없습니다. Windows에서 웹 링크 또는 파일을 호출하는 것은 현재 기본 브라우저를 검색하는 유일한 방법입니다.
사용자가 프로그램에 대해 이 프로그램에 대한 액세스 사용 확인란을 선택하면 해당 프로그램의 아이콘, 바로 가기 및 메뉴 항목이 시작 메뉴 또는 시작 화면, 바탕 화면 또는 설치된 다른 위치에 표시됩니다. 이 옵션을 지우면 해당 아이콘, 바로 가기 및 메뉴 항목이 제거되지만 이러한 옵션의 동작 방식은 전적으로 애플리케이션 공급업체에 달려 있습니다. Windows는 UI 전체에서 액세스를 사용하거나 제거하는 방법을 제어하지 않습니다. 또한 애플리케이션이 프로그램 액세스 및 컴퓨터 기본값 설정에 등록할 필요가 없다는 점을 이해하는 것이 중요합니다.
컴퓨터 제조업체
"컴퓨터 제조업체"라는 네 번째 범주는 일부 시스템의 SPAD 창에 나타날 수 있습니다. 컴퓨터 제조업체는 사용자 지정 구성에서 사용할 수 있는 동일한 선택 항목 중에서 선택하여 사용자 지정 기본값 집합으로 컴퓨터를 미리 구성할 수 있습니다. (설명을 위해 LitWare라는 가상의 애플리케이션 집합이 모든 클라이언트 형식에서 사용하도록 등록됩니다.) 사용자는 다음 Windows XP 스크린샷과 같이 컴퓨터 제조업체 옵션을 선택하여 언제든지 컴퓨터 제조업체 의 기본 구성으로 돌아갈 수 있습니다.
참고 항목
이 구성은 모든 시스템에 표시되지 않습니다. 자세한 내용은 OEM OPK(사전 설치 키트)를 참조하세요.
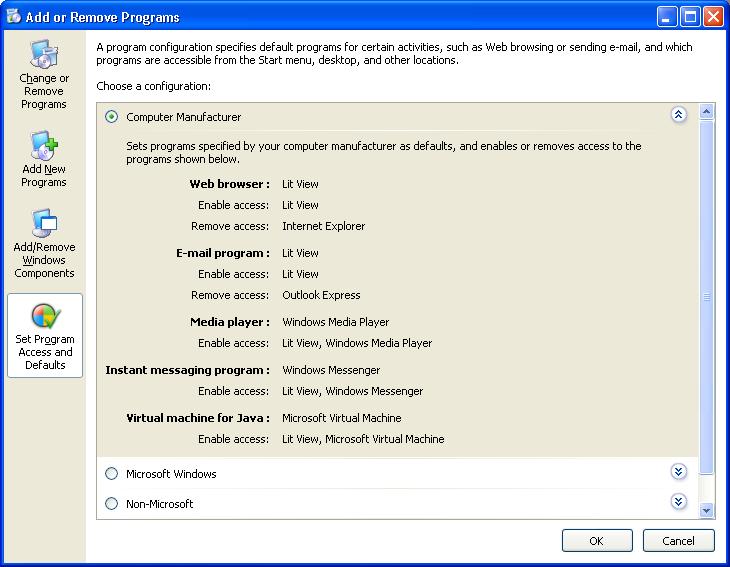
LastUserInitiatedDefaultChange 레지스트리 값
LastUserInitiatedDefaultChange 값이 레지스트리에 추가되어 애플리케이션이 사용자의 기본 선택을 인식하고 존중할 수 있도록 지원합니다. 이 값은 사용자가 프로그램 액세스 및 컴퓨터 기본값 설정 도구를 통해 기본 선택을 마지막으로 변경한 날짜와 시간(UTC)을 포함하는 FILETIME 구조 형식으로 REG_BINARY 데이터를 보유합니다. 이 값은 다음 하위 키 아래에 있습니다.
HKEY_LOCAL_MACHINE
SOFTWARE
Clients
ClientTypeName
LastUserInitiatedDefaultChange = FILETIME
다음 시나리오에서는 파일 연결을 모니터링하는 애플리케이션에 이 값을 사용합니다.
- 애플리케이션은 클라이언트 유형에 대한 기본 프로그램으로 마지막으로 설정된 시간을 내부적으로 기록합니다(설치 시 또는 나중에).
- 애플리케이션은 클라이언트 형식의 기본 프로그램이 자체 또는 해당 프로그램이 나타내는 애플리케이션(백그라운드 도우미 프로그램의 경우)이 아닌 다른 프로그램으로 변경되었음을 감지합니다. Windows 8에서는 지원되지 않습니다.
- 애플리케이션은 LastUserInitiatedDefaultChange 값(마지막으로 사용자가 시작한 기본 변경의 타임스탬프)을 읽고 기본값으로 선택한 타임스탬프 값과 비교합니다.
- LastUserInitiatedDefaultChange가 애플리케이션의 저장된 값보다 늦으면 프로그램 액세스 및 기본값 설정 도구를 통해 사용자가 변경 사항을 명시적으로 요청했기 때문에 해당 애플리케이션에서 아무 작업도 수행하지 않아야 합니다.
- 애플리케이션은 다시 기본값으로 선택될 때까지 해당 파일 연결을 더 이상 모니터링하지 않습니다. Windows 8에서는 지원되지 않습니다.
이러한 체계를 준수하면 사용자의 소원이 존중되고 시스템의 궁극적인 소유권이 유지됩니다.
프로그램 추가 또는 제거 목록 필터링
참고 항목
이 섹션은 Windows XP SP2(서비스 팩 2) 이상 및 Windows Server 2003 이상에 적용됩니다.
Windows XP 및 Windows Server 2003에서는 프로그램 추가 또는 제거 아래의 프로그램 변경 또는 제거 탭에 표시되는 애플리케이션 목록을 사용자가 필터링하여 애플리케이션 업데이트에 대한 항목을 제외할 수 있습니다. 이러한 버전의 Windows에서는 창 맨 위에 있는 업데이트 표시 확인란을 통해 이 작업을 수행합니다. 업데이트 표시 옵션은 기본적으로 선택되어 있지 않으므로 사용자가 업데이트 표시를 선택하지 않는 한 업데이트가 표시되지 않습니다. 프로그램 추가 또는 제거를 닫으면 확인란 상태의 변경 내용이 유지됩니다. 사용자가 업데이트를 표시하도록 선택하면 사용자가 확인란을 지울 때까지 계속 표시됩니다.
참고 항목
Windows XP SP2 업데이트 자체는 필터링에 대한 예외입니다. 확인란 상태에 관계없이 항상 표시됩니다.
Windows Vista 이상에서는 애플리케이션 업데이트가 업데이트 전용인 제어판 별도의 페이지에 표시됩니다. 이 페이지는 사용자가 설치된 업데이트 보기 작업 링크를 클릭할 때 표시됩니다. 설치된 프로그램과 동일한 페이지에 업데이트를 표시하는 사용자가 선택할 수 있는 옵션은 없습니다. UI의 변경에도 불구하고 설치된 프로그램에 대한 업데이트로 등록하는 메커니즘은 이전 버전의 Windows와 동일하게 유지됩니다.
Windows Installer를 사용하는 Microsoft 및 비 Microsoft 애플리케이션은 업데이트가 업데이트로 인식되기 위해 추가 작업을 수행할 필요가 없습니다. Windows Installer를 사용하지 않는 비 Microsoft 애플리케이션은 기존 프로그램에 대한 업데이트로 인식되도록 레지스트리의 특정 값을 설치의 일부로 선언해야 합니다.
다음 예제에서는 기존 프로그램에 대한 업데이트로 인식할 설치에 대해 선언할 레지스트리 값을 보여 줍니다.
- 부모 애플리케이션은 HKEY_LOCAL_MACHINE\소프트웨어\Microsoft\Windows\CurrentVersion\제거 하위 키 아래의 하위 키에 제거 정보를 추가해야 합니다. 제거 하위 키 사용에 대한 자세한 내용은 설치 항목을 참조하세요.
- 또한 해당 부모 애플리케이션에 대한 각 업데이트는 해당 정보를 제거 하위 키의 하위 키로 추가해야 합니다. 다른 프로그램과의 잠재적 충돌을 방지하기 위해 선택한 특정 명명 규칙을 사용해야 합니다. 다음 규칙은 Windows 업데이트에 사용하기 위해 Microsoft에서 하위 키 이름으로 예약됩니다.
- IEUpdate
- OEUpdate
- "KB" 뒤에 6자리 숫자(예: "KB123456")
- "Q" 뒤에 6자리 숫자(예: "Q123456")
- 6자리 숫자(예: "123456")
- 부모 애플리케이션에 대해 추가된 표준 제거 정보 외에도 각 업데이트의 하위 키에는 다음 세 가지 항목 중 두 항목이 포함되어야 합니다. 해당 값은 REG_SZ 형식입니다.
- ParentKeyName. 이러한 값이 필요합니다. 1단계에서 선언된 부모 하위 키의 이름입니다. 그러면 업데이트가 프로그램과 연결됩니다.
- ParentDisplayName. 이러한 값이 필요합니다. ParentKeyName에서 명명된 하위 키와 일치하는 하위 키가 없으면 이 값은 프로그램 추가 또는 제거에 표시할 자리 표시자 부모 프로그램으로 사용됩니다.
- InstallDate. 이 값은 선택 사항입니다. 폼
yyyymmdd을 사용하여 날짜를 지정해야 합니다. 이 날짜는 UI에서 업데이트 항목 옆에 표시되는 Installed On 정보에 사용됩니다. InstallDate 항목이 없거나 해당 항목이 있지만 할당된 값이 없는 경우 다음이 발생합니다.- Windows Vista 및 Windows 7 이외의 운영 체제 버전: 설치된 On 정보가 표시되지 않습니다.
- Windows Vista 이상: 기본 날짜가 사용됩니다. 이 날짜는 해당 업데이트의 하위 키 아래에 있는 항목의 "마지막 수정 날짜"입니다. 일반적으로 업데이트가 레지스트리에 추가된 날입니다. 그러나 "마지막 수정 날짜"이므로 하위 키의 항목을 변경하면 InstallDate 값이 해당 변경 날짜로 변경됩니다.
다음 예제에서는 LitWare Deluxe 애플리케이션에 대한 업데이트에 대한 관련 레지스트리 항목을 보여줍니다.
HKEY_LOCAL_MACHINE
Software
Microsoft
Windows
CurrentVersion
Uninstall
LitWare
DisplayName = LitWare Deluxe
UninstallString = "C:\Program Files\LitWare\LitWare Deluxe\litware.exe" /uninstall
LitWare_Update123456
DisplayName = LitWare Deluxe Update 123456. Fixes printing problems.
UninstallString = "C:\Program Files\LitWare\LitWare Deluxe\Updates\123456.exe" /uninstall
ParentKeyName = LitWare
ParentDisplayName = LitWare Deluxe
InstallDate = 20050513
이 옵션을 사용할 수 있기 전에 생성된 업데이트와 같이 적절한 레지스트리 정보를 제공하지 않는 비 Microsoft 애플리케이션은 설치된 프로그램 목록에 계속 정상적으로 표시되며 필터링되지 않습니다.
Windows Vista 및 Windows 7 이외의 운영 체제 버전에서 업데이트 필터링은 일반적으로 사용자가 제어하는 설정이며 애플리케이션에서 준수해야 합니다. 그러나 엔터프라이즈 환경에서 관리자는 다음 예제와 같이 DontGroupPatches 레지스트리 값을 통해 업데이트를 필터링하는 옵션이 사용자에게 제공되는지 여부를 제어할 수 있습니다.
HKEY_LOCAL_MACHINE
Software
Microsoft
Windows
CurrentVersion
policies
Uninstall
DontGroupPatches = 0 or 1
이 값은 REG_DWORD 형식이며 다음과 같이 해석됩니다.
| DontGroupPatches 값 | 의미 |
|---|---|
| 0 | 업데이트 표시 확인란이 사용자에게 표시됩니다. 필터링은 사용자가 이 확인란을 선택했는지 여부에 따라 달라집니다. |
| 1 | 업데이트 표시 확인란이 UI에서 제거됩니다. 업데이트는 목록에서 필터링되지 않습니다. 이 값은 업데이트 표시 기능이 도입되기 전에 기본적으로 Windows XP SP1 동작으로 되돌아갑니다. |
| DontGroupPatches 항목이 없음 | 이 값은 값을 0으로 설정하는 것과 같습니다. |
DontGroupPatches는 Windows Vista 및 Windows 7에 영향을 주지 않습니다. 여기서 UI에는 확인란이 없고 등록된 업데이트가 항상 필터링됩니다.
참고 항목
정책은 관리자에 의해서만 설정됩니다. 애플리케이션은 이 값을 변경해서는 안 됩니다. 레지스트리 기반 그룹 정책을 설정하는 방법에 대한 자세한 내용은 그룹 정책 또는 Windows Server 그룹 정책을 참조하세요.
추가 리소스
관련 항목
피드백
출시 예정: 2024년 내내 콘텐츠에 대한 피드백 메커니즘으로 GitHub 문제를 단계적으로 폐지하고 이를 새로운 피드백 시스템으로 바꿀 예정입니다. 자세한 내용은 다음을 참조하세요. https://aka.ms/ContentUserFeedback
다음에 대한 사용자 의견 제출 및 보기