파일 형식 또는 항목에 대한 속성 및 레이아웃 패턴의 고유 콘텐츠 뷰 집합을 등록하는 방법
파일 형식 또는 항목에 대해 고유한 콘텐츠 보기 속성 목록 및 레이아웃 패턴을 등록할 수 있습니다. 파일 형식 또는 항목이 Kind와도 연결된 경우 파일 형식 또는 항목의 특정 콘텐츠 보기 등록이 종류 등록을 재정의합니다. 이 항목의 가장 중요한 속성이 동일한 종류의 다른 항목과 다른 경우에 유용할 수 있습니다. 파일 형식이나 항목을 항목 종류와 연결하지 않거나 콘텐츠 보기를 직접 등록하지 않으면 시스템은 기본 콘텐츠 보기 정보(모든 항목의 연결 배열에서 마지막 요소에서 참조하는 레지스트리 키에 저장됨)를 사용합니다HKEY_CLASSES_ROOT\*)
파일 형식에 대한 사용자 지정 속성 목록을 등록하기 전에 검색 결과 모드 및 찾아보기 모드와 사용 가능한 레이아웃 패턴을 이해해야 합니다.
지침
1단계: 검색 결과 모드 및 찾아보기 모드 이해
콘텐츠 보기에는 검색 결과 집합(검색 결과 모드)의 항목에 대한 레이아웃 패턴 및 속성 목록 집합을 정의하고 셸 위치(찾아보기 모드)로 이동해야 합니다. 검색 결과 및 찾아보기 Kind.Music 에도 동일한 값을 사용할 수 있습니다. 또는 다른 속성 목록 및/또는 레이아웃 패턴을 정의 Kind.Document 할 수 있습니다.
의 Kind.Document경우 사용자는 문서 텍스트에서 단어를 검색하는 경우가 많습니다. 따라서 검색 결과에 더 많은 샘플 텍스트를 포함하는 것이 가장 좋은 선택일 수 있습니다. 다음 예제에서는 의 콘텐츠 찾아보기 보기를 보여 줍니다 Kind.Document.

사용자가 문서를 검색할 때 특정 텍스트를 거의 찾지 않으므로 화면에서 더 많은 검색 결과에 맞게 속성 및 레이아웃을 최적화하는 것이 가장 좋습니다. 다음 스크린샷은 의 콘텐츠 검색 보기를 보여 줍니다 Kind.Document.
2단계: 레이아웃 패턴 이해
알파, 베타, 감마 및 델타의 네 가지 레이아웃 패턴이 있습니다.
알파 레이아웃
알파 레이아웃 패턴은 발췌를 포함하는 문서 검색 결과에 최적화되어 있습니다. 다음과 같은 사양이 있습니다.
행: 4
속성: 7
다음 그림과 같이 항목의 가로 공간이 350픽셀 이상인 경우 알파 레이아웃입니다.
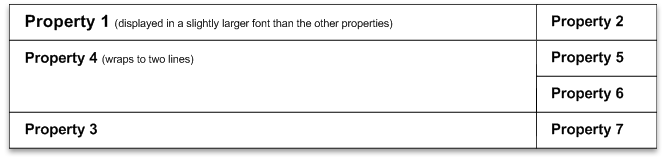
다음 그림에서는 항목의 가로 공간이 350픽셀 이상인 경우의 알파 레이아웃을 보여 줍니다.

다음 그림에서는 항목의 가로 공간이 350픽셀 미만인 경우의 알파 레이아웃을 보여 줍니다.
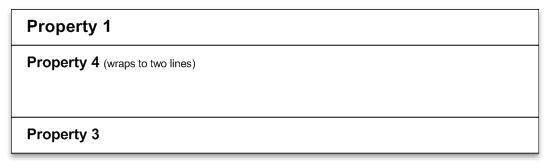
다음 그림에서는 항목의 가로 공간이 350픽셀 미만인 경우의 알파 레이아웃을 보여 줍니다.
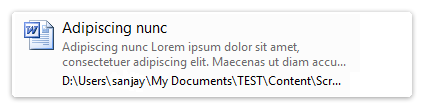
베타 레이아웃
베타 레이아웃 패턴은 발췌 내용이 포함된 전자 메일 문서 검색 결과에 최적화되어 있습니다. 다음과 같은 사양이 있습니다.
행: 4
속성: 5
다음 그림과 같이 항목의 가로 공간이 350픽셀 이상인 경우 베타 레이아웃입니다.
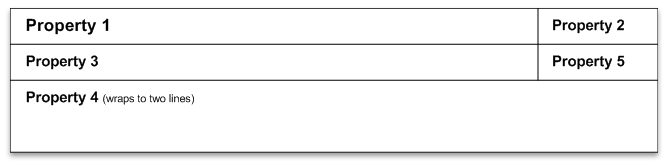
다음 그림에서는 항목의 가로 공간이 350픽셀 이상인 경우의 베타 레이아웃을 보여 줍니다.

다음 그림에서는 항목의 가로 공간이 350픽셀 미만인 경우의 베타 레이아웃을 보여 줍니다.
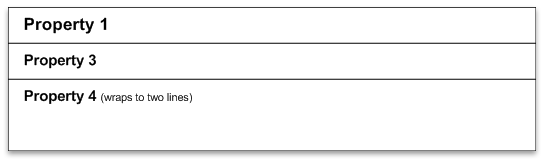
다음 그림에서는 항목의 가로 공간이 350픽셀 미만인 경우의 베타 레이아웃을 보여 줍니다.
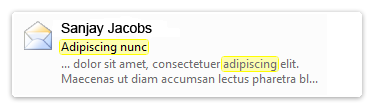
감마 레이아웃
감마 레이아웃 패턴은 알파와 비슷하지만 4개가 아닌 2줄 레이아웃을 사용합니다. 이 레이아웃은 코드 조각을 보려고 하지만 화면에 더 많은 항목을 맞추려는 시나리오 또는 가장 중요한 정보를 표시하기 위해 공간이 적은 파일 형식에 적합합니다. 감마 레이아웃에는 다음과 같은 사양이 있습니다.
행: 2개
속성: 4
다음 그림에서는 항목의 가로 공간이 350픽셀 이상인 경우의 감마 레이아웃을 보여 줍니다.

다음 그림에서는 항목의 가로 공간이 350픽셀 이상인 경우의 감마 레이아웃을 보여 줍니다.

다음 그림에서는 항목의 가로 공간이 350픽셀 미만인 경우의 감마 레이아웃을 보여 줍니다.

항목의 가로 공간이 350픽셀 미만인 경우 감마 레이아웃의 예입니다.
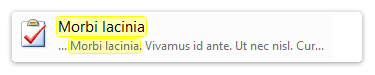
델타 레이아웃
델타 레이아웃 패턴은 음악 및 그림과 같은 많은 짧은 속성을 표시하기 위해 최적화되어 있습니다. 다음과 같은 사양이 있습니다.
행: 2개
속성: 6
다음 그림과 같이 항목의 가로 공간이 700픽셀 이상인 경우 델타 레이아웃입니다.

항목에 가로 공간이 700픽셀 이상인 경우의 델타 레이아웃 예제입니다.

항목의 가로 공간이 350~700픽셀인 경우 델타 레이아웃입니다.

항목에 가로 공간이 350~700픽셀인 경우의 델타 레이아웃 예제입니다.

항목의 가로 공간이 350픽셀 미만인 경우의 델타 레이아웃입니다.
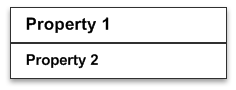
항목의 가로 공간이 350픽셀 미만인 경우 델타 레이아웃의 예입니다.

3단계: 파일 형식에 대한 사용자 지정 속성 및 레이아웃 등록
검색 결과 모드, 찾아보기 모드 및 레이아웃 패턴을 이해한 후 파일 형식에 대한 사용자 지정 속성 목록을 등록할 수 있습니다.
파일 형식에 대한 사용자 지정 속성 목록 및 레이아웃 패턴을 등록하려면
알파, 베타, 감마 또는 델타의 네 가지 레이아웃 패턴 중에서 선택합니다.
네 가지 레이아웃 패턴 모두에 동일하게 적용되는 다음 서식 규칙을 고려합니다.
- 속성 1은 항상 더 큰 글꼴 크기로 표시됩니다. 일반적으로 항목 이름에 사용되는 큰 글꼴 크기이지만 앵커 또는 다른 항목 속성에도 사용할 수 있습니다.
- 속성 4는 알파, 베타 및 감마 레이아웃 패턴의 발췌를 위한 것입니다. 이 속성은 이러한 패턴에 더 많은 공간을 할당하고 다른 속성과 마찬가지로 검은색과 달리 회색 글꼴 색으로 표시되어 눈에 띄는 데 도움이 됩니다.
- 아래 픽셀 측정값은 상대 픽셀 단위이며, 크기에는 속성 왼쪽의 아이콘/축소판 그림과 아이콘/썸네일과 선택 사각형 사이의 공간이 포함됩니다.
- 대부분의 속성은 최소 표시 크기를 갖습니다. 따라서 특정 보기 크기에 충분한 공간이 없으면 표시되지 않습니다. 최소 크기는 일반적으로 너비가 100픽셀입니다.
- 각 레이아웃 패턴은 행 수와 각 행의 속성 수를 정의합니다.
레이아웃에 표시할 속성과 각 위치에 표시할 속성을 결정합니다. 레이아웃의 각 위치에 표시할 속성을 결정할 때 속성의 일반적인 길이, 사용자에 대한 중요도 및 창 크기가 너무 작아서 모든 속성을 포함할 수 없을 때 삭제해야 하는지 여부를 고려합니다.
파일 형식 또는 항목에 대한 ProgID 레지스트리 키 아래에 다음 키를 추가하여 파일 형식 또는 항목 형식에 대한 레이아웃 패턴 및 속성 목록을 등록합니다(이 예제에서는 .xyz 파일 형식의 경우).
HKEY_CLASSES_ROOT\* Contoso.xyzfile (ContentViewModeForBrowse) = <Layout pattern name (Alpha, Beta, Delta, or Gamma)> (ContentViewModeForSearch) = <Layout pattern name (Alpha, Beta, Delta, or Gamma)> (ContentViewModeLayoutPatternForBrowse) = <PropertyList> (ContentViewModeLayoutPatternForSearch) = <PropertyList>속성을 등록하기 위한 다음 서식 지정 지침을 따릅니다.
- 각 등록은 로 시작됩니다.
prop: - 각 속성에는 전체 속성 이름이 필요합니다.
- 속성은 공백이 없는 세미콜론으로 구분됩니다.
- 속성은 선택한 레이아웃 패턴에 정의된 순서대로 표시됩니다.
~는 속성 레이블을 표시해서는 안 됨을 나타냅니다.~System.LayoutPattern.PlaceHolder레이아웃 패턴에 지정된 속성을 비워 두려면 를 사용해야 합니다.
다음 샘플 레지스트리 키는 이러한 서식 지정 지침을 보여 줍니다.
HKEY_CLASSES_ROOT\ Kind.Document (ContentViewModeForBrowse) = <PropertyList>(ContentViewModeForBrowse)에 대한 가능한 값에는 prop:~System.ItemNameDisplay; System.Author; System.LayoutPattern.Placeholder; System.Keywords; System.DateModified; ~System.Size
- 각 등록은 로 시작됩니다.
설명
관련 항목
피드백
출시 예정: 2024년 내내 콘텐츠에 대한 피드백 메커니즘으로 GitHub 문제를 단계적으로 폐지하고 이를 새로운 피드백 시스템으로 바꿀 예정입니다. 자세한 내용은 다음을 참조하세요. https://aka.ms/ContentUserFeedback
다음에 대한 사용자 의견 제출 및 보기