메모
이 디자인 가이드는 Windows 7용으로 만들어졌으며 최신 버전의 Windows용으로 업데이트되지 않았습니다. 지침의 대부분은 여전히 원칙으로 적용되지만 프레젠테이션과 예제는 현재 디자인 지침을 반영하지 않습니다.
메뉴는 현재 컨텍스트에서 사용자가 사용할 수 있는 명령 또는 옵션의 계층적 목록입니다.
드롭다운 메뉴는 마우스 클릭 또는 가리키기 시 요청 시 표시되는 메뉴입니다. 일반적으로 보기에서 숨겨지므로 화면 공간을 절약하는 효율적인 수단입니다. 하위 메뉴 또는 계단식 메뉴는 메뉴 내에서 요청 시 표시되는 보조 메뉴입니다. 하위 메뉴 레이블의 끝에 있는 화살표로 표시됩니다. 메뉴 항목은 메뉴 내의 개별 명령 또는 옵션입니다.
메뉴는 일반적으로 창 위쪽에 있는 레이블이 지정된 메뉴 범주 목록인 메뉴 모음에서 표시되는 경우가 많습니다. 반면 상황에 맞는 메뉴를 지원하는 개체 또는 창 영역을 마우스 오른쪽 단추로 클릭하면 상황에 맞는 메뉴가 삭제됩니다.
메뉴 및 하위 메뉴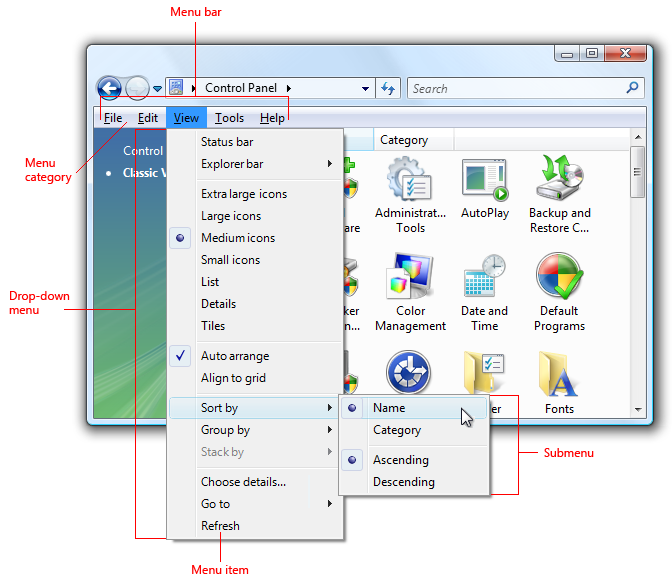 screen shot of menu bar with menu and submenu 있는 메뉴 모음의스크린샷
screen shot of menu bar with menu and submenu 있는 메뉴 모음의스크린샷
드롭다운 메뉴와 하위 메뉴를 표시하는 일반적인 메뉴 모음입니다.
사용 패턴
메뉴에는 다음과 같은 몇 가지 사용 패턴이 있습니다.
| 사용법 | 본보기 |
|---|---|
|
메뉴 모음 메뉴 모음에는 드롭다운 메뉴에 명령 및 옵션이 표시됩니다. |
메뉴 모음은 매우 일반적이고 쉽게 찾을 수 있으며 공간을 효율적으로 사용합니다. 드롭다운 메뉴 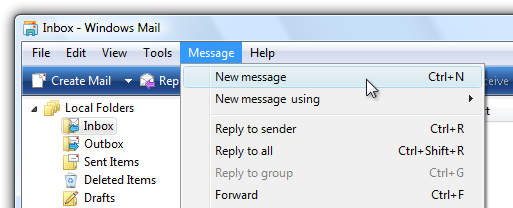 screen shot of menu bar with drop-down menu 있는 메뉴 모음의스크린샷 screen shot of menu bar with drop-down menu 있는 메뉴 모음의스크린샷Windows 메일의 메뉴 모음입니다. |
|
도구 모음 메뉴 도구 모음으로 구현된 메뉴 모음입니다. |
도구 모음 메뉴는 주로 메뉴 단추 및 분할 단추의 명령으로 구성된 도구 모음이며, 있는 경우 몇 가지 직접 명령만 있습니다. 드롭다운 메뉴가  screen shot of toolbar menu with drop-down menu 도구 모음 메뉴의스크린샷 screen shot of toolbar menu with drop-down menu 도구 모음 메뉴의스크린샷Windows 사진 갤러리의 도구 모음 메뉴입니다. 이 패턴에 대한 지침은 도구 모음참조하세요. |
|
탭 메뉴 드롭다운 메뉴의 탭과 관련된 작은 명령 및 옵션 집합을 표시하는 탭 내의 단추입니다. |
메뉴가 있는 탭은 아래쪽 부분에 드롭다운 화살표가 있는 단추가 있는 것을 제외하고는 일반 탭처럼 보입니다. 단추를 클릭하면 탭을 선택하는 대신 드롭다운 메뉴가 표시됩니다. 드롭다운 메뉴가 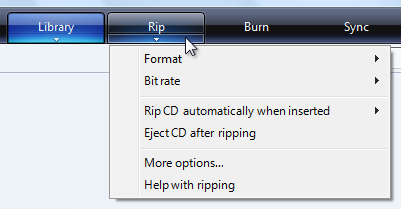 screen shot of tab menu with drop-down menu 탭 메뉴의스크린샷 screen shot of tab menu with drop-down menu 탭 메뉴의스크린샷탭 메뉴는 Windows Media Player에서 사용됩니다. |
|
메뉴 단추 드롭다운 메뉴에서 작은 관련 명령 집합을 표시하는 명령 단추입니다. |
메뉴 단추는 그 안에 드롭다운 화살표가 있다는 점을 제외하고 일반 명령 단추처럼 보일 있습니다. 단추를 클릭하면 명령을 수행하는 대신 드롭다운 메뉴가 표시됩니다. 분할 단추는 명령의 변형이라는 점을 제외하고 메뉴 단추와 유사하며 단추의 왼쪽 부분을 클릭하면 레이블에 대한 작업이 직접 수행됩니다. 드롭다운 명령이 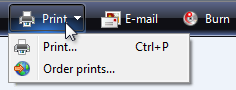 screen shot of menu button with drop-down commands 메뉴 단추의 스크린샷 screen shot of menu button with drop-down commands 메뉴 단추의 스크린샷작은 관련 명령 집합이 있는 메뉴 단추입니다. |
| 상황에 맞는 메뉴 현재 컨텍스트와 관련된 작은 명령 및 옵션 집합을 표시하는 드롭다운 메뉴입니다. |
상황에 맞는 메뉴를 지원하는 개체 또는 창 영역을 마우스 오른쪽 단추로 클릭할 때 상황에 맞는 메뉴 드롭다운 명령 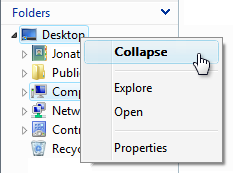 screen shot of context menu displaying commands 표시하는 상황에 맞는 메뉴의스크린샷 screen shot of context menu displaying commands 표시하는 상황에 맞는 메뉴의스크린샷Windows 탐색기의 상황에 맞는 메뉴입니다. 상황에 맞는 메뉴가 가장 적합한 메뉴이지만 모든 사용자에게 적합한 솔루션이 필요한 경우 메뉴 드롭다운 화살표 단추를 사용할 수 있습니다. 드롭다운 메뉴 단추가 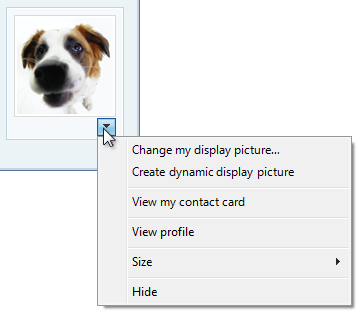 screen shot of photo with drop-down menu button 있는 사진 스크린샷 screen shot of photo with drop-down menu button 있는 사진 스크린샷메뉴 드롭다운 단추로 표시되는 상황에 맞는 메뉴입니다. |
|
작업창 메뉴 선택한 개체 또는 프로그램 모드와 관련된 작은 명령 집합입니다. |
상황에 맞는 메뉴와 달리 요청 시가 아닌 창 창 내에 자동으로 표시됩니다. 오른쪽 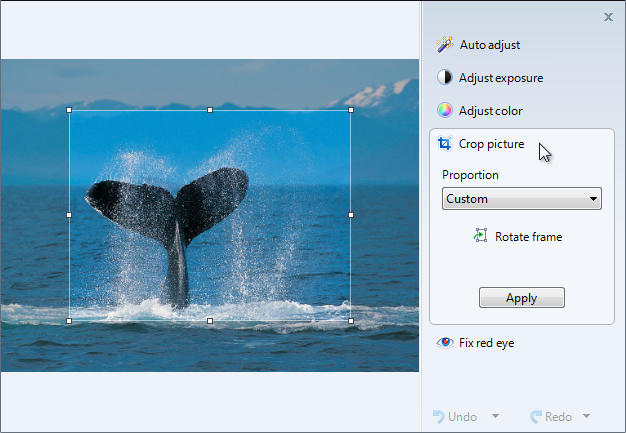 screen shot of photo with task pane menu on right 작업창 메뉴가 있는 사진 스크린샷 screen shot of photo with task pane menu on right 작업창 메뉴가 있는 사진 스크린샷Windows 사진 갤러리 뷰어의 작업창 메뉴입니다. |
올바른 사용자 인터페이스인가요?
결정하려면 다음 질문을 고려합니다.
메뉴 모음
다음 조건이 적용됩니다.
- 창이 기본 창인가요?
- 메뉴 항목이 많나요?
- 메뉴 범주가 많나요?
- 메뉴 항목의 대부분이 전체 프로그램 및 기본 창에 적용합니까?
- 메뉴가 모든 사용자에 대해 작동해야 합니까?
그렇다면 메뉴 모음을 사용하는 것이 좋습니다.
도구 모음 메뉴
다음 조건이 적용됩니다.
- 창이 기본 창인가요?
- 창에 도구 모음이 있나요?
- 몇 가지 메뉴 범주만 있나요?
- 메뉴가 모든 사용자에 대해 작동해야 합니까?
그렇다면 메뉴 모음 대신 또는 메뉴 모음 외에 도구 모음 메뉴를 사용하는 것이 좋습니다.
탭 메뉴
다음 조건이 적용됩니다.
- 창이 기본 창인가요?
- 창에 각 탭이 전용 작업 집합에 사용되는 탭이 있나요(탭을 사용하여 다른 보기를 표시하는 것과 반대)?
- 각 탭에 적용되는 메뉴 범주가 하나 있나요?
- 명령과 옵션이 많지만 각 탭에 대해 작은 집합만 있나요?
그렇다면 메뉴 모음 대신 탭 메뉴를 사용하는 것이 좋습니다.
상황에 맞는 메뉴
다음 조건이 적용됩니다.
- 선택한 개체 또는 창 영역에 적용되는 상황에 맞는 명령 및 옵션의 작은 집합이 있나요?
- 이러한 메뉴 항목이 중복되어 있나요?
- 대상 사용자는 상황에 맞는 메뉴에 익숙합니까?
그렇다면 필요한 개체 및 창 영역에 대한 상황에 맞는 메뉴를 제공하는 것이 좋습니다.
브라우저 기반 프로그램의 경우 작업창 메뉴는 상황에 맞는 명령에 대한 보다 일반적인 솔루션입니다. 현재 사용자는 브라우저 기반 프로그램의 상황에 맞는 메뉴가 일반적이고 도움이 되지 않을 것으로 예상합니다.
작업창 메뉴
다음 조건이 적용됩니다.
- 창이 기본 창인가요?
- 선택한 개체 또는 프로그램 모드에 적용되는 상황에 맞는 명령 및 옵션의 작은 집합이 있나요?
- 몇 가지 메뉴 범주가 있나요?
- 메뉴가 모든 사용자에 대해 작동해야 합니까?
그렇다면 상황에 맞는 메뉴 대신 작업창 메뉴를 사용하는 것이 좋습니다.
디자인 개념
좋은 사용자 환경을 촉진하는 효과적인 메뉴:
- 프로그램 유형, 창 유형, 명령 사용량 및 대상 사용자와 일치하는 명령 프레젠테이션을 사용합니다.
- 적절한 경우 표준 메뉴 조직을 사용하여 잘 구성됩니다.
- 메뉴 모음, 도구 모음 및 상황에 맞는 메뉴를 효과적으로 사용합니다.
- 아이콘을 효과적으로 사용합니다.
- 액세스 키와 바로 가기 키를 효과적으로 사용합니다.
한 가지만 수행하면
프로그램 유형, 창 유형, 명령 사용량 및 대상 사용자와 일치하는 명령 프레젠테이션을 선택합니다.
지침
일반
- 메뉴 모음을 제외한 모든 메뉴 패턴에는 풀다운 메뉴의 존재를 나타내는 드롭다운 화살표가 필요합니다. 메뉴의 존재는 메뉴 모음에서 말할 것도 없고 다른 패턴에서는 그렇지 않습니다.
- 메뉴 항목 이름을 동적으로 변경하지 마세요. 이렇게 하는 것은 혼란스럽고 예상치 못한 일입니다. 예를 들어 선택 시 세로 모드 옵션을 가로 모드로 변경하지 마세요. 모드의 경우 글머리 기호 및 확인 표시 대신 사용합니다.
- 예외: 개체 이름을 기반으로 하는 메뉴 항목 이름을 동적으로 변경할 수 있습니다. 예를 들어 최근에 사용한 파일 또는 창 이름의 목록은 동적일 수 있습니다.
메뉴 모음
- 메뉴 범주가 3개 이하인 메뉴 모음을 제거하는 것이 좋습니다. 명령이 몇 개만 있는 경우 도구 모음 메뉴와 같은 간단한 대안이나 명령 단추 및 링크와 같은 보다 직접적인 대안을 선호합니다.
- 메뉴 범주가 10개 이상 없습니다. 메뉴 범주가 너무 많기 때문에 메뉴 모음을 사용하기가 어렵습니다.
- 도구 모음 또는 직접 명령이 대부분의 사용자에게 필요한 거의 모든 명령을 제공하는 경우 메뉴 모음 숨기는 것이 좋습니다. 사용자가 도구 모음 메뉴에서 메뉴 모음 확인 표시 옵션을 사용하여 표시하거나 숨길 수 있도록 허용합니다.
메뉴 모음이 선택된 옵션 목록의 스크린샷 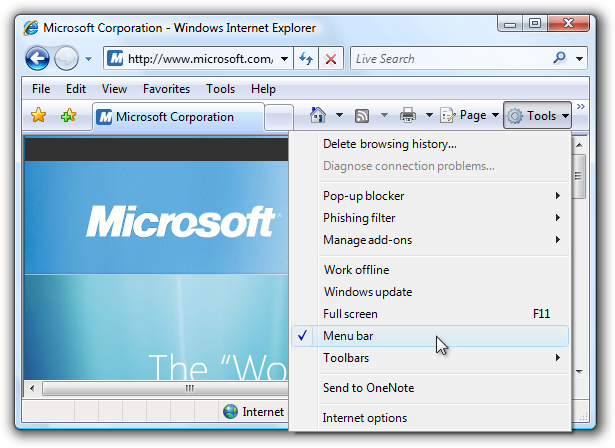
이 예제에서 Windows Internet Explorer는 메뉴 모음 옵션을 제공합니다.
자세한 내용은 메뉴 모음 숨기는참조하세요.
메뉴 모음 숨기기
일반적으로 도구 모음은 메뉴 모음과 함께 잘 작동합니다. 두 도구 모음을 모두 사용하면 각각이 손상 없이 강점에 집중할 수 있기 때문입니다.
- 도구 모음 디자인으로 인해 메뉴 모음이 중복되는 경우 기본적으로 메뉴 모음을 숨깁니다.
- 키보드 사용자가 메뉴 모음에 더 쉽게 액세스할 수 있으므로 메뉴 모음을 완전히 제거하는 대신 메뉴 모음을 숨깁니다.
- 메뉴 모음을 복원하려면 보기(기본 도구 모음의 경우) 또는 도구(보조 도구 모음의 경우) 메뉴 범주에 메뉴 모음 확인 표시 옵션을 제공합니다. 자세한 내용은 표준 메뉴 및분할 단추를 참조하세요.
메뉴 범주
- 메뉴 범주에 대한 단일 단어 이름을 선택합니다. 여러 단어를 사용하면 범주 간 구분이 혼동을 줍니다.
- 문서를 만들거나 보는 프로그램의 경우 파일, 편집, 보기, 도구 및 도움말과 같은 표준 메뉴 범주를 사용합니다. 이렇게 하면 일반적인 메뉴 항목을 예측 가능하고 쉽게 찾을 수 있습니다.
- 다른 유형의 프로그램의 경우 명령 및 옵션을 프로그램의 목적과 사용자가 작업 및 목표에 대해 생각하는 방식에 따라 보다 유용하고 자연스러운 범주로 구성하는 것이 좋습니다. 프로그램에 적합하지 않은 경우 표준 메뉴 조직을 사용해야 할 의무가 없다고 생각하지 마세요.
- 비표준 메뉴 범주를 사용하도록 선택하는 경우 적절한 범주 이름을 선택해야 합니다. 자세한 내용은 레이블 섹션을 참조하세요.
- 제네릭 범주보다 작업 지향 메뉴 범주를 선호합니다. 작업 지향 범주를 사용하면 메뉴 항목을 더 쉽게 찾을 수 있습니다.
립, 굽기 및 동기화 screen shot of menu bar with rip, burn, and sync 있는 메뉴 모음의 스크린샷
screen shot of menu bar with rip, burn, and sync 있는 메뉴 모음의 스크린샷
이 예제에서 Windows Media Player는 작업 지향 메뉴 범주를 사용합니다.
- 메뉴 항목이 하나 또는 두 개만 있는 메뉴 범주를 사용하지 않습니다. 합리적인 경우 하위 메뉴를 사용하여 다른 메뉴 범주와 통합합니다.
-
동일한 메뉴 항목을 다음과 같은 경우에만 여러 범주에 배치하는 것이
- 메뉴 항목은 논리적으로 여러 메뉴 범주에 속합니다.
- 사용자가 단일 메뉴 범주에서 항목을 찾는 데 문제가 있음을 보여 주는 데이터가 있습니다.
- 여러 범주에 찾기 어려운 메뉴 항목이 하나 또는 두 개뿐입니다.
- 동일한 이름을 사용하는 다른 메뉴 항목을 여러 범주에 배치하지 마세요. 예를 들어 여러 범주에 다른 옵션 메뉴 항목이 없습니다.
- 예외: 탭 메뉴 패턴에는 각 탭 메뉴의 옵션 및 도움말 메뉴 항목이 다를 수 있습니다.
반복되는 메뉴 항목이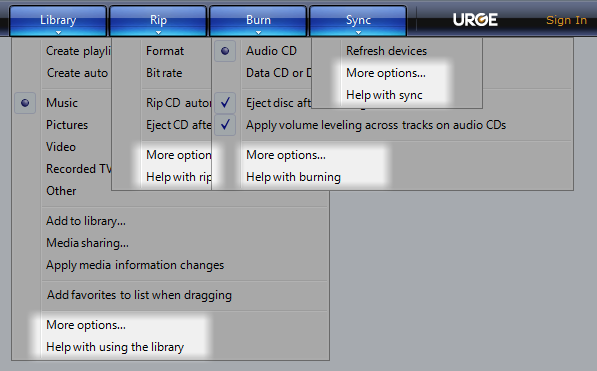 screen shot of tab menus with repeated menu items 탭 메뉴의스크린샷
screen shot of tab menus with repeated menu items 탭 메뉴의스크린샷
이 예제에서는 Windows Media Player의 각 탭 메뉴에 옵션 및 도움말 메뉴 항목이 있습니다.
메뉴 항목 구성 및 순서
- 메뉴 항목을 7개 이하의 강력한 관련 항목 그룹으로 구성합니다. 이 경우 하위 메뉴는 부모 메뉴의 단일 메뉴 항목으로 계산됩니다.
- 메뉴 한 수준 내에 25개 이상의 항목을 배치하지 마세요(하위 메뉴 계산 안 함).
- 메뉴 내에서 그룹 사이에 구분 기호를 배치합니다. 구분 기호는 메뉴의 너비에 걸쳐 있는 한 줄입니다.
- 메뉴 내에서 그룹을 논리적 순서로 배치합니다. 논리적 순서가 없는 경우 가장 일반적으로 사용되는 그룹을 먼저 배치합니다.
- 그룹 내에서 항목을 논리적 순서로 배치합니다. 논리적 순서가 없으면 가장 일반적으로 사용되는 항목을 먼저 배치합니다. 숫자 항목(예: 확대/축소 백분율)을 숫자 순서로 배치합니다.
하위 메뉴
- 하위 메뉴는 불필요하게 사용하지 않습니다. 하위 메뉴를 사용하려면 더 많은 물리적 노력이 필요하며 일반적으로 메뉴 항목을 찾기가 더 어려워집니다.
- 자주 사용되는 메뉴 항목을 하위 메뉴에 배치하지 마세요. 이렇게 하면 이러한 명령을 사용하는 것이 비효율적입니다. 그러나 자주 사용하는 명령은 도구 모음과 같이 일반적으로 더 직접 액세스하는 경우 하위 메뉴에 배치할 수 있습니다.
-
다음과 같은 경우 하위 메뉴 사용을 고려합니다
- 이렇게 하면 항목이 많거나(20개 이상) 하위 메뉴가 7개 이상의 항목 그룹에 속하기 때문에 부모 메뉴가 간소화됩니다.
- 하위 메뉴의 항목은 부모 메뉴에 있는 항목보다 덜 자주 사용됩니다.
- 하위 메뉴에는 세 개 이상의 항목이 있습니다.
- 동일한 단어로 시작하는 명령이 세 개 이상 있습니다. 이 경우 해당 단어를 하위 메뉴 레이블로 사용합니다.
4개의 하위 메뉴 항목이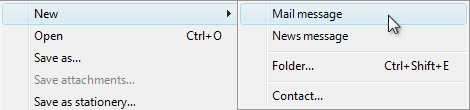 screen shot of 'new' menu with four submenu items 있는 '새' 메뉴의스크린샷
screen shot of 'new' menu with four submenu items 있는 '새' 메뉴의스크린샷
이 예제에서 새 하위 메뉴는 새 메일 메시지, 새 뉴스 메시지, 새 폴더 및 새 연락처에 대한 별도의 명령을 대체합니다.
- 최대 세 가지 수준의 메뉴를 사용합니다. 즉, 기본 메뉴와 최대 두 수준의 하위 메뉴를 사용할 수 있습니다. 하위 메뉴의 두 수준은 드물어야 합니다.
프레젠테이션
-
현재 컨텍스트에 적용되지 않는 메뉴 항목을 제거하는 대신 사용하지 않도록 설정합니다. 이렇게 하면 메뉴 모음 콘텐츠를 안정적이고 쉽게 찾을 수 있습니다.
예외:
- 상황에 맞는 메뉴 범주의 경우 현재 컨텍스트에 적용되지 않는 상황에 맞는 메뉴 항목을 사용하지 않도록 설정하는 대신 제거할 있습니다. 메뉴 범주는 특정 개체 형식이 선택된 경우와 같이 특정 모드에 대해서만 표시되는 경우 컨텍스트입니다. 자세한 내용은 제거 및 상황에 맞는 메뉴에 대한 지침 사용 안 함을 참조하세요.
- 메뉴 항목을 사용하지 않도록 설정해야 하는 시기를 결정하면 눈에 띄는 성능 문제가 발생하는 경우 메뉴 항목을 활성 상태로 두고 필요한 경우 선택 결과가 오류 메시지로 표시됩니다.
탭 메뉴
- 각 탭 메뉴에는 상황에 맞는 옵션 및 도움말 메뉴 항목이 있을 수 있습니다. 이는 다른 모든 메뉴 패턴과는 대조적입니다. 각 탭은 전용 작업 집합에 사용되므로 탭 메뉴의 중복성이 혼동되지 않습니다.
상황에 맞는 메뉴
- 상황에 맞는 명령 및 옵션에 대해서만 상황에 맞는 메뉴를 사용합니다. 메뉴 항목은 전체 프로그램이 아닌 선택한 개체 또는 창 영역에만 적용되어야 합니다.
- 상황에 맞는 메뉴를 통해서만 명령을 사용할 수 있도록 하지 마세요. 바로 가기 키와 마찬가지로 상황에 맞는 메뉴는 명령을 수행하고 옵션을 선택하는 대체 방법입니다. 예를 들어 속성 명령은 메뉴 모음 또는 Alt+Enter 액세스 키를 통해서도 사용할 수 있습니다.
- 상황에 맞는 명령 및 옵션의 작은 집합을 활용하는 모든 개체 및 창 영역에 대한 상황에 맞는 메뉴를 제공합니다. 많은 사용자가 정기적으로 마우스 오른쪽 단추를 클릭하고 어디서나 상황에 맞는 메뉴를 찾을 것으로 예상합니다.
- 모든 사용자를 대상으로 하는 상황에 맞는 메뉴에 메뉴 드롭다운 화살표 단추를 사용하는 것이 좋습니다. 일반적으로 상황에 맞는 메뉴는 고급 사용자를 대상으로 하는 명령 및 옵션에 적합합니다. 그러나 상황에 맞는 메뉴가 가장 적합한 메뉴이며 모든 사용자를 대상으로 지정해야 하는 경우 메뉴 드롭다운 단추를 사용할 수 있습니다.
드롭다운 메뉴 단추가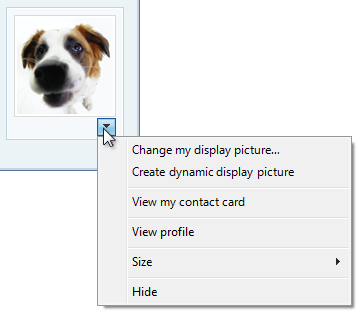 screen shot of photo with drop-down menu button 있는 사진 스크린샷
screen shot of photo with drop-down menu button 있는 사진 스크린샷
이 예제에서는 메뉴 드롭다운 단추를 사용하여 상황에 맞는 메뉴를 표시합니다.
메뉴 항목 구성 및 주문
- 메뉴 항목을 7개 이하의 강력한 관련 항목 그룹으로 구성합니다.
- 하위 메뉴 사용하여 상황에 맞는 메뉴를 간단하고 직접적이고 효율적으로 유지하지 않도록 합니다.
- 상황에 맞는 메뉴에 15개 이상의 항목을 배치하지 마세요.
- 메뉴 내에서 그룹 사이에 구분 기호를 배치합니다. 구분 기호는 메뉴의 너비에 걸쳐 있는 한 줄입니다.
- 다음 순서를 사용하여 메뉴 항목을 표시합니다.
- 기본(가장 자주 사용되는) 명령
- 개체에서 지원하는 보조 명령
-
<구분 기호>
전송 명령 - 개체 설정
-
<구분 기호>
개체 명령
- 실행 재생 인쇄 <구분 기호> 열기
- 잘라내기 복사 붙여넣기 <구분 기호>
-
<구분 기호> 속성 이름 바꾸기 삭제
프레젠테이션
- 굵게 사용하여 기본 명령을 표시합니다. 실용적이면 첫 번째 메뉴 항목으로 만듭니다. 사용자가 개체를 두 번 클릭하거나 선택하고 Enter 키를 누르면 기본 명령이 호출됩니다.
- 현재 컨텍스트에 적용되지 않는 상황에 맞는 메뉴 항목을 사용하지 않도록 설정하는 대신 제거합니다. 이렇게 하면 상황에 맞는 메뉴가 상황에 맞는 효율적인 메뉴가 됩니다.
-
예외: 사용할 수 있을 것으로 예상하는 경우 적용되지 않는 메뉴 항목을 사용하지 않도록 설정합니다.
- 잘라내기, 복사, 붙여넣기, 삭제 및 이름 바꾸기와 같은 관련 표준 상황에 맞는 메뉴 명령이 항상 있습니다.
- 항상 관련 집합을 완료하는 명령이 있습니다. 예를 들어 뒤로가 있는 경우 앞으로도 있어야 합니다. 잘라내기인 경우 항상 복사하여 붙여넣습니다.
-
예외: 사용할 수 있을 것으로 예상하는 경우 적용되지 않는 메뉴 항목을 사용하지 않도록 설정합니다.
글머리 기호 및 확인 표시
- 옵션인 메뉴 항목은 글머리 기호와 확인 표시를 사용할 수 있습니다. 명령은 그렇지 않을 수 있습니다.
- 글머리 기호를 사용하여 작은 상호 배타적 선택 집합 중에서 하나의 옵션을 선택합니다. 그룹에는 항상 두 개 이상의 글머리 기호가 있어야 합니다. 자세한 내용은 라디오 단추참조하세요.
- 확인 표시를 사용하여 독립 설정을 설정/해제합니다. 선택한 상태와 지운 상태가 명확하고 명확한 반대가 아닌 경우 글머리 기호 집합을 대신 사용합니다. 자세한 내용은 확인란참조하세요.
- 혼합 확인 표시 상태의 경우 확인 표시 없이 메뉴 항목을 표시합니다. 혼합 상태는 여러 선택 영역에 사용되어 일부 개체(전부는 아님)에 대해 옵션이 설정되었음을 나타내기 위해 사용되므로 각 개별 개체에는 선택되거나 지워진 상태가 있습니다. 혼합 상태는 개별 항목에 대한 세 번째 상태로 사용되지 않습니다.
- 관련 확인 표시 또는 글머리 기호 집합 사이에 구분 기호를 배치합니다. 구분 기호는 메뉴의 너비에 걸쳐 있는 한 줄입니다.
아이콘
-
메뉴 항목 아이콘을 제공하는 것이 좋습니다.
- 가장 일반적으로 사용되는 메뉴 항목입니다.
- 아이콘이 표준이고 잘 알려진 메뉴 항목입니다.
- 명령이 수행하는 작업을 잘 보여주는 아이콘이 있는 메뉴 항목입니다.
- 아이콘을 사용하는 경우 모든 메뉴 항목에 아이콘을 제공할 의무가 없다고 생각하지 않습니다. 비밀 아이콘은 유용하지 않으며, 시각적 혼란을 만들고, 사용자가 중요한 메뉴 항목에 집중하지 못하도록 방지합니다.
아이콘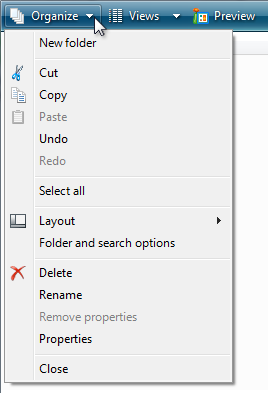 screen shot of menu items with and without icons 포함 및 사용하지 않는 메뉴 항목의스크린샷
screen shot of menu items with and without icons 포함 및 사용하지 않는 메뉴 항목의스크린샷
이 예제에서 구성 메뉴에는 가장 일반적으로 사용되는 메뉴 항목에 대한 아이콘만 있습니다.
- 메뉴 아이콘이 에어로 스타일 아이콘 지침을 준수하는지 확인합니다.
자세한 내용 및 예제는 아이콘참조하세요.
액세스 키
- 모든 메뉴 항목에 액세스 키를 할당합니다. 예외는 없습니다.
- 가능하면 표준 액세스 키 할당에 따라 일반적으로 사용되는 명령에 대한 액세스 키를 할당합니다. 일관된 액세스 키 할당이 항상 가능한 것은 아니지만, 특히 자주 사용되는 명령에 대해 확실히 선호됩니다.
- 동적 메뉴 항목(예: 최근에 사용한 파일)의 경우 액세스 키를 숫자로 할당합니다.
숫자 선택키가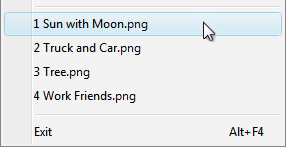 screen shot of menu items with numeric access keys 메뉴 항목의스크린샷
screen shot of menu items with numeric access keys 메뉴 항목의스크린샷
이 예제에서 Windows의 그림판 프로그램은 최근에 사용한 파일에 숫자 액세스 키를 할당합니다.
- 메뉴 수준 내에서 고유한 선택키를 할당합니다. 여러 메뉴 수준에서 액세스 키를 다시 사용할 수 있습니다.
-
액세스 키를 쉽게 찾을 수 있도록 설정:
- 가장 자주 사용되는 메뉴 항목의 경우 레이블의 첫 번째 또는 두 번째 단어의 시작 부분에 있는 문자(바람직하게는 첫 번째 문자)를 선택합니다.
- 자주 사용되지 않는 메뉴 항목의 경우 레이블에서 고유한 자음 또는 모음인 문자를 선택합니다.
- w, m 및 대문자와 같은 너비가 넓은 문자를 선호합니다.
- "Exit"의 "x"와 같은 독특한 자음이나 모음을 선호합니다.
-
밑줄을 보기 어렵게 만드는 문자를 사용하지 마세요( 가장 문제가 있는 문자부터 가장 문제가 적은 문자까지)와 같은.
- i 및 l과 같이 너비가 1픽셀인 문자입니다.
- g, j, p, q 및 y와 같은 하위 항목이 있는 문자입니다.
- 내림차순이 있는 문자 옆에 있는 문자입니다.
바로 가기 키
- 가장 자주 사용되는 메뉴 항목에 바로 가기 키를 할당합니다. 자주 사용되지 않는 메뉴 항목에는 바로 가기 키가 필요하지 않습니다. 사용자가 대신 액세스 키를 사용할 수 있기 때문입니다.
- 바로 가기 키를 작업을 수행하는 유일한 방법은 아닙니다. 또한 사용자는 Tab, 화살표 및 선택키와 함께 마우스 또는 키보드를 사용할 수 있어야 합니다.
- 잘 알려진 바로 가기 키의 경우 표준 할당을 사용합니다.
- 잘 알려진 바로 가기 키에 다른 의미를 할당하지 마세요. 기억하기 때문에 잘 알려진 바로 가기에 대한 일관되지 않은 의미는 실망스럽고 오류가 발생하기 쉽습니다. Windows 프로그램에서 사용하는 잘 알려진 바로 가기 키는 Windows 바로 가기 키를 참조하세요.
- 시스템 차원의 프로그램 바로 가기 키를 할당하지 마세요. 프로그램의 바로 가기 키는 프로그램에 입력 포커스가 있는 경우에만 적용됩니다.
- 모든 바로 가기 키를 문서화합니다. 이렇게 하면 사용자가 바로 가기 키 할당을 배울 수 있습니다.
- 예외: 상황에 맞는 메뉴 내에 바로 가기 키 할당을 표시하지 않습니다. 상황에 맞는 메뉴는 효율성에 최적화되어 있으므로 바로 가기 키 할당을 표시하지 않습니다.
-
비표준 키 할당의 경우:
- 표준 할당이 없는 바로 가기 키를 선택합니다. 표준 바로 가기 키를 다시 할당하지 마세요.
- 프로그램 전체에서 비표준 키 할당을 일관되게 사용합니다. 다른 창에서 다른 의미를 할당하지 마세요.
- 가능하면 특히 자주 사용되는 명령에 니모닉 키 할당을 선택합니다.
- 선택한 개체에 적용되는 명령과 같은 작은 규모의 효과가 있는 명령에 함수 키를 사용합니다. 예를 들어 F2는 선택한 항목의 이름을 바꿉니다.
- 전체 문서에 적용되는 명령과 같은 대규모 효과가 있는 명령에 Ctrl 키 조합을 사용합니다. 예를 들어 Ctrl+S는 현재 문서를 저장합니다.
- 표준 바로 가기 키의 작업을 확장하거나 보완하는 명령에는 Shift 키 조합을 사용합니다. 예를 들어 Alt+Tab 바로 가기 키는 열린 기본 창을 순환하는 반면 Alt+Shift+Tab은 역순으로 순환합니다. 마찬가지로 F1은 도움말을 표시하는 반면 Shift+F1은 상황에 맞는 도움말을 표시합니다.
- 바로 가기 키에는 다음 문자를 사용하지 마세요. @ $ {} [] \ ~ | ^ ' <>. 이러한 문자는 언어 간에 서로 다른 키 조합이 필요하거나 로캘에 따라 다릅니다.
- 일부 언어 버전에서 이 조합을 영숫자를 생성하는 AltGR 키로 해석하므로 Ctrl+Alt 조합을 사용하지 마세요.
- 프로그램에서 많은 바로 가기 키를 할당하는 경우 할당을 사용자 지정하는 기능을 제공합니다. 이렇게 하면 충돌하는 바로 가기 키를 다시 할당하고 다른 제품에서 마이그레이션할 수 있습니다. 대부분의 프로그램은 이 기능을 필요로 하는 충분한 바로 가기 키를 할당하지 않습니다.
자세한 지침 및 표준 바로 가기 키 할당은 키보드 참조하세요.
표준 메뉴
- 문서를 만들거나 보는 프로그램에 표준 메뉴 조직을 사용합니다. 표준 메뉴 조직에서는 일반 메뉴 항목을 예측 가능하고 쉽게 찾을 수 있습니다.
- 다른 유형의 프로그램의 경우 적합한 경우에만 표준 메뉴 조직을 사용합니다. 명령 및 옵션을 프로그램의 목적과 사용자가 작업 및 목표에 대해 생각하는 방식에 따라 보다 유용하고 자연스러운 범주로 구성하는 것이 좋습니다.
표준 메뉴 모음
표준 메뉴 모음 구조는 다음과 같습니다. 이 목록에는 메뉴 범주 및 항목 레이블, 구분 기호가 있는 순서, 액세스 및 바로 가기 키, 줄임표가 표시됩니다.
파일
새 Ctrl+N
열다... Ctrl+O
Ctrl+S 저장 닫기
다른 이름으로 저장... 인쇄로 보내기... Ctrl+P
인쇄 미리 보기
페이지 설정
1 <filename>
2 <filename>
3 <filename>
...
Alt+F4 종료(일반적으로 지정되지 않은 바로 가기)
편집
Ctrl+Z 실행 취소
Ctrl+Y 다시 실행
<구분 기호>
Ctrl+X 잘라내기
Ctrl+C 복사
Ctrl+V 붙여넣기
<구분 기호>
모든 Ctrl+A 선택
<구분 기호>
Del 삭제(일반적으로 지정되지 않은 바로 가기)
<구분 기호>
찾아내다... Ctrl+F
다음 F3 찾기(일반적으로 명령이 지정되지 않음)
갈다... Ctrl+H
로 가다... Ctrl+G
보기
도구 모음
상태 표시줄
<구분 기호>
Ctrl++의 확대/축소
Ctrl+- 축소
<구분 기호>
전체 화면 F11
F5 새로 고침
도구
<구분 기호>
옵션 도움말 <program name> 도움말 F1
<구분 기호>
<program name> 정보
표준 도구 모음 메뉴 단추
표준 도구 모음 메뉴 단추는 다음과 같습니다. 이 목록에는 메뉴 범주 및 항목 레이블, 구분 기호가 있는 순서, 바로 가기 키 및 줄임표가 표시됩니다.
- 도구
- 전체 screenF11(찾기도 사용되는 경우 액세스 키 다시 할당). 도구 모음(메뉴 모음 명령이 여기에 표시됩니다.) <구분 기호> 인쇄... 찾기... <구분 기호> 확대/축소 텍스트 크기 <구분 기호> 옵션
- 새 folderCtrl+N <구분 기호> CutCtrl+X CopyCtrl+C PasteCtrl+V <구분 기호> allCtrl+A <구분 기호> DeleteDel(일반적으로 지정되지 않음) <구분 기호 이름 바꾸기> 옵션
- 새 windowCtrl+N <구분 기호> 확대/축소 텍스트 크기
표준 상황에 맞는 메뉴
표준 상황에 맞는 메뉴 내용은 다음과 같습니다. 이 목록에는 메뉴 항목 레이블, 구분 기호가 있는 순서, 선택키 및 줄임표가 표시됩니다. 상황에 맞는 메뉴에는 바로 가기 키가 표시되지 않습니다.
- 실행 재생 편집 인쇄 열기... <구분 기호> 잘라내기 복사 붙여넣기 <구분 기호> 이름 바꾸기 <구분 기호>
<object name>(checkmark) 잠금
속성
줄임표 사용
메뉴 명령은 즉각적인 작업에 사용되지만 작업을 수행하는 데 더 많은 정보가 필요할 수 있습니다. 레이블 끝에 줄임표를 추가하여 추가 정보(확인 포함)가 필요한 명령을 나타냅니다.
인쇄 명령 및 인쇄 대화 상자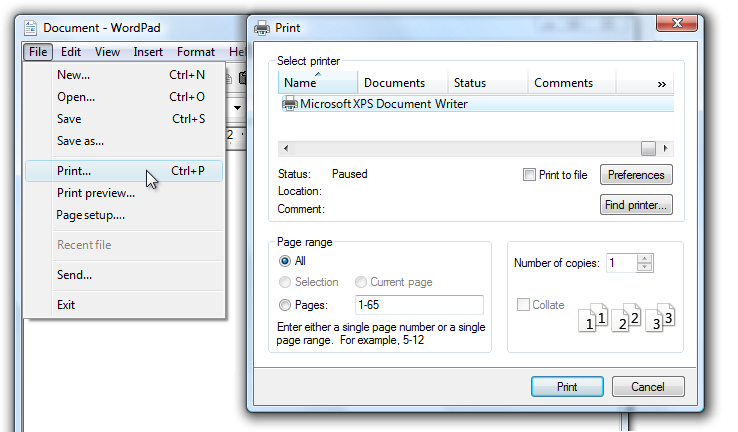 screen shot of print command and print dialog box 스크린샷
screen shot of print command and print dialog box 스크린샷
이 예제에서는 인쇄... 명령은 자세한 정보를 수집하기 위해 인쇄 대화 상자를 표시합니다.
줄임표를 적절하게 사용하는 것은 사용자가 작업을 수행하기 전에 추가 선택을 할 수 있음을 나타내거나 작업을 완전히 취소할 수도 있음을 나타내는 것이 중요합니다. 줄임표에서 제공하는 시각적 신호를 통해 사용자는 두려움 없이 소프트웨어를 탐색할 수 있습니다.
동작을 수행하는 데 추가 정보가 필요한 경우에만 작업이 다른 창 표시할 때마다 줄임표를 사용해야 하는 것은 아닙니다. 예를 들어 정보, 고급, 도움말, 옵션, 속성 및 설정 명령은 클릭할 때 다른 창을 표시해야 하지만 사용자의 추가 정보는 필요하지 않습니다. 따라서 줄임표가 필요하지 않습니다.
모호성의 경우(예: 명령 레이블에 동사가 없음) 가장 가능성이 큰 사용자 작업을 기반으로 결정합니다. 단순히 창을 보는 것이 일반적인 작업인 경우 줄임표를 사용하지 마세요.
수정:
더 많은 색...
버전 정보
첫 번째 예제에서는 사용자가 색을 선택할 가능성이 높으므로 줄임표를 사용하는 것이 정확합니다. 두 번째 예제에서는 사용자가 버전 정보를 볼 가능성이 높으므로 줄임표가 필요하지 않습니다.
메모
메뉴 명령에 줄임표가 필요한지 확인할 때는 권한 상승 요소로 필요가 없습니다.
권한 상승은 명령을 수행하는 데 필요한 정보가 아니며(오히려 권한용) 상승의 필요성은 보안 방패로 표시됩니다.
레이블
-
문장 스타일 대문자를 사용합니다.
- 예외: 레거시 애플리케이션의 경우 필요한 경우 대문자화 스타일을 혼합하지 않도록 타이틀 스타일 대문자를 사용할 수 있습니다.
메뉴 범주 이름
- 단일 단어 동사 또는 명사인 메뉴 범주 이름을 사용합니다. 두 개의 한 단어 레이블에 대해 여러 단어 레이블이 혼동될 수 있습니다.
- 동사 기반 메뉴 이름을 선호합니다. 그러나 만들기, 표시, 보기 또는 관리인 경우 동사를 생략합니다. 예를 들어 다음 메뉴 범주에는 동사가 없습니다.
- 테이블
- 도구
- 창
- 비표준 범주 이름의 경우 메뉴 내용을 명확하고 정확하게 설명하는 단일 특정 단어를 사용할 있습니다. 이름은 메뉴의 모든 것을 설명할 정도로 일반적이지 않아도 되지만 사용자가 메뉴에서 찾은 내용에 놀라지 않도록 충분히 예측 가능해야 합니다.
메뉴 항목 이름
- 동사, 명사 또는 명사 구로 시작하는 메뉴 항목 이름을 사용합니다.
- 동사 기반 메뉴 이름을 선호합니다. 그러나 다음과 같은 경우 동사를 생략합니다.
- 동사는 만들기, 표시, 보기 또는 관리입니다. 예를 들어 다음 명령에는 동사가 없습니다.
- 약
- 고급
- 전체 화면
- 새로운
- 옵션
- 속성
- 동사는 반복을 방지하기 위해 메뉴 범주 이름과 동일합니다. 예를 들어 삽입 메뉴 범주에서 텍스트 삽입, 표 삽입 및 그림 삽입 대신 텍스트, 표 및 그림을 사용합니다.
- 동사는 만들기, 표시, 보기 또는 관리입니다. 예를 들어 다음 명령에는 동사가 없습니다.
- 특정 동사를 사용합니다. 변경 및 관리와 같은 일반적이고 도움이 되지 않는 동사를 사용하지 않습니다.
- 단일 개체적용되는 명령에 단수 명사 사용, 그렇지 않으면 복수 명사 사용
- 필요에 따라 한정자를 사용하여 유사한 명령을 구분합니다. 예: 위의 행 삽입, 아래에 행 삽입
- 상호 보완 명령 쌍의 경우 명확하게 보완적인 이름을 선택합니다. 예: 추가, 제거; 표시, 숨기기; 삽입, 삭제.
- 기술이 아닌 사용자 목표 및 작업에 따라 메뉴 항목 이름을 선택합니다.
수정:
서식 메뉴 항목이 screen shot of rip menu with format menu item 있는 rip 메뉴의스크린샷
screen shot of rip menu with format menu item 있는 rip 메뉴의스크린샷
틀렸습니다.
코덱 메뉴 항목이 screen shot of rip menu with codec menu item 있는 rip 메뉴의스크린샷
screen shot of rip menu with codec menu item 있는 rip 메뉴의스크린샷
잘못된 예제에서 메뉴 항목은 해당 기술을 기반으로 합니다.
- 명시된 용도로 다음 메뉴 항목 이름을 사용합니다.
- 옵션 프로그램 옵션을 표시하려면
- 사용자 지정하여 기계식 UI 구성과 관련된 프로그램 옵션을 표시합니다.
- 개인 설정 일반적으로 사용되는 개인 설정 설정 요약을 표시합니다.
- 기본 설정 사용하지 마세요. 대신 옵션을 사용합니다.
- 속성 개체의 속성 창을 표시하려면
- 설정 메뉴 레이블로 사용하지 마세요. 대신 옵션을 사용합니다.
하위 메뉴 이름
- 하위 메뉴를 표시하는 메뉴 항목에는 레이블에 줄임표가 없습니다. 하위 메뉴 화살표는 다른 선택 항목이 필요했음을 나타냅니다.
틀렸습니다.
줄임표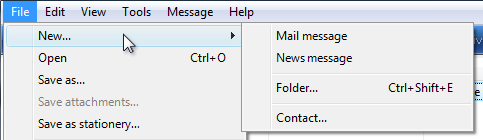 screen shot of new menu item with ellipsis 있는 새 메뉴 항목의스크린샷
screen shot of new menu item with ellipsis 있는 새 메뉴 항목의스크린샷
이 예제에서 새 메뉴 항목에 줄임표가 잘못 있습니다.
문서조사
메뉴를 참조하는 경우:
- 메뉴를 표시하거나 숨기는 명령에서 메뉴 모음을 참조하세요. 클래식 메뉴로 참조하지 마세요.
- 레이블별로 메뉴를 참조하세요. 대문자를 포함하여 정확한 레이블 텍스트를 사용하지만 액세스 키 밑줄 또는 줄임표는 포함하지 않습니다.
- 메뉴 범주를 참조하려면 "
<category name>메뉴"를 사용합니다. 컨텍스트에서 메뉴 항목의 위치가 명확한 경우 메뉴 범주를 언급할 필요가 없습니다. - 메뉴 항목의 사용자 상호 작용을 설명하려면 단어 메뉴나 명령 없이 클릭을 사용합니다. 선택, 선택 또는 선택을 사용하지 마세요. 기술 설명서를 제외하고 메뉴 항목을 메뉴 항목으로 참조하지 마세요.
- 메뉴 옵션에서 확인 표시를 제거하는 방법을 설명하려면 클릭을 사용하여 확인 표시를 제거합니다. 명확히 사용하지 마세요.
- 바로 가기 메뉴가 아닌 상황에 맞는 메뉴로 상황에 맞는 메뉴를 참조하세요.
- 프로그래밍 설명서를 제외하고 메뉴를 설명하는 데 계단식, 풀다운, 드롭다운 또는 팝업을 사용하지 마세요.
- 사용할 수 없는 메뉴 항목을 흐리게 표시하거나 사용하지 않도록 설정하거나 회색으로 표시하지 않고 사용할 수 없음을 참조하세요. 프로그래밍 설명서에서 사용 안 함 사용
- 가능하면 굵은 텍스트를 사용하여 레이블의 서식을 지정합니다. 그렇지 않으면 혼동을 방지하기 위해 필요한 경우에만 레이블을 따옴표로 묶습니다.
예제:
- 파일 메뉴에서 인쇄 클릭하여 문서를 인쇄합니다.
- 보기 메뉴에서 도구 모음 가리킨 다음 서식클릭합니다.