간단히 하기 위해 일반적으로 Linux용 Windows 하위 시스템을 설치하는 것이 좋지 wsl --install 만 이전 빌드의 Windows 또는 Windows Server Core를 실행하는 경우 지원되지 않을 수 있습니다. 아래에 수동 설치 단계가 포함되어 있습니다. 설치 프로세스 중에 문제가 발생하는 경우 문제 해결 가이드 설치 섹션을 확인하세요.
1단계 - Linux용 Windows 하위 시스템 사용
Windows에 Linux 배포를 설치하기 전에 먼저 "Linux용 Windows 하위 시스템" 선택적 기능을 사용하도록 설정해야 합니다.
관리자 권한으로 PowerShell 열고(PowerShell > 시작 메뉴> 관리자 권한으로 실행 > 마우스 오른쪽 단추로 클릭) 다음 명령을 입력합니다.
dism.exe /online /enable-feature /featurename:Microsoft-Windows-Subsystem-Linux /all /norestart
이제 2단계로 이동하여 WSL 2로 업데이트하는 것이 좋지만, WSL 1만 설치하려는 경우 이제 머신을 다시 시작하고 6단계로 이동하여 선택한 Linux 배포판설치할 수 있습니다. WSL 2로 업데이트하려면 컴퓨터 다시 시작하고 다음 단계로 넘어갈 때까지 기다립니다.
2단계 - WSL 2 실행에 대한 요구 사항 확인
WSL 2로 업데이트하려면 Windows 10을 실행 중이어야 합니다.
- x64 시스템의 경우: 버전 1903 이상, 빌드 18362.1049 이상.
- ARM64 시스템의 경우: 버전 2004 이상, 빌드 19041 이상.
또는 Windows 11.
메모
18362보다 낮은 빌드는 WSL 2를 지원하지 않습니다. Windows 업데이트 도우미 사용하여 Windows 버전을 업데이트합니다. Windows 버전 1903 지원은 x64 시스템에 대해서만 지원됩니다. Arm64 버전의 Windows를 사용하는 경우 WSL 2에 대한 모든 권한을 위해 Windows 10 버전 2004 이상으로 업그레이드해야 합니다. 자세한 내용은 Windows 10 버전 1903 및 1909에 WSL 2 지원이 제공될 예정임을 참조하세요.
버전 및 빌드 번호를 확인하려면 Windows 로고 키 + R을 눌러 winver를 입력하고 확인을 선택합니다. 설정 메뉴에서 최신 Windows 버전 업데이트합니다.
메모
Windows 10 버전 1903 또는 1909를 실행하는 경우 Windows 메뉴에서 "설정"을 열고 "& 보안 업데이트"로 이동하여 "업데이트 확인"을 선택합니다. 빌드 번호는 18362.1049 이상 또는 18363.1049 이상이어야 하고, 하위 빌드 번호는 .1049보다 커야 합니다. 자세한 정보: WSL 2 지원은 Windows 10 버전 1903 및 1909제공됩니다.
3단계 - Virtual Machine 기능 사용
WSL 2를 설치하기 전에 Virtual Machine Platform 선택적 기능을 사용하도록 설정해야 합니다. 이 기능을 사용하려면 머신에 가상화 기능이 필요합니다.
관리자 권한으로 PowerShell을 열고 다음을 실행합니다.
dism.exe /online /enable-feature /featurename:VirtualMachinePlatform /all /norestart
컴퓨터를 다시 시작하여 WSL 설치를 완료하고 WSL 2로 업데이트합니다.
4단계 - Linux 커널 업데이트 패키지 다운로드
Linux 커널 업데이트 패키지는 Windows 운영 체제 이미지 내에서 WSL을 실행하기 위한 최신 버전의 WSL 2 Linux 커널 설치합니다. (Microsoft Store 에서 더 자주 푸시되는 업데이트를 사용하여WSL을 실행하려면 wsl.exe --install를 사용하거나 wsl.exe --update를 사용하세요.)
최신 패키지를 다운로드합니다.
- x64 컴퓨터 대한 WSL2 Linux 커널 업데이트 패키지
메모
ARM64 컴퓨터를 사용하는 경우 ARM64 패키지 다운로드하세요. 어떤 종류의 컴퓨터가 있는지 잘 모르는 경우 명령 프롬프트 또는 PowerShell을 열고 다음을 입력합니다.
systeminfo | find "System Type". 주의: 영어가 아닌 Windows 버전에서는 "시스템 유형" 문자열을 번역하여 검색 텍스트를 수정해야 할 수 있습니다. 찾기 명령어에 대한 따옴표를 이스케이프해야 할 수도 있습니다. 예를 들어 독일어systeminfo | find '"Systemtyp"'.이전 단계에서 다운로드한 업데이트 패키지를 실행합니다. (두 번 클릭하여 실행합니다. 관리자 권한에 대한 메시지가 표시되고 이 설치를 승인하려면 '예'를 선택합니다.)
설치가 완료되면 다음 단계로 이동하여 새 Linux 배포판을 설치할 때 WSL 2를 기본 버전으로 설정합니다. (새 Linux 설치를 WSL 1로 설정하려면 이 단계를 건너뜁니다.)
메모
자세한 내용은 Windows 명령줄 블로그사용할 수 있는 WSL2 Linux 커널 업데이트에 대한 변경문서를 참조하세요.
5단계 - WSL 2를 기본 버전으로 설정
PowerShell을 열고 이 명령을 실행하여 새 Linux 배포판을 설치할 때 WSL 2를 기본 버전으로 설정합니다.
wsl --set-default-version 2
6단계 - 선택한 Linux 배포판 설치
Microsoft Store 열고 즐겨 찾는 Linux 배포를 선택합니다.
Microsoft Store에서의 Linux 배포판 보기
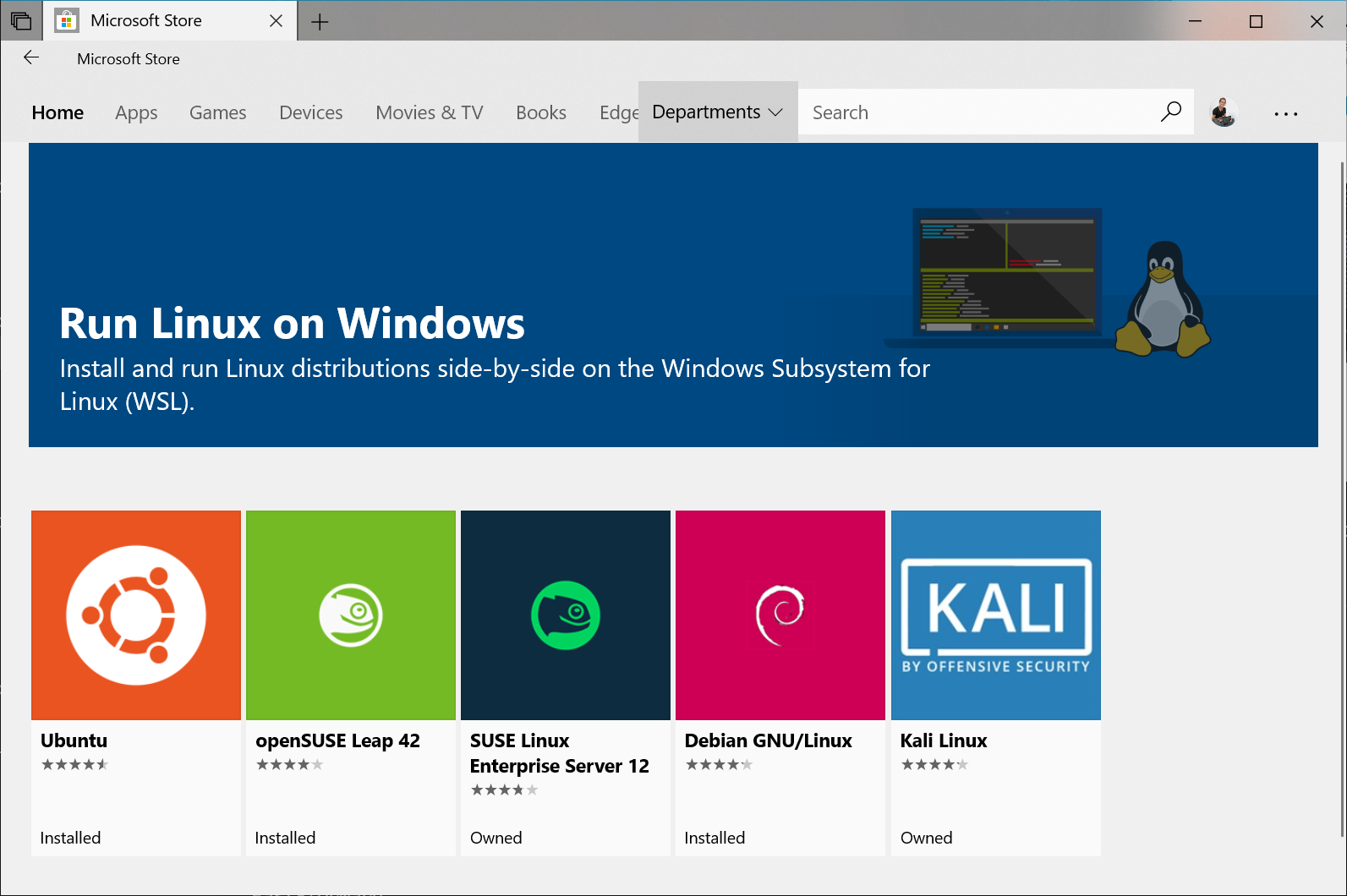
다음 링크는 각 배포에 대한 Microsoft 스토어 페이지를 엽니다.
- Ubuntu 18.04 LTS
- Ubuntu 20.04 LTS
- Ubuntu 22.04 LTS
- openSUSE Leap 15.1
- SUSE Linux Enterprise Server 12 SP5
- SUSE Linux Enterprise Server 15 SP1
- 칼리 리눅스
- Debian GNU/Linux
- WSL을 위한 페도라 리믹스
- 펑윈
- 펑윈 엔터프라이즈
- (No improvements needed; retained as is) Alpine WSL
- 뗏목(무료 체험판)
- Alma Linux
배포의 페이지에서 "가져오기"를 선택합니다.
Microsoft 스토어에서 Linux 배포

새로 설치된 Linux 배포를 처음 시작할 때 콘솔 창이 열리고 파일이 압축을 해제하고 PC에 저장될 때까지 1~2분 정도 기다려야 합니다. 향후 모든 출시에는 1초 미만이 소요됩니다.
그런 다음 새 Linux 배포대한 사용자 계정 및 암호를 만들어야 합니다.
Windows 콘솔 Ubuntu unpacking in the Windows consoleUbuntu 압축 풀기
Ubuntu unpacking in the Windows consoleUbuntu 압축 풀기
축하합니다! Windows 운영 체제와 완전히 통합된 Linux 배포를 성공적으로 설치하고 설정했습니다.
설치 문제 해결
설치 프로세스 중에 문제가 발생하는 경우 문제 해결 가이드 설치 섹션을 확인하세요.
배포판 다운로드
Microsoft Store를 사용하여 WSL Linux 배포판을 설치할 수 없거나 원하지 않을 수 있는 시나리오가 있습니다. Microsoft Store를 지원하지 않는 Windows Server 또는 LTSC(Long-Term 서비스) 데스크톱 OS SKU를 실행 중이거나 회사 네트워크 정책 및/또는 관리자가 사용자 환경에서 Microsoft Store 사용을 허용하지 않을 수 있습니다. 이러한 경우 WSL 자체를 사용할 수 있지만 Linux 배포판은 직접 다운로드해야 할 수 있습니다.
Microsoft Store 앱을 사용할 수 없는 경우 다음 링크를 사용하여 Linux 배포를 다운로드하여 수동으로 설치할 수 있습니다.
- Ubuntu
- 우분투 24.04
- Ubuntu 22.04 LTS
- 우분투 20.04
- Ubuntu 20.04 ARM
- 우분투 18.04
- Ubuntu 18.04 ARM
- 우분투 16.04
- Debian GNU/Linux
- 칼리 리눅스
- SUSE Linux Enterprise Server 12
- SUSE Linux Enterprise Server 15 SP2
- SUSE Linux Enterprise Server 15 SP3
- openSUSE 텀블위드
- openSUSE Leap 15.3
- openSUSE Leap 15.2
- Oracle Linux 8.5
- Oracle Linux 7.9
- WSL을 위한 페도라 리믹스
이렇게 하면 <distro>.appx 패키지가 선택한 폴더로 다운로드됩니다.
원하는 경우 명령줄을 통해 기본 배포를 다운로드할 수도 있습니다. Invoke-WebRequest cmdlet과 함께 PowerShell을 사용할 수 있습니다. 예를 들어 Ubuntu 20.04를 다운로드하려면 다음을 수행합니다.
Invoke-WebRequest -Uri https://aka.ms/wslubuntu2004 -OutFile Ubuntu.appx -UseBasicParsing
팁
다운로드 시간이 오래 걸리는 경우 $ProgressPreference = 'SilentlyContinue' 설정하여 진행률 표시줄을 끕니다.
다운로드에 curl 명령줄 유틸리티 사용할 수도 있습니다. curl을 사용하여 Ubuntu 20.04를 다운로드하려면 다음을 수행합니다.
curl.exe -L -o ubuntu-2004.appx https://aka.ms/wslubuntu2004
이 예제에서는 PowerShell에서 curl.exe대한 PowerShell curl 별칭이 아니라 실제 curl 실행 파일이 호출되도록 curl이 실행됩니다 (단지 이 아님).
Add-AppxPackage 사용하여 Appx 패키지 설치
메모 다음 명령은 Server Core 설치에서 작동하지 않습니다.
배포가 다운로드되면 다운로드가 포함된 폴더로 이동하고 해당 디렉터리에서 다음 명령을 실행합니다. 여기서 app-name Linux 배포 .appx 파일의 이름입니다.
Add-AppxPackage .\app_name.appx
Appx 패키지 다운로드가 완료되면 appx 파일을 두 번 클릭하여 새 배포 실행을 시작할 수 있습니다. 명령 wsl -l 이 단계가 완료될 때까지 배포가 설치되었음을 표시하지 않습니다.
Windows 서버를 사용하거나 위의 명령을 실행하는 데 문제가 있는 경우 Windows Server 설명서 페이지에서 대체 설치 지침을 찾아서 zip 파일로 변경하여 .appx 파일을 설치할 수 있습니다.
배포가 설치되면, 새 Linux 배포 의 사용자 계정과 암호를설정하라는 지침을 따르십시오.
Windows 터미널 설치(선택 사항)
Windows 터미널을 사용하면 여러 탭 또는 창 창을 열어 여러 Linux 배포판 또는 다른 명령줄(PowerShell, 명령 프롬프트, Azure CLI 등)을 표시하고 빠르게 전환할 수 있습니다. 고유한 색 구성표, 글꼴 스타일, 크기, 배경 이미지 및 사용자 지정 바로 가기 키를 사용하여 터미널을 완전히 사용자 지정할 수 있습니다. 자세히 알아보세요.
Windows 터미널설치합니다.
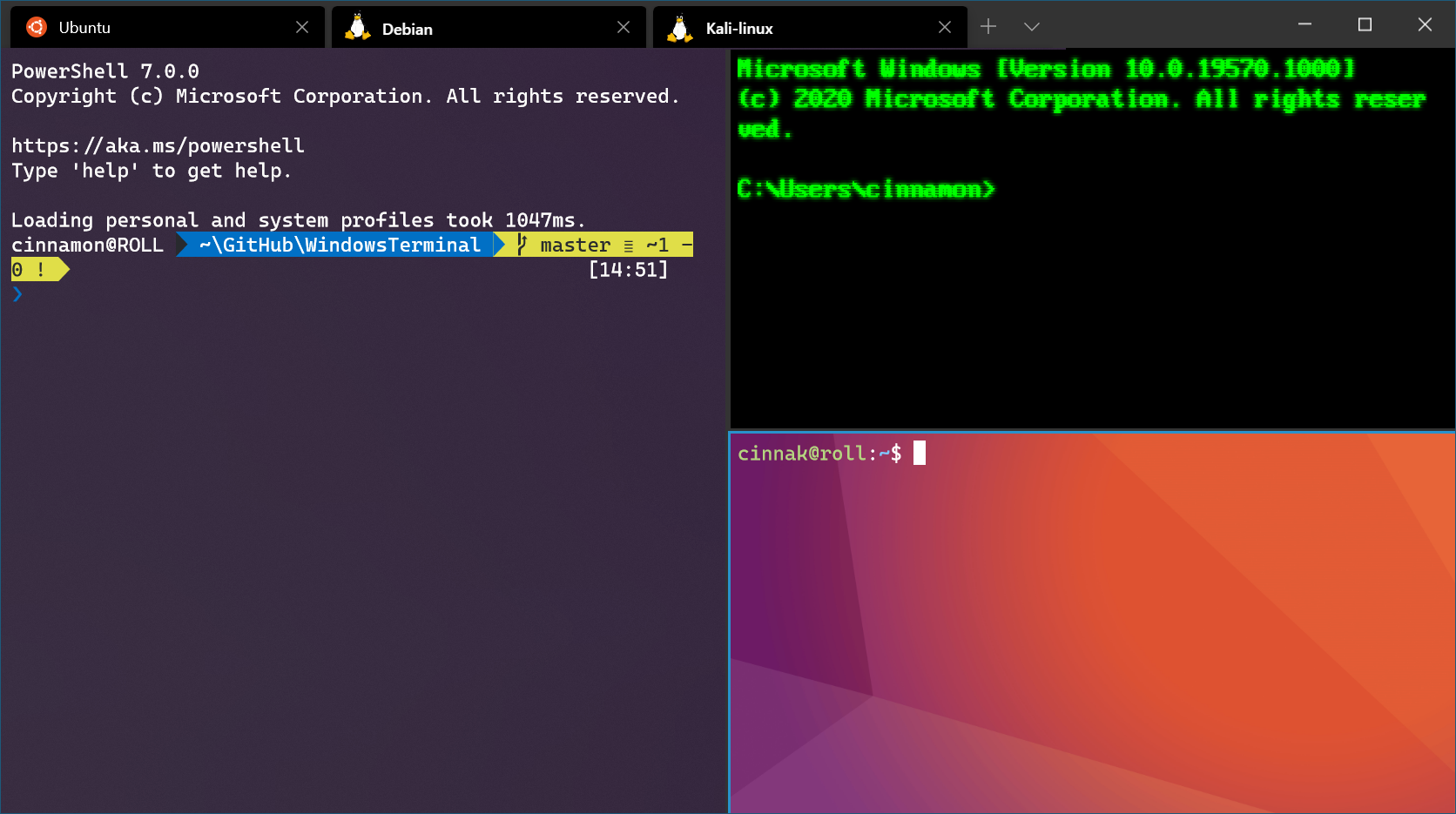
Windows Subsystem for Linux