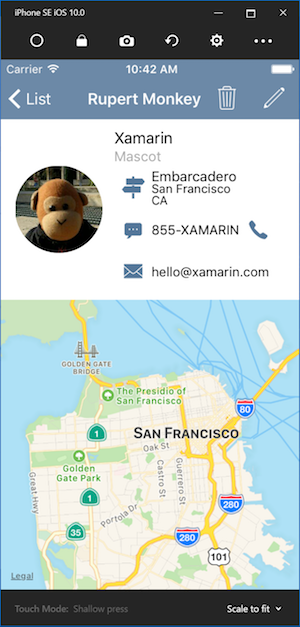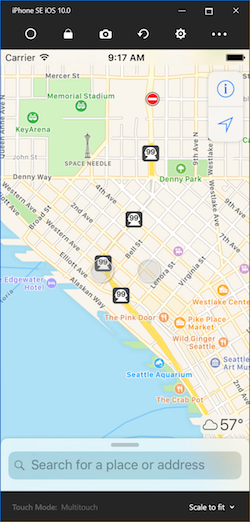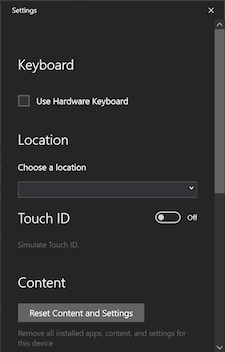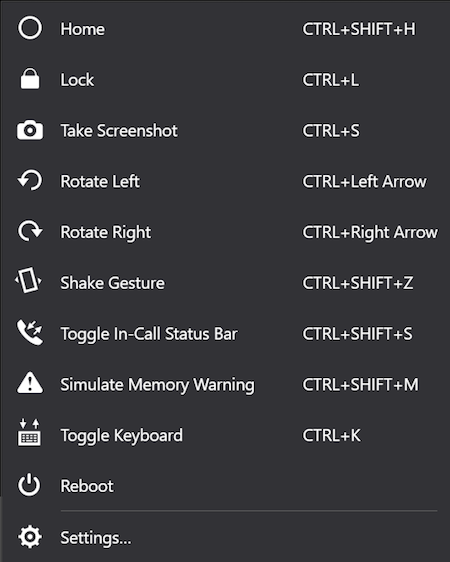Windows용 원격 iOS 시뮬레이터
Windows용 원격 iOS 시뮬레이터를 사용하면 Visual Studio 2019 및 Visual Studio 2017과 함께 Windows에 표시된 iOS 시뮬레이터에서 앱을 테스트할 수 있습니다.
Windows용 원격 iOS 시뮬레이터는 Visual Studio 2019 및 Visual Studio 2017에서 Xamarin의 일부로 자동으로 설치됩니다. 이를 사용하려면 다음 단계를 수행합니다.
- Visual Studio 2019를 Mac 빌드 호스트에 페어링합니다.
- Visual Studio에서 iOS 또는 tvOS 프로젝트 디버깅을 시작합니다. Windows용 원격 iOS 시뮬레이터가 Windows 컴퓨터에 표시됩니다.
단계별 가이드는 이 비디오를 시청하세요.
시뮬레이터 창의 맨 위에 있는 도구 모음에는 여러 가지 유용한 단추가 있습니다.
홈 – iOS 디바이스에서 홈 단추를 시뮬레이션합니다.
잠금 – 시뮬레이터를 잠급니다(잠금 해제는 살짝 밀기).
스크린샷 – 시뮬레이터의 스크린샷을 저장합니다(Pictures\Xamarin\iOS 시뮬레이터\에 저장됨).
기타 옵션 – 회전, 흔들기 제스처 및 터치 ID와 같은 다양한 시뮬레이터 옵션을 제공합니다.
도구 모음의 기어 아이콘을 클릭하면 설정 창이 열립니다.
이러한 설정을 통해 하드웨어 키보드를 사용하도록 설정하고, 디바이스에서 보고해야 하는 위치를 선택하고(정적 및 이동 위치 둘 다 지원됨), 터치 ID를 사용하도록 설정하고, 시뮬레이터에 대한 콘텐츠 및 설정을 초기화할 수 있습니다.
도구 모음에 있는 줄임표 단추는 회전, 흔들기 제스처, 다시 부팅 등의 기타 옵션을 표시합니다. 시뮬레이터 창의 아무 곳이나 마우스 오른쪽 단추로 클릭하여 동일한 옵션을 목록으로 볼 수 있습니다.
대부분의 최신 Windows 컴퓨터에는 터치 스크린이 있습니다. Windows용 원격 iOS 시뮬레이터는 터치 상호 작용을 지원하므로 실제 iOS 디바이스에서 사용하는 것과 동일한 손가락 모으기, 살짝 밀기 및 멀티 핑거 터치 제스처로 앱을 테스트할 수 있습니다.
마찬가지로 Windows용 원격 iOS 시뮬레이터는 Windows 스타일러스 입력을 Apple Pencil 입력으로 취급합니다.
시뮬레이터에서 재생한 소리는 호스트 Mac의 스피커를 통해 나옵니다. Windows 컴퓨터에서는 iOS 소리가 들리지 않습니다.
Windows용 원격 iOS 시뮬레이터를 사용하지 않도록 설정하려면 도구 > 옵션 Xamarin > iOS 설정 이동하여 Windows에 원격 시뮬레이터를 검사>.
이 옵션을 사용하지 않도록 설정하면 디버깅은 연결된 Mac 빌드 호스트에서 iOS 시뮬레이터를 엽니다.
원격 iOS 시뮬레이터에 문제가 발생하는 경우 다음 위치에서 로그를 볼 수 있습니다.
- Mac –
~/Library/Logs/Xamarin/Simulator.Server - Windows –
%LOCALAPPDATA%\Xamarin\Logs\Xamarin.Simulator
Visual Studio에서 문제를 보고하는 경우 이러한 로그를 첨부하는 것이 도움이 될 수 있습니다(업로드를 비공개로 유지하는 옵션이 있음).