Set up your dev environment to build message extension plugins for Microsoft Copilot for Microsoft 365
Important
- Plugins for Microsoft Copilot for Microsoft 365 are in public preview and only work in Microsoft 365 Chat in Microsoft Teams.
- The capability is enabled by default in all Microsoft 365 Copilot licensed tenants. Admins can disable this functionality on a user and group basis and control how individual plugins are approved for use, and which plugins are enabled. For details see: Manage Plugins for Copilot in Integrated Apps.
Before you get started to build a search-based message extension plugin for Copilot, make sure that Copilot for Microsoft 365 is available for your organization. You have two ways to get a developer environment for Copilot: (1) with a sandbox Microsoft 365 tenant with Copilot (available in limited preview through TAP membership), or with (2) through an enterprise customer production environment with Microsoft Copilot for Microsoft 365 licenses.
Read the general requirements at Your development environment for Microsoft Copilot for Microsoft 365 extensibility for more.
Set up your Teams development tenant
A tenant is like a space, or a container for your organization in Microsoft Teams, where you chat, share files, and run meetings. This space is also where your sideload (installing and testing your app directly into your Teams environment for development) and test your app. Let's check if you're ready to develop with the tenant. Do you already have a tenant, and do you have the admin access? Let's check if you really do!
In the Teams client,
- Select the Apps icon
- Select Manage your apps
- Select Upload an app
- Look for the option to Upload a custom app. If you see the option, sideloading apps is enabled!
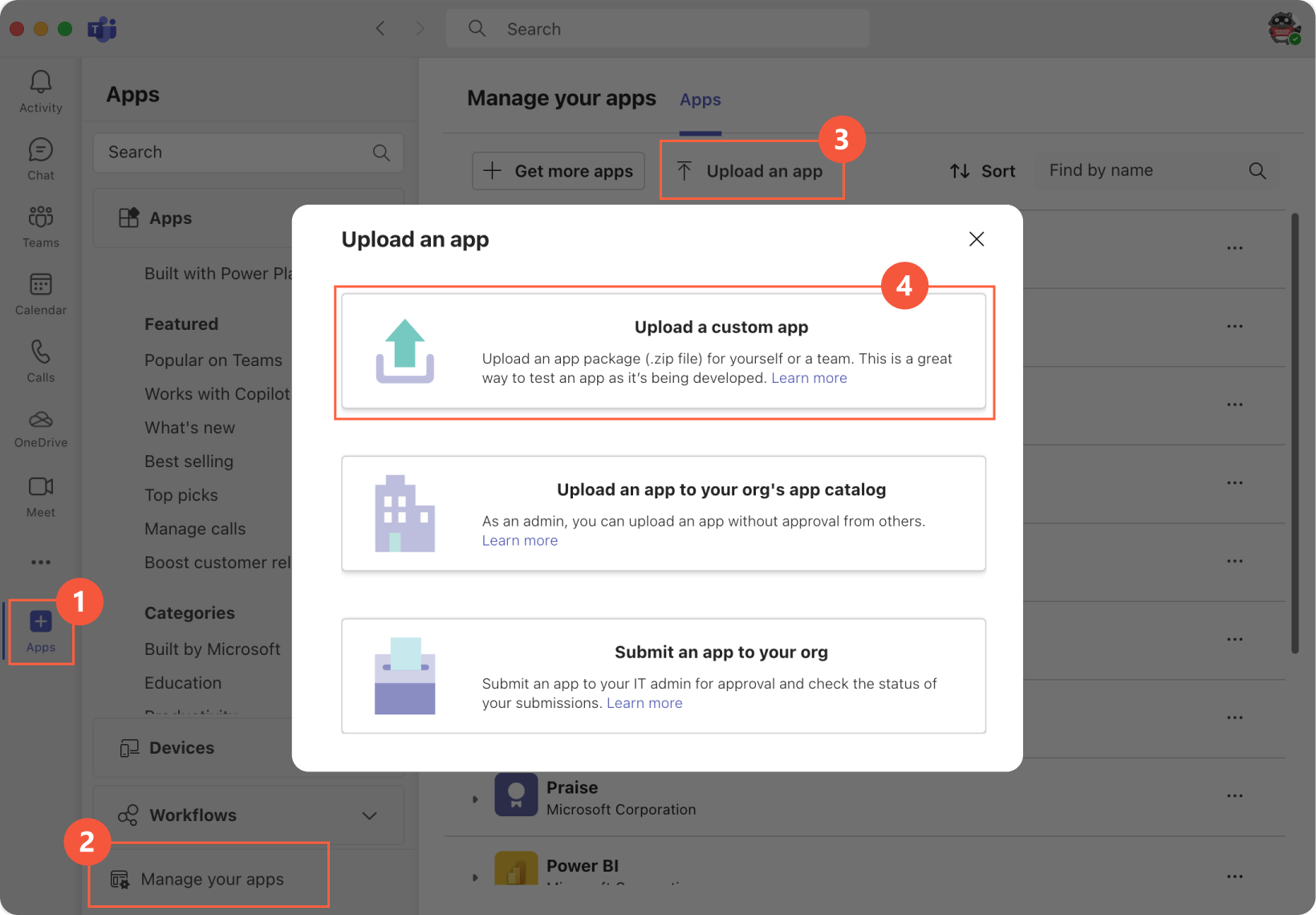
If you don't have the option to upload a custom app, talk to your Teams administrator.
Install prerequisites to your machine
Now make sure you install the following tools for building and deploying your apps:
- Visual Studio Code latest version
- Node.js v14.x, v16.x or v18.x
- Microsoft Team client
- Microsoft Edge(recommended) or Google Chrome
Install Teams Toolkit to Visual Studio Code
The Teams Toolkit helps simplify the development process with tools to provision and deploy cloud resources for your app, publish to the Teams Store, and more.
You can use the toolkit with VS Code (Visual Studio Code), or CLI (command-line interface) called TeamsFx. Let's install both tools now.
- Open VS Code and select the Extensions view (Ctrl+Shift+X / ⌘⇧-X or View > Extensions).
- In the search box, enter Teams Toolkit.
- Select Install next to the Teams Toolkit.
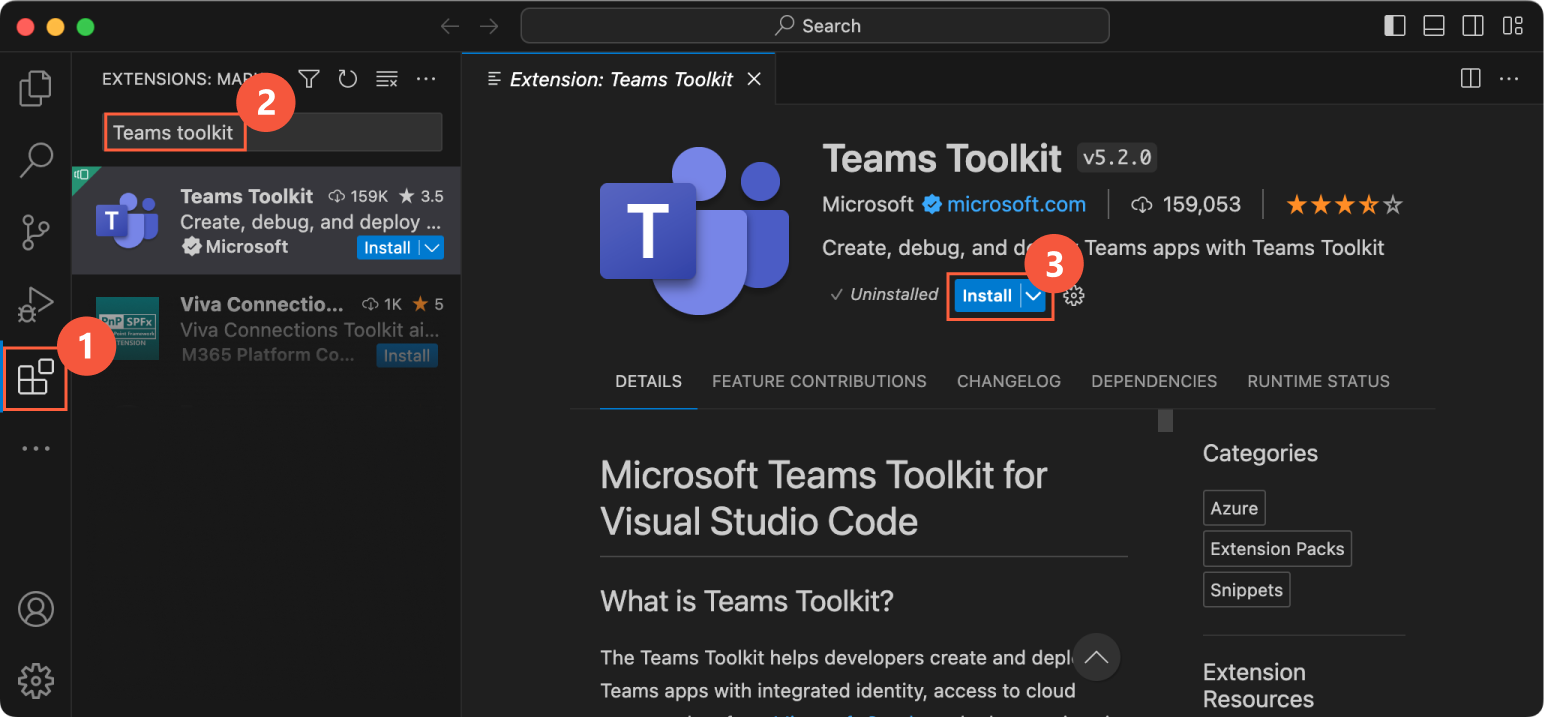
The Teams Toolkit ![]() icon appears in the VS Code Activity Bar after it's installed.
icon appears in the VS Code Activity Bar after it's installed.
You can also find the Teams Toolkit on the Visual Studio Code Marketplace.
Now you are ready to build your first message extension plugin for Copilot!
Next step
Follow the step-by-step guides to build your first message extension plugin:
Feedback
Coming soon: Throughout 2024 we will be phasing out GitHub Issues as the feedback mechanism for content and replacing it with a new feedback system. For more information see: https://aka.ms/ContentUserFeedback.
Submit and view feedback for