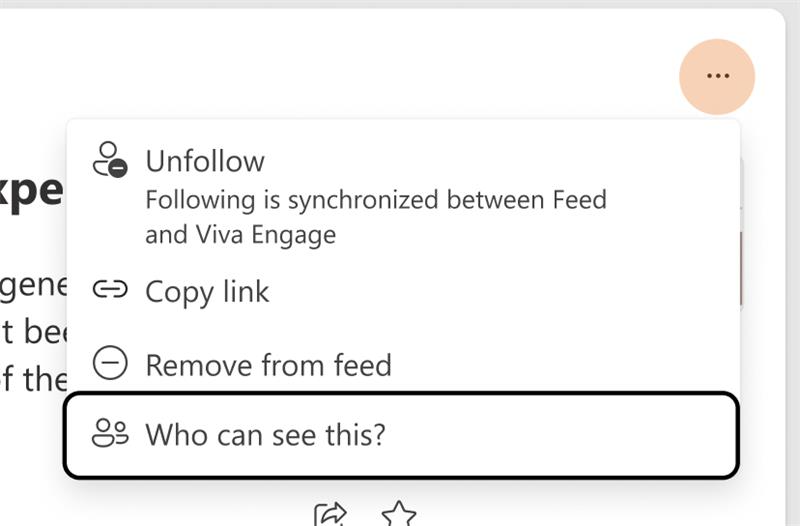Overview of Microsoft Feed
Microsoft Feed is powered by Microsoft Graph and aims to help users discover and learn about people and interests relevant to their work. Microsoft Feed shows users a mix of content and activity from across Microsoft 365. Users might, for example, see updates to documents they’re working on with others, links shared with them in Teams chats, suggested tasks to follow up, highlights about colleagues, and much more.
Read more about how the feed works here: Discover and learn with Microsoft Feed
Where can users see Microsoft Feed?
In Microsoft 365 (previously Office.com), while signed in with a work or school account select Feed from the left navigation bar.
In Microsoft Edge, while signed in with a work or school account, select the Work Feed page when opening a new tab.
In Outlook Mobile, while signed in with a work or school account, select the Feed Tab from the bottom navigation bar.
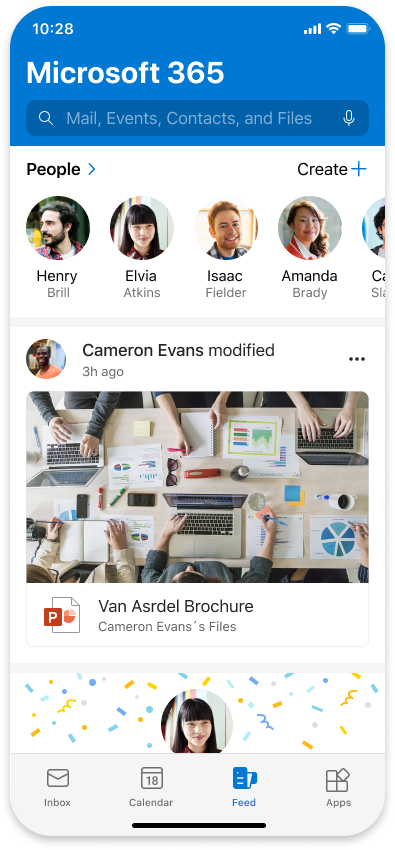
In Microsoft 365 Mobile, while signed in with a work or school account, select the Feed Tab from the bottom navigation bar.
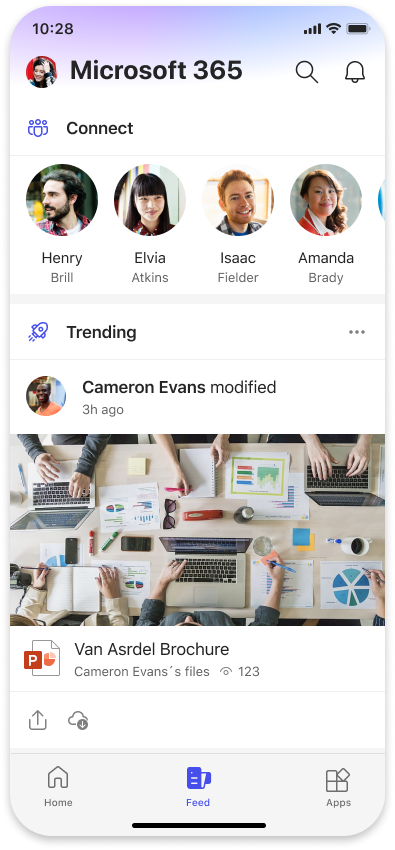
For more information, see the section "Find your way around" in Discover and learn with Microsoft Feed.
Privacy in Microsoft Feed
The information in Microsoft Feed is tailored to each user. Users only see documents or other content that they have access to. This content can include documents that are stored in a shared folder in OneDrive or on a SharePoint site that the user has access to. It can also include a link that someone shared in an email conversation or a Teams chat.
Microsoft Feed doesn’t change any permissions, so each user has a unique feed based on what they already have access to. Documents and information aren't stored in Microsoft Feed, and changing permissions must be done from where the information is stored, such as in OneDrive or SharePoint. To learn more, see Share OneDrive files and folders - Microsoft Support and Set up secure file sharing and collaboration with Microsoft Teams.
We have also added a feature where users can see who has access to a document by selecting Who can see this behind the three-dot menu (...) on the document card as shown in the following screenshot:
What controls are available?
Microsoft Feed is built on Microsoft 365 and implicitly respects all settings and restrictions enabled by admins and users, such as People Insights (see more information on how to Customize people insights privacy in Microsoft Graph), and Item Insights (see more information on how item insights setting works Item insights overview).
In addition, Microsoft Feed respects the settings in the "Visibility section" in LinkedIn Settings & Privacy (when a user chooses to restrict the visibility of their profile information outside of LinkedIn). To learn more, see Off-LinkedIn Visibility | LinkedIn Help, and Disconnecting Your LinkedIn and Microsoft Accounts and Managing Your Data | LinkedIn Help.
Disabling the Feed
As a tenant admin, if you want to disable the Feed, you can do so by following the steps in this section that disable the Feed in the respective endpoints.
- Disabling the Feed in Microsoft 365 (previously Office.com)
- Disabling the Feed in Microsoft Edge
- Disabling the Feed in Outlook Mobile
- Disabling the Feed in Microsoft 365 Mobile
Disabling the Feed in Microsoft 365 (previously Office.com)
In Microsoft 365 (previously Office.com), as a tenant admin, if you want to disable the experience there, you can contact Microsoft via a service request to turn off Microsoft Feed. Turning off Microsoft Feed removes the Feed icon from the left navigation of Microsoft 365.
- Sign in to Microsoft 365 with your Microsoft 365 admin account.
- Select Support > New service request.
To re-enable the feature, you can create New service request.
Disabling the Feed in Microsoft Edge
In Microsoft Edge, while signed in with a work or school account, as a tenant admin, if you want to disable the new experience, you can choose to not show Work feed content on the Microsoft Edge new tab page:
- Sign in to the Microsoft 365 admin center
- Go to Org settings > News.
- Under News, select Microsoft Edge new tab page.
- Clear the box that says Show Microsoft 365 content on the Microsoft Edge new tab page.
To re-enable the feature, check the box that says Show Microsoft 365 content on the Microsoft Edge new tab page.
Disabling the Feed in Outlook Mobile
In Outlook Mobile, if you want to disable the experience there, you can find the instructions here: Outlook mobile configuration settings
Disabling the Feed in Microsoft 365 Mobile
In Microsoft 365 Mobile you can now enable/disable Microsoft 365 Feed by configuring the following setting in the Intune portal. These app settings can be deployed using an app configuration policy in Intune.
- Key: com.microsoft.office.officemobile.Feed.IsAllowed
- Value:
- true (Default) - Feed is enabled for the tenant
- false - disables Feed for the tenant
For more information about adding configuration keys, see Add app configuration policies for managed iOS/iPadOS devices
Provide feedback
We would love to hear from you! To let us know what you think of this feature, you can reach us by:
- Responding to our Message Center post with feedback. This option is only available for tenant admins with access to the Microsoft Admin Center in Microsoft 365.
- In Microsoft 365 (previously Office.com), and on Microsoft Edge, you can provide general in-product feature feedback when viewing Microsoft Feed by clicking on Feedback in the lower right-hand corner.
Frequently Asked Questions (FAQ)
- What documents can users see in Microsoft Feed?
By interacting with resources such as files in Microsoft 365, you produce signals that Microsoft aggregates and assembles into a graph for your organization. In the graph, the signal data is represented as relationships between you and the other resources. Derived from signals in the graph are insights that power a few Microsoft 365 experiences. For more information, see Item insights in Microsoft Graph - Microsoft Graph | Microsoft Learn and Customize people insights privacy in Microsoft Graph
When a user creates and stores a document in a folder in OneDrive, and this folder is shared with other people, the document is picked up and shown in those people’s feeds. This can happen even if the user hasn’t explicitly shared the document with others yet. The same is the case if a user stores a document on a SharePoint site that others have access to.
- How does following work?
Following is synchronized between Microsoft Feed and Viva Engage. Following features in Microsoft Feed are only available to users who have a Viva Engage license. If users don’t have a Viva Engage license, the Manage network page isn't available, and the users can’t follow others from Microsoft Feed. To learn more, see the section Influence what and who you see by following people in Discover and learn with Microsoft Feed
- What's the connection between Office Delve and Microsoft Feed?
Office Delve and Microsoft Feed are both based on Microsoft Graph. However, turning off Office Delve doesn't turn off Microsoft Feed.
- Why can I not see the Feed Tab in Outlook Mobile?
If your organization’s administrator has turned off the Feed for your organization, you should still see the Feed tab, but with the Sections View and not the Feed View.
Feedback
Coming soon: Throughout 2024 we will be phasing out GitHub Issues as the feedback mechanism for content and replacing it with a new feedback system. For more information see: https://aka.ms/ContentUserFeedback.
Submit and view feedback for