Use uploaded documents for generative answers
Important
Power Virtual Agents capabilities and features are now part of Microsoft Copilot Studio following significant investments in generative AI and enhanced integrations across Microsoft Copilot.
Some articles and screenshots may refer to Power Virtual Agents while we update documentation and training content.
You can upload your own documents for your copilot to generate answers with generative AI. The documents are used across your copilot, but you can specify individual nodes that shouldn't use uploaded documents.
When a copilot user asks a question, and the copilot doesn't have a defined topic to use, the copilot generates an answer from your uploaded documents. The copilot uses generative AI to answer the user's question and provides an answer in a conversational style.
Uploaded documents are stored securely in Dataverse. The number of documents you can upload is only limited by the available file storage for your Dataverse environment.
Image, audio, video, and executable files are not supported. See Supported document types for a full list.
Uploading a document
Warning
Contents of the files you upload will be available to all users.
Uploaded file content is available to anyone chatting with the copilot, regardless of file permissions or access controls.
To upload a document:
With a copilot open, expand Settings on the side navigation pane, and select Generative AI.
Under Upload a document (preview), upload your documents in one of two ways:
- Drag and drop files and folders onto the field that says Drag and drop files here or click to browse.
- Select click to browse to open a file window where you can select the files you want.
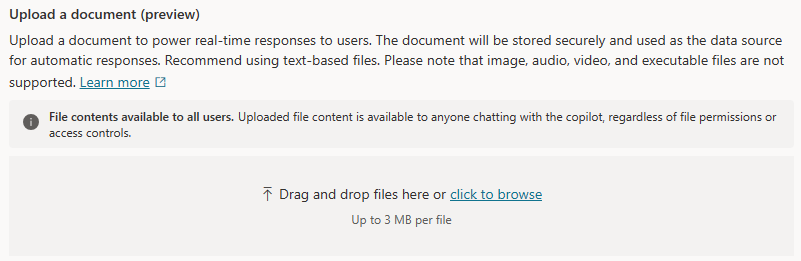
Select Save at the top of the Generative AI page.
After uploading your documents
Once uploaded, your content in the document might take a few minutes to be ready for use by the copilot. When the document is ready, the status of the document will change from Indexing in progress to Ready.
Uploaded documents create new copies and don't overwrite existing documents, even if they have the same name.
Tip
Uploading documents with the same name can result in duplicate files.
Therefore, when updating an existing file, you might want to add a version number to the file name before uploading it to distinguish it from the previous version.
The uploaded document becomes part of the copilot solution, therefore exporting and importing a copilot solution includes the documents.
Downloading or deleting a document
To download or delete an uploaded document, select the More options icon (…) next to the document name and select the download or delete icon.
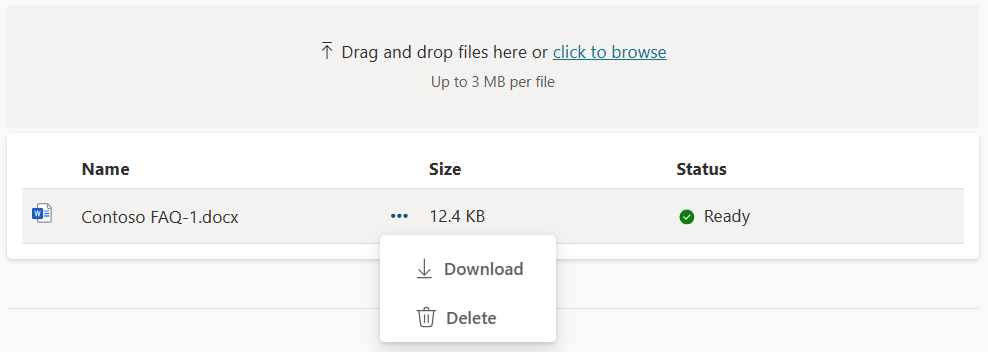
Disable documents as a data source for a generative answers node
Documents used as a data source for the copilot are used as a data source by default for all generative answers nodes.
To exclude a specific generative answers node from using documents as a data source:
Open the topic with the generative answers node you want to exclude.
On the top menu bar, select More options > Open code editor.
Insert the following lines of code immediately after the line
variable: Topic. Answer:fileSearchDataSource: searchFilesMode: kind: DoNotSearchFilesSelect Save at the top of the page.
Supported document types
- Word (doc, docx)
- Excel (xls, xlsx)
- PowerPoint (ppt, pptx)
- PDF (pdf)
- Text (.txt, .md, .log)
- HTML (html, htm)
- CSV (csv)
- XML (xml)
- OpenDocument (odt, ods, odp)
- EPUB (epub)
- Rich Text Format (rtf)
- Apple iWork (pages, key, numbers)
- JSON (json)
- YAML (yml, yaml)
- LaTeX (tex)
File types, such as images, video, executable files, and audio, can't be used as an uploaded document.
Feedback
Coming soon: Throughout 2024 we will be phasing out GitHub Issues as the feedback mechanism for content and replacing it with a new feedback system. For more information see: https://aka.ms/ContentUserFeedback.
Submit and view feedback for