Bulk create users in Microsoft Entra ID
Microsoft Entra ID, part of Microsoft Entra, supports bulk user create and delete operations and supports downloading lists of users. Just fill out comma-separated values (CSV) template you can download from Microsoft Entra ID.
Required permissions
In order to bulk create users in the administration portal, you must be signed in as at least a User Administrator.
Understand the CSV template
Download and fill in the bulk upload CSV template to help you successfully create Microsoft Entra users in bulk. The CSV template you download might look like this example:
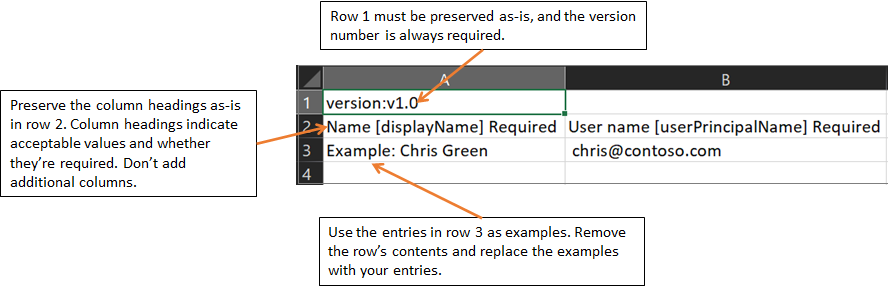
Warning
If you are adding only one entry using the CSV template, you must preserve row 3 and add your new entry to row 4.
Ensure that you add the .csv file extension and remove any leading spaces before userPrincipalName, passwordProfile, and accountEnabled.
CSV template structure
The rows in a downloaded CSV template are as follows:
- Version number: The first row containing the version number must be included in the upload CSV.
- Column headings: The format of the column headings is <Item name> [PropertyName] <Required or blank>. For example,
Name [displayName] Required. Some older versions of the template might have slight variations. - Examples row: We have included in the template a row of examples of acceptable values for each column. You must remove the examples row and replace it with your own entries.
Additional guidance
- The first two rows of the upload template must not be removed or modified, or the upload can't be processed.
- The required columns are listed first.
- We don't recommend adding new columns to the template. Any additional columns you add are ignored and not processed.
- We recommend that you download the latest version of the CSV template as often as possible.
- Make sure to check there is no unintended whitespace before/after any field. For User principal name, having such whitespace would cause import failure.
- Ensure that values in Initial password comply with the currently active password policy.
To create users in bulk
Sign in to the Microsoft Entra admin center as at least a User Administrator.
Select Microsoft Entra ID.
Select All users > Users > Bulk create.
On the Bulk create user page, select Download to receive a valid comma-separated values (CSV) file of user properties, and then add users you want to create.
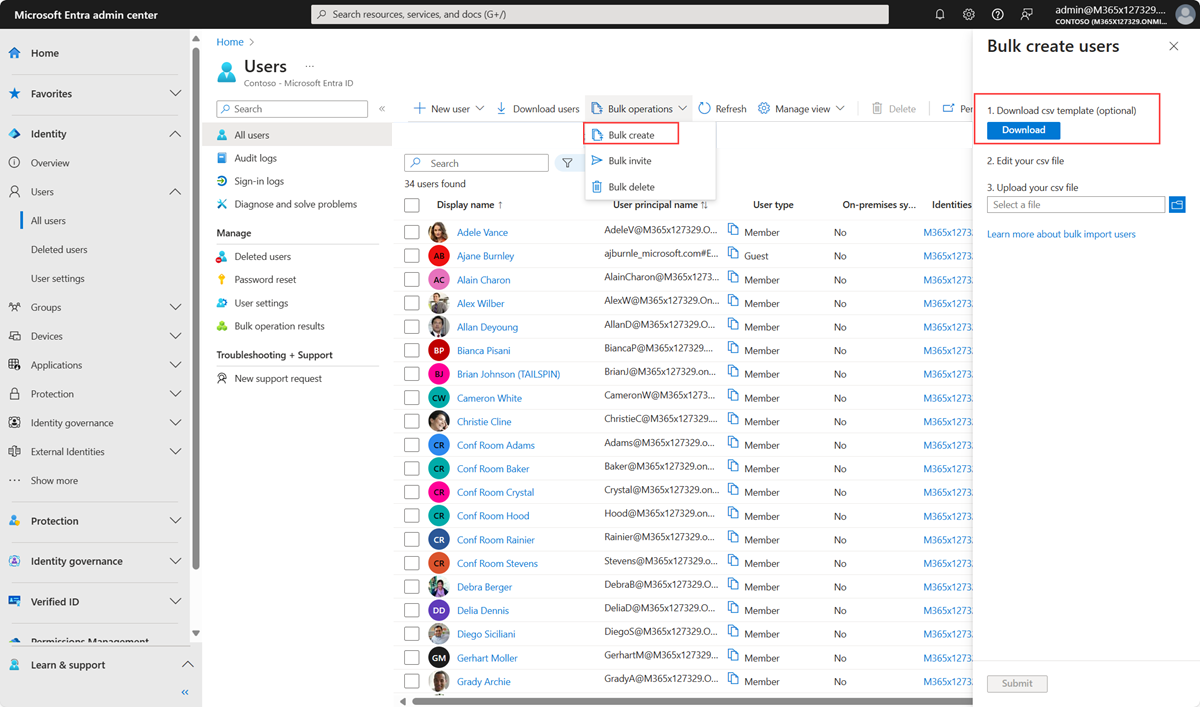
Open the CSV file and add a line for each user you want to create. The only required values are Name, User principal name, Initial password and Block sign in (Yes/No). Then save the file.

On the Bulk create user page, under Upload your CSV file, browse to the file. When you select the file and click Submit, validation of the CSV file starts.
After the file contents are validated, you’ll see File uploaded successfully. If there are errors, you must fix them before you can submit the job.
When your file passes validation, select Submit to start the bulk operation that imports the new users.
When the import operation completes, you'll see a notification of the bulk operation job status.
If you experience errors, you can download and view the results file on the Bulk operation results page. The file contains the reason for each error. The file submission must match the provided template and include the exact column names. For more information about bulk operations limitations, see Bulk import service limits.
Check status
You can see the status of all of your pending bulk requests in the Bulk operation results page.
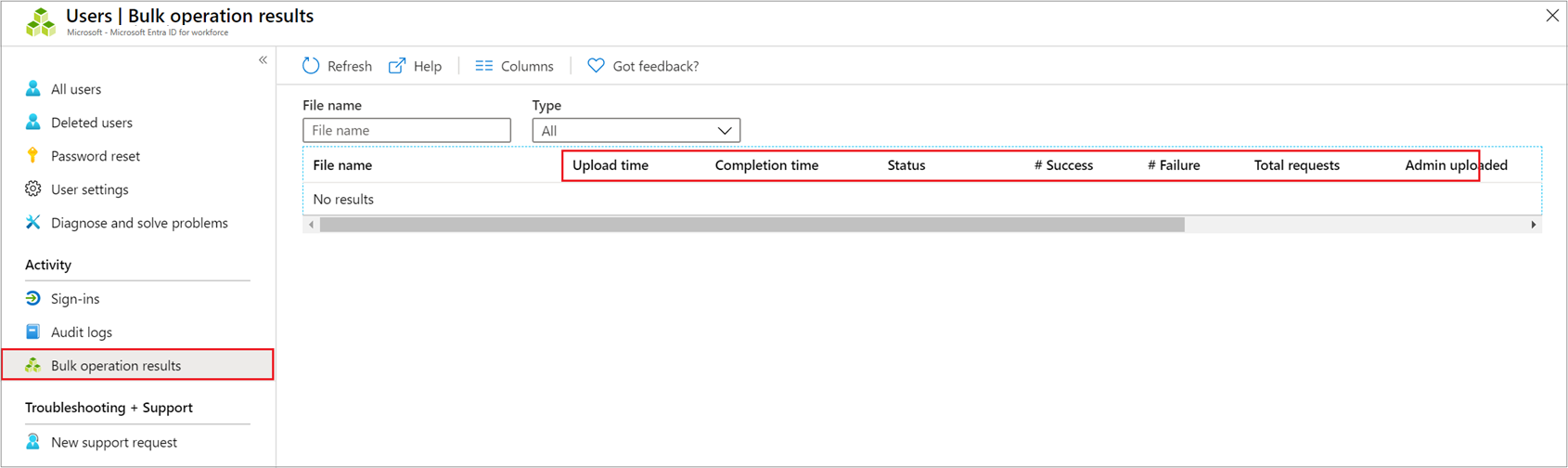
Next, you can check to see that the users you created exist in the Microsoft Entra organization either in the Azure portal or by using PowerShell.
Verify users
- Sign in to the Microsoft Entra admin center as at least a User Administrator.
- Select Microsoft Entra ID.
- Select All users > Users.
- Under Show, select All users and verify that the users you created are listed.
Verify users with PowerShell
Run the following command:
Get-MgUser -Filter "UserType eq 'Member'"
You should see that the users that you created are listed.
Bulk import service limits
You should be aware that each bulk operations activity can run for up to one hour.
Bulk operations in the Microsoft Entra admin portal could time out and fail on very large tenants. This limitation is a known issue due to scaling limitations. The Microsoft engineering team is working on a new service that will eventually address this limitation.
Note
When performing bulk operations, such as import or create, you may encounter a problem if the bulk operation does not complete within the hour. To work around this issue, we recommend splitting the number of records processed per batch. For example, before starting an export you could limit the result set by filtering on a group type or user name to reduce the size of the results. By refining your filters, essentially you are limiting the data returned by the bulk operation.
Another workaround for this issue is to use PowerShell to make direct Microsoft Graph API calls. For bulk download users and groups failure, we recommend using the PowerShell cmdlets GET-MgGroup -All and GET-MgUser -All.
The following PowerShell code examples are for bulk operations related to:
Users
Bulk download all users
# Import the Microsoft Graph module
Import-Module Microsoft.Graph
# Authenticate to Microsoft Graph (you may need to provide your credentials)
Connect-MgGraph -Scopes "User.Read.All"
# Get all users using Get-MgUser
$users = Get-MgUser -All -ConsistencyLevel eventual -Property Id, DisplayName, UserPrincipalName,UserType,OnPremisesSyncEnabled,CompanyName,CreationType
# Specify the output CSV file path
$outputCsvPath = "C:\\Users\\YourUsername\\Documents\\Users.csv"
# Create a custom object to store user data
$userData = @()
# Loop through each user and collect relevant data
foreach ($user in $users) {
$userObject = [PSCustomObject]@{
Id = $user.Id
DisplayName = $user.DisplayName
UserPrincipalName = $user.UserPrincipalName
UserType = $user.UserType
OnPremisesSyncEnabled = $user.OnPremisesSyncEnabled
CompanyName = $user.CompanyName
CreationType = $user.CreationType
}
$userData += $userObject
}
# Export user data to a CSV file
$userData | Export-Csv -Path $outputCsvPath -NoTypeInformation
# Disconnect from Microsoft Graph
Disconnect-MgGraph
Write-Host "User data exported to $outputCsvPath"
Bulk create users
# Import the Microsoft Graph module
Import-Module Microsoft.Graph
# Authenticate to Microsoft Graph (you may need to provide your credentials)
Connect-MgGraph -Scopes "User.ReadWrite.All"
# Specify the path to the CSV file containing user data
$csvFilePath = "C:\\Path\\To\\Your\\Users.csv"
# Read the CSV file (adjust the column names as needed)
$usersData = Import-Csv -Path $csvFilePath
# Loop through each row in the CSV and create users \
foreach ($userRow in $usersData) {
$userParams = @{
DisplayName = $userRow.'Name [displayName] Required'
UserPrincipalName = $userRow.'User name [userPrincipalName] Required'
PasswordProfile = @{
Password = $userRow.'Initial password [passwordProfile] Required'
}
AccountEnabled = $true
MailNickName = $userRow.mailNickName
}
try {
New-MgUser @userParams
Write-Host "User $($userRow.UserPrincipalName) created successfully."
} catch {
Write-Host "Error creating user $($userRow.UserPrincipalName): $($_.Exception.Message)"
}
}
# Disconnect from Microsoft Graph
Disconnect-MgGraph
Write-Host "Bulk user creation completed."
Note
Make sure your CSV file contains the necessary columns (for example; DisplayName, UserPrincipalName, and so on). Also, adjust the script to match the actual column names in your CSV file.
Bulk delete users
# Import the Microsoft Graph module
Import-Module Microsoft.Graph
# Authenticate to Microsoft Graph (you may need to provide your credentials)
Connect-MgGraph -Scopes "User.ReadWrite.All"
# Specify the path to the CSV file containing user data
$csvFilePath = "C:\\Path\\To\\Your\\Users.csv"
# Read the CSV file (adjust the column names as needed)
$usersData = Import-Csv -Path $csvFilePath
# Loop through each row in the CSV and delete users
foreach ($userRow in $usersData) {
try {
Remove-MgUser -UserId $userRow.UserPrincipalName -Confirm:$false
Write-Host "User $($userRow.UserPrincipalName) deleted successfully."
} catch {
Write-Host "Error deleting user $($userRow.UserPrincipalName): $($_.Exception.Message)"
}
}
# Disconnect from Microsoft Graph
Disconnect-MgGraph
Write-Host "Bulk user deletion completed."
Note
Make sure your CSV file contains the necessary columns (for example, UserPrincipalName). Also, adjust the script to match the actual column names in your CSV file.
Groups
Bulk download all groups
Import-Module Microsoft.Graph.Groups
# Authenticate to Microsoft Graph (you may need to provide your credentials)
Connect-MgGraph -Scopes "Group.Read.All"
# Get the group members
$groups = Get-MgGroup -All | Select displayName, Id, groupTypes,mail
# Create a custom object to store group data
$groupData = @()
# Loop through each group and collect relevant data
foreach ($group in $groups) {
if ($group.groupTypes -contains "Unified"){$groupType = "Microsoft 365"}
else {$groupType = "Security"}
if ($group.groupTypes -contains "DynamicMembership"){$membershipType = "Dynamic"}
else {$membershipType = "Assigned"}
$groupObject = [PSCustomObject]@{
Id = $group.Id
DisplayName = $group.displayName
Mail = $group.mail
GroupType = $groupType
MemebershipType = $membershipType
}
$groupData += $groupObject
}
# Specify the output CSV file path
$outputCsvPath = "C:\\Users\\cewu\\Documents\\Groups.csv"
$groupData| Export-Csv -Path $outputCsvPath -NoTypeInformation
Write-Host "Group members exported to $outputCsvPath"
Bulk download members of a group
Import-Module Microsoft.Graph.Groups
# Authenticate to Microsoft Graph (you may need to provide your credentials)
Connect-MgGraph -Scopes "Group.Read.All,GroupMember.Read.All"
# Set the group ID of the group whose members you want to download
$groupId = "your_group_id"
# Get the group members
$members = Get-MgGroupMember -GroupId $groupId -All | select * -ExpandProperty additionalProperties | Select-Object @(
'id'
@{ Name = 'userPrincipalName'
Expression = { $_.AdditionalProperties["userPrincipalName"] }
}
@{ Name = 'displayName'
Expression = { $_.AdditionalProperties["displayName"] }
}
)
# Specify the output CSV file path
$outputCsvPath = "C:\\Users\\YourUserName\\Documents\\GroupMembers.csv"
$members| Export-Csv -Path $outputCsvPath -NoTypeInformation
# Disconnect from Microsoft Graph
Disconnect-MgGraph
Write-Host "Group members exported to $outputCsvPath"
Add members in bulk
Import-Module Microsoft.Graph.Groups
# Authenticate to Microsoft Graph (you may need to provide your credentials)
Connect-MgGraph -Scopes "GroupMember.ReadWrite.All"
# Import the CSV file
$members = Import-Csv -Path "C:\path\to\your\file.csv"
# Define the Group ID
$groupId = "your-group-id"
# Iterate over each member and add them to the group
foreach ($member in $members) {
try{
New-MgGroupMember -GroupId $groupId -DirectoryObjectId $member.memberObjectId
Write-Host "Added $($member.memberObjectId) to the group."
}
Catch{
Write-Host "Error adding member $($member.memberObjectId):$($_.Exception.Message)"
}
}
# Disconnect from Microsoft Graph
Disconnect-MgGraph
Remove members in bulk
Import-Module Microsoft.Graph.Groups
# Authenticate to Microsoft Graph (you may need to provide your credentials)
Connect-MgGraph -Scopes "GroupMember.ReadWrite.All"
# Import the CSV file
$members = Import-Csv -Path "C:\path\to\your\file.csv"
# Define the Group ID
$groupId = "your-group-id"
# Iterate over each member and add them to the group
foreach ($member in $members) {
try{
Remove-MgGroupMemberByRef -GroupId $groupId -DirectoryObjectId $member.memberObjectId \
Write-Host "Removed $($member.memberObjectId) from the group."
}
Catch{
Write-Host "Error removing member $($member.memberObjectId):$($_.Exception.Message)"
}
}
# Disconnect from Microsoft Graph
Disconnect-MgGraph
Devices
Bulk download all devices
Import-Module Microsoft.Graph
# Authenticate to Microsoft Graph (you may need to provide your credentials)
Connect-MgGraph -Scopes "Device.Read.All"
# Get all devices
$devices = Get-MgDevice -All |select displayName,deviceId,operatingSystem,operatingSystemVersion,isManaged,isCompliant,mdmAppId,registeredOwners,TrustType
# Specify the output CSV file path
$outputCsvPath = "C:\\Users\\YourUserName\\Documents\\Devices.csv"
$devices| Export-Csv -Path $outputCsvPath -NoTypeInformation
Write-Host "Devices exported to $outputCsvPath"
Next steps
Feedback
Disponibbli dalwaqt: Matul l-2024 se nkunu qed inwaqqfu gradwalment Problemi GitHub bħala l-mekkaniżmu ta’ feedback għall-kontenut u se nibdluh b’sistema ġdida ta’ feedback. Għal aktar informazzjoni, ara: https://aka.ms/ContentUserFeedback.
Issottometti u ara feedback għal