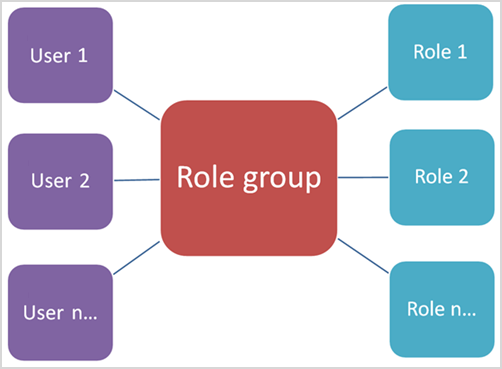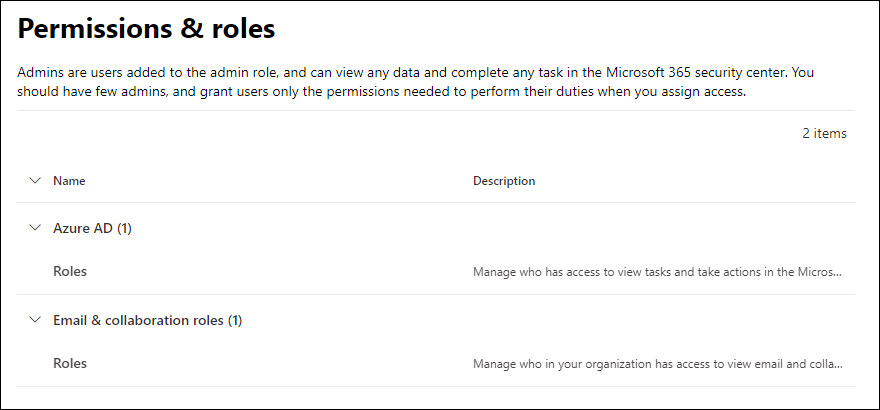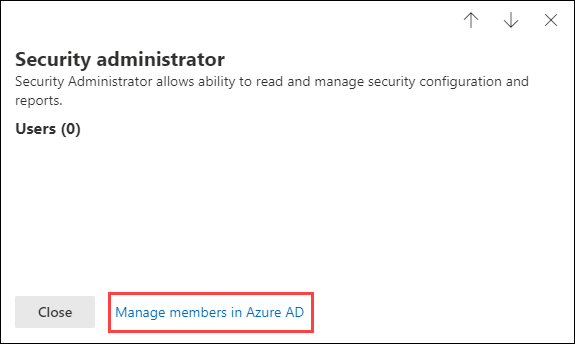Microsoft Defender for Office 365 tillatelser i Microsoft Defender-portalen
Tips
Visste du at du kan prøve funksjonene i Microsoft Defender XDR for Office 365 Plan 2 gratis? Bruk den 90-dagers prøveversjonen av Defender for Office 365 på Microsoft Defender portalens prøvehub. Lær om hvem som kan registrere deg og prøveabonnementer på Prøv Microsoft Defender for Office 365.
Globale roller i Microsoft Entra ID gir deg mulighet til å administrere tillatelser og tilgang til funksjoner i hele Microsoft 365, som også inkluderer Microsoft Defender for Office 365. Men hvis du trenger å begrense tillatelser og funksjoner til sikkerhetsfunksjoner bare i Defender for Office 365, kan du tilordne e-post & samarbeidstillatelser i Microsoft Defender-portalen.
Hvis du vil administrere Defender for Office 365 tillatelser i Microsoft Defender-portalen, kan du gå til Tillatelser>E-post & samarbeidsroller>, eller gå direkte til https://security.microsoft.com/emailandcollabpermissions.
Du må være medlem av rollen global administrator* i Microsoft Entra ID eller medlem av rollegruppen organisasjonsadministrasjon i Defender for Office 365 tillatelser. Rollebehandlingsrollen i Defender for Office 365 gjør det mulig for brukere å vise, opprette og endre Defender for Office 365 rollegrupper. Som standard tilordnes denne rollen bare til rollegruppen organisasjonsadministrasjon (og etter utvidelse, globale administratorer).
- Noen Defender for Office 365 funksjoner krever flere tillatelser i Exchange Online. Hvis du vil ha mer informasjon, kan du se Tillatelser i Exchange Online.
- Microsoft Defender XDR har sin egen Unified role-based access control (RBAC). Denne modellen gir en enkel tillatelsesbehandlingsopplevelse på ett sentralt sted der administratorer kan kontrollere tillatelser på tvers av ulike sikkerhetsløsninger. Disse tillatelsene er forskjellige fra tillatelsene som er beskrevet i denne artikkelen. Hvis du vil ha mer informasjon, kan du se Rollebasert tilgangskontroll (RBAC)for Microsoft Defender XDR.
- Hvis du aktiverer Defender XDR RBAC for e-post & samarbeid, er tillatelsessiden på https://security.microsoft.com/emailandcollabpermissions ikke lenger tilgjengelig i Defender-portalen.
- Hvis du vil ha informasjon om tillatelser i Microsoft Purview-samsvarsportal, kan du se Tillatelser i Microsoft Purview-samsvarsportal.
Viktig
* Microsoft anbefaler at du bruker roller med færrest tillatelser. Bruk av kontoer med lavere tillatelser bidrar til å forbedre sikkerheten for organisasjonen. Global administrator er en svært privilegert rolle som bør begrenses til nødscenarioer når du ikke kan bruke en eksisterende rolle.
Relasjon mellom medlemmer, roller og rollegrupper
Defender for Office 365 tillatelser i Microsoft Defender-portalen er basert på den rollebaserte tilgangskontrollmodellen (RBAC). RBAC er den samme tillatelsesmodellen som brukes av de fleste Microsoft 365-tjenester, så hvis du er kjent med tillatelsesstrukturen i disse tjenestene, bør det være kjent å gi tillatelser i Microsoft Defender-portalen.
En rolle gir tillatelse til å utføre et sett med aktiviteter.
En rollegruppe er et sett med roller som lar personer gjøre jobben sin i Microsoft Defender-portalen.
Defender for Office 365 tillatelser i Microsoft Defender portalen inneholder standard rollegrupper for de vanligste oppgavene og funksjonene du må tilordne. Generelt anbefaler vi at du legger til enkeltbrukere som medlemmer i standardrollegruppene.
Roller og rollegrupper i Microsoft Defender-portalen
På Tillatelser-siden i Defender-portalen på https://security.microsoft.com/securitypermissionser følgende typer roller og rollegrupper tilgjengelige:
Microsoft Entra roller: Du kan vise rollene og tilordnede brukere, men du kan ikke administrere dem direkte i Microsoft Defender-portalen. Microsoft Entra roller er sentrale roller som tilordner tillatelser for alle Microsoft 365-tjenester.
E-post & samarbeidsroller: Du kan vise og administrere disse rollegruppene direkte i Microsoft Defender-portalen. Disse tillatelsene er spesifikke for Microsoft Defender-portalen og Microsoft Purview-samsvarsportal. Disse tillatelsene dekker ikke alle tillatelsene du trenger i andre Microsoft 365-arbeidsbelastninger.
Microsoft Entra roller i Microsoft Defender-portalen
Microsoft Entra roller sombeskrives i denne delen, er tilgjengelige i Defender-portaltillatelsene>>Microsoft Entra ID>Roller eller direkte på https://security.microsoft.com/aadpermissions.
Når du velger en rolle, åpnes en undermeny for detaljer som inneholder beskrivelsen av rollen og brukertilordningene. Men for å administrere disse oppgavene må du velge Administrer medlemmer i Microsoft Entra ID nederst i undermenyen.
Hvis du vil ha mer informasjon, kan du se Tilordne Microsoft Entra roller til brukere og Administrere tilgang til Microsoft Defender XDR med Microsoft Entra globale roller.
| Rolle | Beskrivelse |
|---|---|
| Global Administrator | Tilgang til alle administrative funksjoner i alle Microsoft 365-tjenester. Bare globale administratorer kan tilordne andre administratorroller. Hvis du vil ha mer informasjon, kan du se Global administrator / firmaadministrator. |
| Administrator for samsvarsdata | Hold oversikt over organisasjonens data på tvers av Microsoft 365, kontroller at de er beskyttet og få innsikt i eventuelle problemer for å redusere risikoer. Hvis du vil ha mer informasjon, kan du se Administrator for samsvarsdata. |
| Samsvarsadministrator | Hjelp organisasjonen med å overholde eventuelle forskriftsmessige krav, administrere eDiscovery-saker og vedlikeholde policyer for datastyring på tvers av Microsoft 365-plasseringer, identiteter og apper. Hvis du vil ha mer informasjon, kan du se Samsvarsadministrator. |
| Sikkerhetsoperator | Vis, undersøk og svar på aktive trusler mot Microsoft 365-brukere, -enheter og -innhold. Hvis du vil ha mer informasjon, kan du se Sikkerhetsoperatør. |
| Sikkerhetsleser | Vis og undersøk aktive trusler mot Microsoft 365-brukere, -enheter og -innhold, men (i motsetning til sikkerhetsoperatøren) har de ikke tillatelse til å svare ved å iverksette tiltak. Hvis du vil ha mer informasjon, kan du se Sikkerhetsleser. |
| Sikkerhetsadministrator | Kontroller organisasjonens generelle sikkerhet ved å administrere sikkerhetspolicyer, se gjennom sikkerhetsanalyser og rapporter på tvers av Microsoft 365-produkter og holde deg oppdatert på trussellandskapet. Hvis du vil ha mer informasjon, kan du se Sikkerhetsadministrator. |
| Global leser | Den skrivebeskyttede versjonen av global administrator-rollen. Vis alle innstillinger og administrativ informasjon på tvers av Microsoft 365. Hvis du vil ha mer informasjon, kan du se Global Reader. |
| Administrator for angrepssimulering | Opprett og administrer alle aspekter ved oppretting av angrepssimulering , lansering/planlegging av en simulering og gjennomgang av simuleringsresultater. Hvis du vil ha mer informasjon, kan du se Administrator for angrepssimulering. |
| Attack Payload Author | Opprett nyttelaster for angrep, men ikke egentlig starte eller planlegge dem. Hvis du vil ha mer informasjon, kan du se Attack Payload Author. |
E-post & samarbeidsroller i Microsoft Defender portalen
De samme rollegruppene og rollene er tilgjengelige i Defender-portalen og i purview-samsvarsportalen:
- Defender-portalen:E-posttillatelser> &samarbeidsroller> eller direkte påhttps://security.microsoft.com/emailandcollabpermissions
- Purview-samsvarsportal: Roller & OmfangstillatelserMicrosoft Purview-løsningsroller>>> eller direkte påhttps://compliance.microsoft.com/compliancecenterpermissions
Hvis du vil ha fullstendig informasjon om disse rollegruppene, kan du se Roller og rollegrupper i Microsoft Defender XDR- og Microsoft Purview-samsvarsportalene
Obs!
Defender for Office 365 data som er tilgjengelige i Microsoft Defender-portalen, påvirkes ikke av adaptive omfang som er konfigurert i Microsoft Purview-samsvarsportal. Hvis du vil ha mer informasjon om adaptive omfang, kan du se Adaptive omfang.
Følgende handlinger er tilgjengelige for e-& samarbeidsrollegrupper i Defender-portalen:
- Opprett rollegrupper
- Kopier rollegrupper
- Endre rollegruppemedlemskap
- Endre rolletildelinger (bare egendefinerte rollegrupper)
- Fjern rollegrupper (bare egendefinerte rollegrupper)
Opprette rollegrupper for e-& samarbeid i Microsoft Defender-portalen
Gå til Roller fore-post & samarbeidsroller>> i Microsoft Defender-portalenpå .https://security.microsoft.com Hvis du vil gå direkte til siden Tillatelser, kan du bruke https://security.microsoft.com/emailandcollabpermissions.
Velg
 Opprett på Tillatelser-siden for å starte veiviseren for den nye rollegruppen.
Opprett på Tillatelser-siden for å starte veiviseren for den nye rollegruppen.Skriv inn følgende informasjon på siden Gi navn til rollegruppen :
- Navn: Skriv inn et unikt navn for rollegruppen.
- Beskrivelse: Skriv inn en valgfri beskrivelse for rollegruppen.
Når du er ferdig med å gi navn til rollegruppesiden , velger du Neste.
Velg Velg roller på siden Velg roller.
Velg Legg til øverst i undermenyen For valgte roller som åpnes.
Velg én eller flere roller i undermenyen Velg roller som åpnes. Velg kolonneoverskriften Navn for å sortere listen etter navn, eller bruk
 søkeboksen til å finne rollen.
søkeboksen til å finne rollen.Når du har valgt én eller flere roller du vil legge til, velger du Legg til nederst i undermenyen.
Tilbake på undermenyen for de opprinnelige Velg roller-undermenyen er rollene du har lagt til, oppført på siden. Hvis du vil legge til flere roller, gjentar du forrige trinn. Roller som du allerede har valgt, er nedtonet.
Hvis du vil fjerne roller, velger du Fjern. Velg én eller flere roller i den nye undermenyen Velg roller som åpnes, og velg deretter Fjern.
Når du er ferdig med undermenyen velg roller , velger du Ferdig.
Tilbake på Siden Velg roller vises rollene i inndelingen Valgte roller .
Når du er ferdig på siden Velg roller , velger du Neste.
Velg Velg medlemmer på Velg medlemmer-siden.
Velg Legg til øverst i undermenyen Velg medlemmer som åpnes.
Velg én eller flere brukere i den nye undermenyen Velg medlemmer som åpnes. Velg en kolonneoverskrift for å sortere listen etter navn eller e-postadresse, eller bruk
 søkeboksen til å finne brukeren.
søkeboksen til å finne brukeren.Når du har valgt én eller flere brukere å legge til, velger du Legg til nederst i undermenyen.
Tilbake på undermenyen Velg medlemmer er medlemmene du la til, oppført på siden. Hvis du vil legge til flere medlemmer, gjentar du forrige trinn. Medlemmer du allerede har valgt, er nedtonet.
Hvis du vil fjerne medlemmer, velger du Fjern. Velg ett eller flere medlemmer i den nye undermenyen Velg medlemmer som åpnes, og velg deretter Fjern.
Når du er ferdig med undermenyen velg roller , velger du Ferdig.
Tilbake på Velg medlemmer-siden vises medlemmene i inndelingen Valgte medlemmer .
Når du er ferdig på Siden Velg medlemmer , velger du Neste.
Se gjennom innstillingene på siden Se gjennom innstillingene . Du kan velge Rediger i hver inndeling for å endre innstillingene i inndelingen. Du kan også velge Tilbake eller den bestemte siden i veiviseren.
Når du er ferdig på siden Se gjennom innstillingene , velger du Opprett rollegruppe.
Tilbake på Tillatelser-siden er den nye rollegruppen oppført.
Kopiere rollegrupper for e-post & samarbeid i Microsoft Defender-portalen
Gå til Roller fore-post & samarbeidsroller>> i Microsoft Defender-portalenpå .https://security.microsoft.com Hvis du vil gå direkte til siden Tillatelser, kan du bruke https://security.microsoft.com/emailandcollabpermissions.
Velg rollegruppen fra listen på Tillatelser-siden . Bruk kolonneoverskriften Navn til å sortere listen etter navn, eller
 søkeboksen for å finne rollegruppen.
søkeboksen for å finne rollegruppen.Velg Kopier rollegruppe øverst i undermenyen for rollegruppedetaljer som åpnes.
Veiviseren for ny rollegruppe åpnes som tidligere beskrevet for å opprette en ny rollegruppe.
Standardnavnet for den nye rollegruppen er Kopier av <det opprinnelige rollegruppenavnet>, men du kan endre det.
Rollene og medlemmene fylles ut med verdiene fra rollen du kopierer, men du kan endre dem.
Endre gruppemedlemskap for e-& samarbeidsrolle i Microsoft Defender-portalen
Gå til Roller fore-post & samarbeidsroller>> i Microsoft Defender-portalenpå .https://security.microsoft.com Hvis du vil gå direkte til siden Tillatelser, kan du bruke https://security.microsoft.com/emailandcollabpermissions.
Velg rollegruppen fra listen på Tillatelser-siden . Bruk kolonneoverskriften Navn til å sortere listen etter navn, eller
 søkeboksen for å finne rollegruppen.
søkeboksen for å finne rollegruppen.Gjør ett av følgende i undermenyen for rollegruppedetaljer:
- Velg
 Rediger rollegruppe øverst i undermenyen. Velg Velg medlemmer-fanen i veiviseren for redigering av rollegruppe som åpnes.
Rediger rollegruppe øverst i undermenyen. Velg Velg medlemmer-fanen i veiviseren for redigering av rollegruppe som åpnes. - Velg Rediger i Medlemmer-delen av undermenyen.
- Velg
Gjør ett av følgende i kategorien Velg medlemmer i veiviseren for redigering av rollegruppe som åpnes:
- Hvis det ikke finnes noen rollegruppemedlemmer, velger du Velg medlemmer.
- Hvis det finnes eksisterende rollegruppemedlemmer, velger du Rediger
Gjør ett av følgende i undermenyen Velg medlemmer som åpnes:
Legg til medlemmer: Velg Legg til øverst i undermenyen. Velg én eller flere brukere i den nye undermenyen Velg medlemmer som åpnes. Velg en kolonneoverskrift for å sortere listen etter navn eller e-postadresse, eller bruk
 søkeboksen til å finne brukeren.
søkeboksen til å finne brukeren.Når du har valgt én eller flere brukere å legge til, velger du Legg til nederst i undermenyen.
Tilbake i den opprinnelige undermenyen Velg medlemmer vises de tillagte brukerne i Medlemmer-delen .
Fjern medlemmer: Velg Fjern øverst i undermenyen. Velg én eller flere brukere i den nye undermenyen Velg medlemmer som åpnes. Velg en kolonneoverskrift for å sortere listen etter navn eller e-postadresse, eller bruk
 søkeboksen til å finne brukeren.
søkeboksen til å finne brukeren.Når du har valgt én eller flere brukere å fjerne, velger du Fjern.
Tilbake på undermenyen Velg medlemmer vises ikke lenger de fjernede brukerne i Medlemmer-delen .
Når du er ferdig med undermenyen Velg medlemmer , velger du Ferdig.
Velg Lagre på Velg medlemmer-fanen i veiviseren.
Gå tilbake til undermenyen for rollegruppedetaljene, og velg Ferdig.
Endre rolletildelinger & samarbeidsrolle i Microsoft Defender-portalen
Obs!
Du kan bare endre rolletildelingene for egendefinerte rollegrupper. Du kan ikke endre rolletildelingene for innebygde rollegrupper.
Gå til Roller fore-post & samarbeidsroller>> i Microsoft Defender-portalenpå .https://security.microsoft.com Hvis du vil gå direkte til siden Tillatelser, kan du bruke https://security.microsoft.com/emailandcollabpermissions.
Velg rollegruppen fra listen på Tillatelser-siden . Velg kolonneoverskriften Navn for å sortere listen etter navn, eller bruk
 søkeboksen til å finne rollegruppen.
søkeboksen til å finne rollegruppen.Gjør ett av følgende i undermenyen for rollegruppedetaljer:
- Velg
 Rediger rollegruppe øverst i undermenyen. Velg Velg roller-fanen i veiviseren for redigering av rollegruppe som åpnes.
Rediger rollegruppe øverst i undermenyen. Velg Velg roller-fanen i veiviseren for redigering av rollegruppe som åpnes. - Velg Rediger under Tilordnede roller i undermenyen.
- Velg
Gjør ett av følgende i kategorien Velg roller i veiviseren for redigering av rollegruppe som åpnes:
- Hvis det ikke finnes noen tilordnede roller, velger du Velg roller.
- Hvis det finnes eksisterende roller tilordnet, velger du Rediger
Gjør ett av følgende i undermenyen Velg roller som åpnes:
Legg til roller: Velg Legg til øverst i undermenyen. Velg én eller flere roller i undermenyen Velg roller som åpnes. Roller som allerede er tilordnet, er nedtonet. Velg kolonneoverskriften Navn for å sortere listen etter navn, eller bruk
 søkeboksen til å finne rollen.
søkeboksen til å finne rollen.Når du har valgt én eller flere roller du vil legge til, velger du Legg til nederst i undermenyen.
Tilbake i undermenyen velg roller vises de ekstra rollene i Roller-delen .
Fjern roller: Velg Fjern øverst på undermenyen. Velg én eller flere roller i undermenyen Velg roller som åpnes. Velg en kolonneoverskrift for å sortere listen etter navn, eller bruk
 søkeboksen til å finne rollen.
søkeboksen til å finne rollen.Når du har valgt én eller flere roller som skal fjernes, velger du Fjern.
Tilbake på undermenyen for de opprinnelige Velg roller vises ikke lenger de fjernede rollene i Roller-delen .
Når du er ferdig med undermenyen velg roller , velger du Ferdig.
Velg Lagre på Velg roller-fanen i veiviseren.
Gå tilbake til undermenyen for rollegruppedetaljene, og velg Ferdig.
Fjerne rollegrupper for e-post & samarbeid i Microsoft Defender-portalen
Obs!
Du kan bare fjerne egendefinerte rollegrupper. Du kan ikke fjerne innebygde rollegrupper.
Gå til Roller fore-post & samarbeidsroller>> i Microsoft Defender-portalenpå .https://security.microsoft.com Hvis du vil gå direkte til siden Tillatelser, kan du bruke https://security.microsoft.com/emailandcollabpermissions.
Velg rollegruppen fra listen på Tillatelser-siden . Velg kolonneoverskriften Navn for å sortere listen etter navn, eller bruk
 søkeboksen til å finne rollegruppen.
søkeboksen til å finne rollegruppen.Velg Slett rollegruppe øverst i undermenyen for rollegruppedetaljer som åpnes.
Velg Ja i advarselsdialogboksen som åpnes.
Rollegruppen er ikke lenger oppført på Tillatelser-siden .