Turn off or turn on Microsoft Forms
By default, Microsoft Forms is turned on for everyone in your organization. If you're an admin, you can set up Microsoft Forms, then turn it off or turn it on again for your entire organization or just specific people.
Turn off Microsoft Forms for everyone in your organization
Login to Microsoft Azure.
In the left pane, click Microsoft Entra ID.
Click Enterprise applications.
Navigate to the required services, and then repeat steps 5-7 for both Microsoft Applications> Office Hive and Microsoft Applications > Microsoft Forms.
In the Application Type dropdown list, select Microsoft Applications. In the search field under the Application Type dropdown list, type Office Hive, and then select Office Hive in the search results list.
In the Application Type dropdown list, select Microsoft Applications. In the search field under the Application Type dropdown list, type Microsoft Forms, and then select Microsoft Forms in the search results list.
Under Manage, click Properties.
For the option, Enabled for users to sign-in?, select No.
Click Save.
Turn off Microsoft Forms for specific people in your organization
Sign in to Microsoft 365 with your work or school account as a licensing admin. Learn how to sign in.
In the Microsoft 365 admin center, choose Users > Active users.
Select the box next to the name of the person for whom you want to turn off Microsoft Forms.
On the ribbon, click Manage product licenses.
On the account form that opens, on the Licenses and Apps tab, expand the Apps section and scroll down to the Microsoft Forms option.
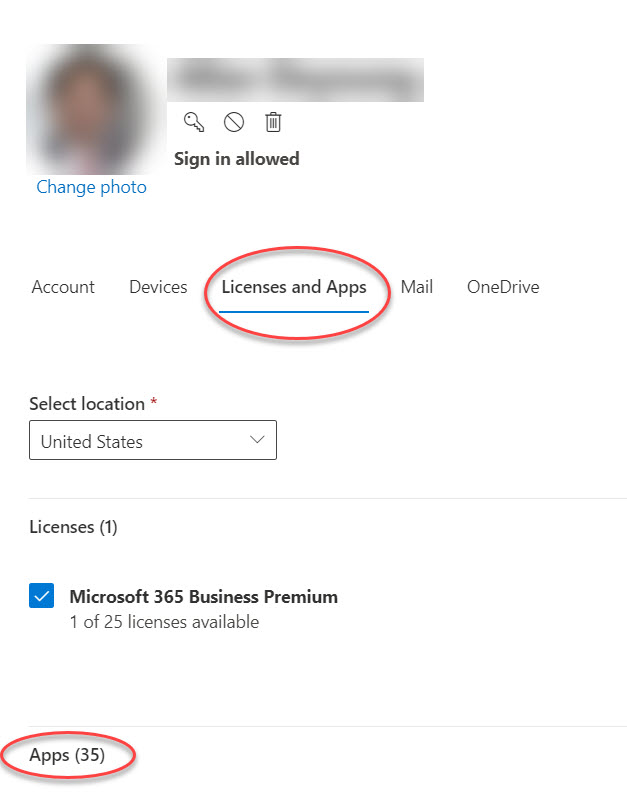
Clear the box to turn Microsoft Forms off. To turn it on, select the check box.

Note
Check this list to see if you have an Office license that includes Microsoft Forms. If your license is listed, you will need to clear the Microsoft Forms check box to completely turn off user access.
At the bottom of the Apps list, click Save Changes.
I turned on Microsoft Forms, but people in my organization still can't access it
Check the following setting in Microsoft Azure to ensure Microsoft Forms is enabled:
Login to Microsoft Azure.
In the left pane, click Microsoft Entra ID.
Click Enterprise applications.
Navigate to the required services, and then repeat steps 5-7 for both Microsoft Applications> Office Hive and Microsoft Applications > Microsoft Forms.
In the Application Type dropdown list, select Microsoft Applications. In the search field under the Application Type dropdown list, type Office Hive, and then select Office Hive in the search results list.
In the Application Type dropdown list, select Microsoft Applications. In the search field under the Application Type dropdown list, type Microsoft Forms, and then select Microsoft Forms in the search results list.
Under Manage, click Properties.
For the option, Enabled for users to sign-in?, select Yes.
Click Save.
Note
SharePoint services must also be enabled so people in your organization can access Microsoft Forms.
Feedback for Microsoft Forms
We want to hear from you! To send feedback about Microsoft Forms, go to the upper right corner of your form and select More form settings  > Feedback.
> Feedback.