Opprette et nytt emne i emner
I Emner kan du opprette et nytt emne hvis man ikke blir oppdaget gjennom indeksering, eller hvis AI-teknologien ikke fant nok bevis til å etablere det som et emne.
Obs!
Selv om informasjon i et emne som samles inn av kunstig intelligens, er sikkerhetstrimmet, må du være oppmerksom på at emnebeskrivelse og personinformasjon i et manuelt opprettet emne er synlig for alle brukere som har tillatelse til å vise emnet.
Krav
Hvis du vil opprette et nytt emne, må du:
- Ha en lisens som inneholder emner.
- Ha tillatelser til hvem som kan opprette eller redigere emner. Kunnskapsadministratorer kan gi brukere denne tillatelsen i innstillingene for emneemnetillatelser.
Obs!
Brukere som har tillatelse til å behandle emner i emnesenteret (kunnskapsledere), har allerede tillatelse til å opprette og redigere emner.
Slik oppretter du et emne
Du kan opprette et nytt emne fra to steder:
Hjemmesiden for emnesenteret: Alle lisensierte brukere med tillatelsen Hvem som kan opprette eller redigere emner (bidragsytere), kan opprette et nytt emne fra emnesenteret ved å velge Ny-menyen og velge Emneside.

Siden Behandle emner : Alle lisensierte brukere som har tillatelse til å behandle emner (kunnskapsledere ), kan opprette et nytt emne fra siden Behandle emner i emnesenteret ved å velge Ny emne-side.

Opprette et nytt emne
Velg alternativet for å opprette en ny emneside fra hjemmesiden for emnesenteret eller siden Behandle emner.
Skriv inn navnet på det nye emnet i Navn-delen .
Velg et språk for emnet, og velg deretter Neste.
Skriv inn eventuelle andre navn som emnet kan refereres til, i Alternativt navn-delen .
Skriv inn et par setninger som beskriver emnet, i beskrivelsesdelen .
Velg en type for emnet fra typelisten .
I delen Bekreftede personer kan du bekrefte at en person viser at de har en kobling til emnet (for eksempel en eier av en tilkoblet ressurs). Begynn med å skrive inn navnet eller e-postadressen i navn- eller e-postadresseboksen , og velg deretter brukeren du vil legge til fra søkeresultatene. Du kan også fjerne dem ved å velge Fjern-ikonet på brukerkortet. Du kan også dra personen til et annet sted i listen.
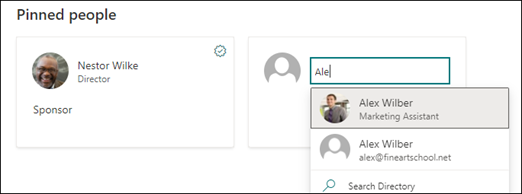
I delen Festede filer og sider kan du legge til en fil- eller SharePoint-områdeside som er knyttet til emnet.

Hvis du vil legge til en ny fil, velger du Legg til, velger SharePoint-området fra ofte brukte eller fulgte områder, og deretter velger du filen fra områdets dokumentbibliotek.
Du kan også bruke alternativet Fra en kobling til å legge til en fil eller side ved å oppgi nettadressen.
Obs!
Filer og sider du legger til, må være plassert i samme Microsoft 365-leier. Hvis du vil legge til en kobling til en ekstern ressurs i emnet, kan du legge den til via lerretsikonet i trinn 8.
Delen Festede områder viser områder som har informasjon om emnet.
Du kan feste nettstedet ved å velge Legg til og deretter søke etter området, eller velge det fra listen over ofte brukte eller nylig brukte nettsteder.
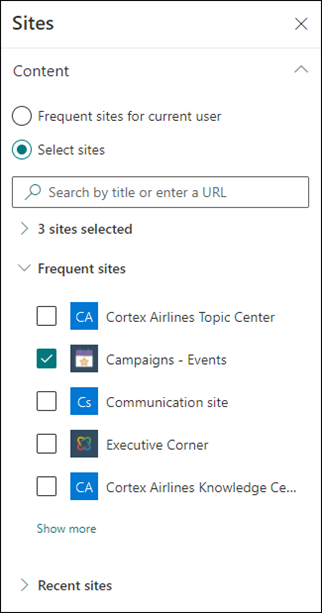
Delen Beslektede emner viser hvilke emner som er tilkoblet.
Når emnesiden er i redigeringsmodus, kan du legge til, redigere eller fjerne tilkoblinger i webdelen Beslektede emner. Du kan bare legge til eller endre førstegradstilkoblinger fordi endring av en annengrads tilkobling vil redigere en annen emneside direkte.
Du kan legge til en tilkobling til et annet emne ved å velge knappen Koble til et relatert emne, skrive inn navnet på det relaterte emnet og velge det fra søkeresultatene.
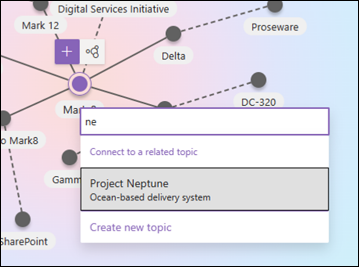
Deretter kan du gi en beskrivelse av hvordan emnene er relatert. Velg Oppdater
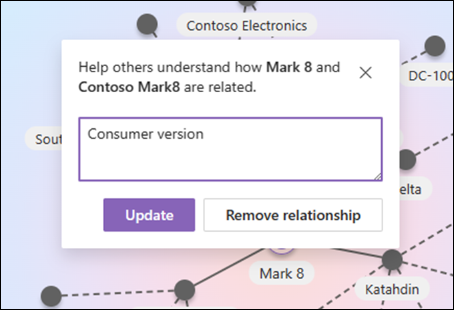
Det relaterte emnet som legges til, vises som et tilkoblet emne.
Når en kobling mellom emne A og emne B opprettes manuelt på emne side A, representeres koblingen mellom disse emnene som en foreslått tilkobling (prikket linje) på emne side B. Å representere dette som en manuell tilkobling på emne side B tilsvarer å gjøre en direkte endring av emne side B fra emne side A, som ikke er tillatt.
Hvis du vil fjerne et relatert emne, velger du linjesegmentet som tilsvarer emnet du vil fjerne, og deretter velger du Fjern relasjon-ikonet.
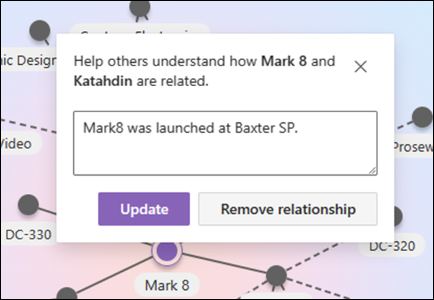
Prikkede linjer representerer tilkoblinger foreslått av AI. Brukere kan eventuelt bekrefte eller fjerne disse tilkoblingene ved å velge linjesegmentet mellom to noder.
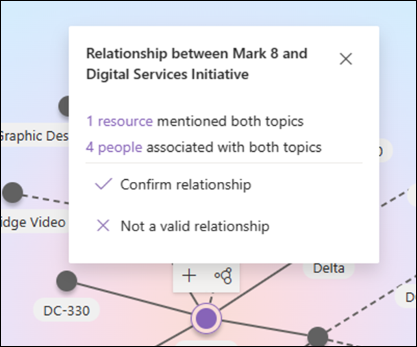
Du kan også legge til statiske elementer på siden (for eksempel tekst, bilder eller koblinger) ved å velge lerretsikonet, som du finner under den korte beskrivelsen. Hvis du velger det, åpnes SharePoint-verktøykassen der du kan velge elementet du vil legge til på siden.

Velg Publiser for å lagre endringene.
Når du har publisert siden, vises emnenavnet, alternativt navn, beskrivelse og bekreftede personer for alle lisensierte brukere som viser emnet. Bestemte filer, sider og områder vises bare på emnesiden hvis visningsprogrammet har Microsoft 365-tillatelser til elementet.
Tilbakemeldinger
Kommer snart: Gjennom 2024 faser vi ut GitHub Issues som tilbakemeldingsmekanisme for innhold, og erstatter det med et nytt system for tilbakemeldinger. Hvis du vil ha mer informasjon, kan du se: https://aka.ms/ContentUserFeedback.
Send inn og vis tilbakemelding for