Konfigurere og behandle emner
Du kan bruke Administrasjonssenter for Microsoft 365 til å konfigurere emner.
Det er viktig å planlegge den beste måten å konfigurere emner i miljøet på. Pass på å lese Plan for emner før du begynner prosedyrene i denne artikkelen.
Du må abonnere på en lisens som inneholder emner og være en global administrator, eller både SharePoint-administrator og gruppeadministrator for å få tilgang til Administrasjonssenter for Microsoft 365 og konfigurere emner.
Viktig
Hvis du har konfigurert SharePoint til å kreve administrerte enheter, må du konfigurere emner fra en administrert enhet.
Tilordne lisenser
Du må tilordne lisenser for brukerne som skal bruke emner. Bare brukere med en lisens kan se informasjon om emner, inkludert høydepunkter, emnekort, emnesider og emnesenteret.
Slik tilordner du lisenser:
Velg Aktive brukere under Brukere i Administrasjonssenter for Microsoft 365.
Velg brukerne du vil lisensiere, og velg Lisenser og apper.
Velg Viva Topics under Lisenser.
Kontroller at Graph Connectors Search med Index (Viva Topics) og Viva Topics er valgt under Apper.

Velg Lagre endringer.
Det kan ta opptil en time før brukerne får tilgang til emner etter at lisensene er tilordnet.
Vær oppmerksom på at brukere også må ha en Exchange Online lisens for å bruke emner.
Konfigurere emner
Obs!
Første gang emneoppdagelse er aktivert, kan det ta opptil to uker før alle foreslåtte emner vises i Behandle emner-visningen. Emneoppdagelse fortsetter etter hvert som nytt innhold eller oppdateringer av innhold gjøres. Det er normalt å ha variasjoner i antall foreslåtte emner i organisasjonen når Viva Topics evaluerer ny informasjon.
Slik konfigurerer du emner:
Velg Oppsetti Administrasjonssenter for Microsoft 365, og velg deretter Microsoft Viva.

Velg Viva Topics.
Dette tar deg til siden for emneadministrator. Velg Distribuer emner i to trinn for å aktivere emner for organisasjonen. Dette henter opp konfigurasjonsruten.
Alternativ installasjonsbane
Du kan ta begge banene gjennom Administrasjonssenter for Microsoft 365 for å konfigurere emner.
Velg Oppsetti Administrasjonssenter for Microsoft 365.
Velg Koble personer til kunnskap med Viva Topics under Filer og innhold.
Dette tar deg til Viva Topics administratorsiden. Velg Distribuer emner i to trinn for å aktivere emner for organisasjonen. Dette henter opp konfigurasjonsruten.
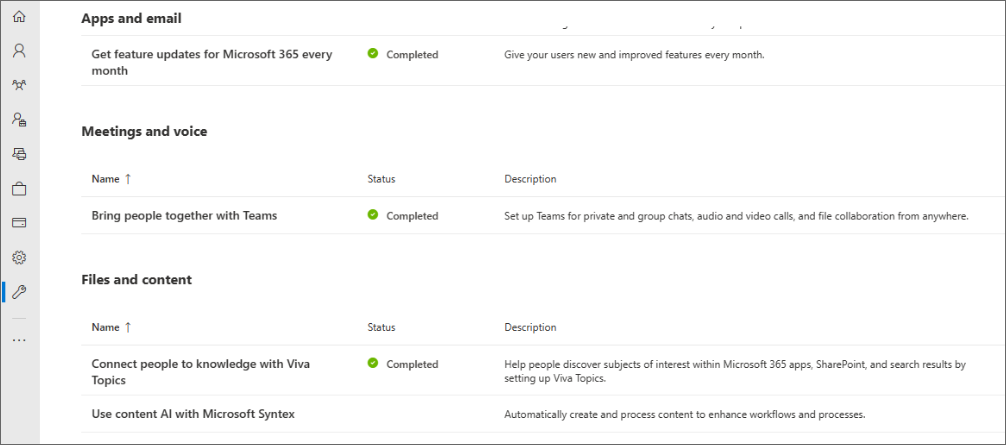
Obs!
Når du konfigurerer emner, velges noen innstillinger som standard. Du kan endre disse innstillingene etter at du har fullført installasjonen.. Mer informasjon om hvorfor enkelte innstillinger anbefales som standard.
Velg SharePoint-områder
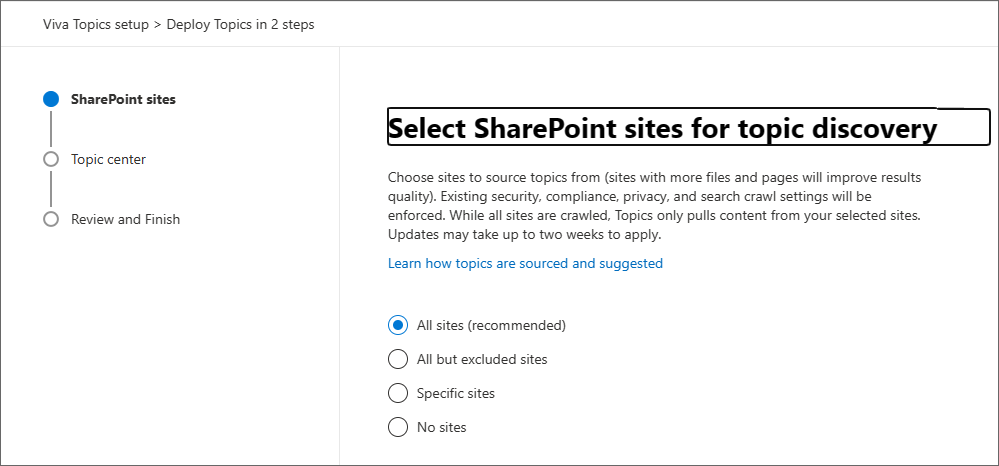
Velg hvilke Emner for SharePoint-områder som kan hente informasjon fra.
- Alle områder: Alle SharePoint-områder i organisasjonen. Dette omfatter gjeldende og fremtidige områder.
- Alle, bortsett fra valgte områder: Skriv inn navnene på områdene du vil utelate. Du kan også laste opp en liste over nettsteder som du vil melde deg ut fra oppdagelse. Områder som opprettes i fremtiden, inkluderes som kilder for emneoppdagelse.
- Bare valgte områder: Skriv inn navnene på områdene du vil inkludere. Du kan også laste opp en liste over nettsteder. Områder som opprettes i fremtiden, inkluderes ikke som kilder for emneoppdagelse.
- Ingen områder: Ikke inkluder noen SharePoint-områder.
Velg deretter Neste.
Opprette emnesenteret
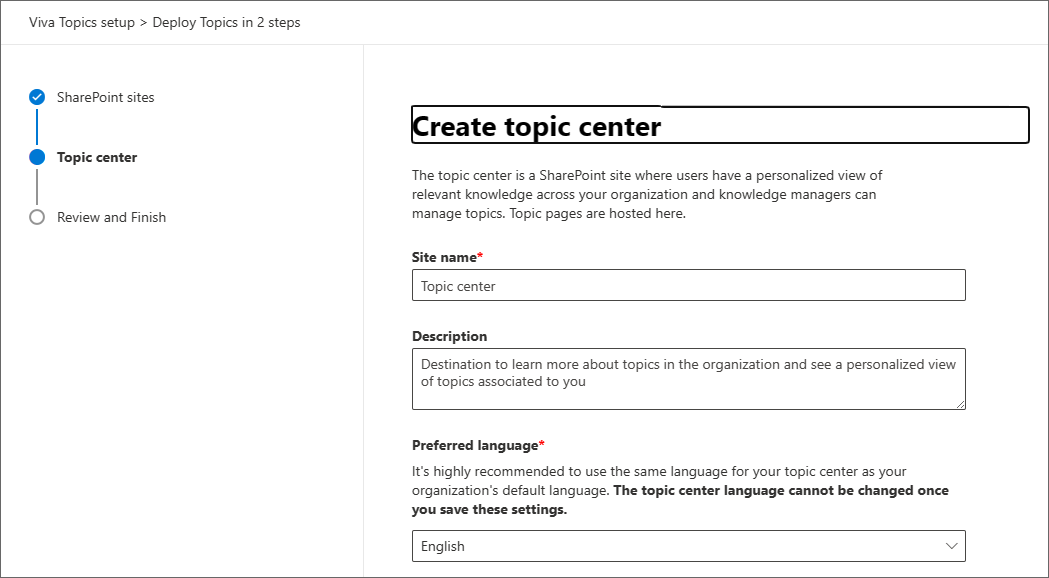
På emnesentersiden kan du opprette emnesenternettstedet der brukere kan vise emnesider og behandle emner.
Skriv inn et navn for emnesenteret under Områdenavn.
Skriv inn en beskrivelse for emnesenteret.
Velg foretrukket språk for emnesenteret. Det anbefales å bruke samme språk som organisasjonens standardspråk.
Viktig
Du kan ikke endre språket i emnesenteret når du har lagret disse innstillingene.
Velg Neste.
Se gjennom og fullfør
Se gjennom innstillingene du har valgt. Når alt er riktig, velger du Fullfør. Du kan administrere innstillingene senere ved å gå tilbake til konfigurasjonssiden for emner og velge Behandle emner.
Vær oppmerksom på at emner ikke vises for brukerne umiddelbart. Du kan overvåke antall emner som finnes på analysesiden.
Som standard er administratoren den eneste personen som kan administrere emner for organisasjonen. Du kan endre denne innstillingen ved å følge trinnene for å behandle emner og gå til inndelingen emnetillatelser .
Behandle emner
Velg Oppsetti Administrasjonssenter for Microsoft 365, og velg deretter Microsoft Viva.

Velg Viva Topics.
Dette tar deg til Viva Topics administratorsiden. Velg Administrer innstillinger.
Viktig
Standardinnstillingene er angitt med en stjerne (*).
Emneoppdagelse
På søkesiden for emne velger du hvordan Viva Topics kilder og identifiserer emner.
Velg hvilke SharePoint-områder som skal kravlesøkes som kilder for emnene under søk, i delen Velg SharePoint-emnekilder . Velg blant:
- Alle områder: Alle SharePoint-områder i organisasjonen. Dette inkluderer gjeldende og fremtidige områder.*
- Alle, bortsett fra valgte områder: Skriv inn navnene på områdene du vil utelate. Du kan også laste opp en liste over nettsteder som du vil melde deg ut fra oppdagelse. Områder som opprettes i fremtiden, inkluderes som kilder for emneoppdagelse.
- Bare valgte områder: Skriv inn navnene på områdene du vil inkludere. Du kan også laste opp en liste over nettsteder. Områder som opprettes i fremtiden, inkluderes ikke som kilder for emneoppdagelse.
- Ingen områder: Ikke inkluder noen SharePoint-områder.
Velg Lagre.
Velg eventuelle andre kilder du vil Viva Topics kildeemner fra, i delen Velg datakilder for datatilkobling. Mer informasjon om kvalifiserte tilkoblingskilder. Ingen datakilder er valgt som standard.
I inndelingen Utelat emner etter navn kan du legge til navn på emner du vil utelate fra emneoppdagelse. Bruk denne innstillingen til å hindre at sensitiv informasjon inkluderes som emner. Alternativene er:
- Ikke utelat emner*
- Utelat emner etter navn
- Hvis du vil utelate emner etter navn, laster du ned og fyller ut CSV-filen med emnene du vil utelate.
- Skriv inn følgende informasjon om emnene du vil utelate, i CSV-malen:
- Navn: Skriv inn navnet på emnet du vil utelate. Dette kan gjøres på to måter:
- Nøyaktig samsvar: Du kan inkludere det nøyaktige navnet eller akronymet (for eksempel Contoso eller ATL).
- Delvis samsvar: Du kan utelate alle emner som har et bestemt ord. Arc vil for eksempel utelate alle emner med ordet bue i seg, for eksempel Arc-sirkel, Plasmabuesveising eller Opplæringsbue. Vær oppmerksom på at den ikke utelater emner der teksten er inkludert som en del av et ord, for eksempel Arkitektur.
- Står for (valgfritt): Hvis du vil utelate et akronym, skriver du inn ordene akronymet står for.
- MatchType-Exact/Partial: Skriv inn om navnet du skrev inn, var en nøyaktig eller delvis samsvarstype.
- Navn: Skriv inn navnet på emnet du vil utelate. Dette kan gjøres på to måter:
- Last opp den fullførte filen, og velg Lagre.
Aktiver alternativet Alle i organisasjonen
For emnesynlighet og emnetillatelser kan du velge hvem som kan se, opprette, redigere og behandle emner. Det anbefales å velge Alle i organisasjonen.
Hvis alternativet Alle i organisasjonen ikke er tilgjengelig for noen av innstillingene dine, kan du aktivere det med følgende PowerShell-cmdlet:
Set-SPOTenant -ShowEveryoneExceptExternalUsersClaim $True
Mer informasjon om ShowEveryoneExceptExternalUsersClaim
Hvis du vil beholde dette alternativet deaktivert, anbefales det å velge en bredest mulig gruppe brukere.
Synlighet for emne
På siden for synlighet for emne velger du hvem som kan se emner.
Obs!
Selv om denne innstillingen lar deg velge en bruker i organisasjonen, er det bare brukere som har tilordnet lisenser for emneopplevelser, som kan vise emner.
Velg Rediger for å gjøre endringer i hvem som kan se emner.
Velg ett av følgende alternativer:
- Alle i organisasjonen minLær hvordan du aktiverer dette alternativet hvis det er nedtonet.
- Bare valgte personer eller sikkerhetsgrupper
- Ingen
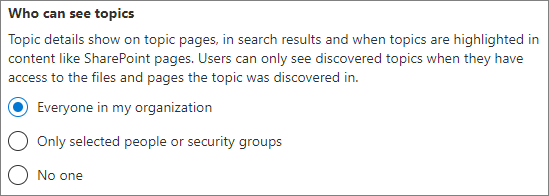
Velg Lagre.
Emnetillatelser
Obs!
Hvis du gjør endringer i brukerroller og tillatelser, vil det ta minst en time før endringene trer i kraft.
På siden Emnetillatelser velger du hvem som kan opprette, redigere og behandle emner.
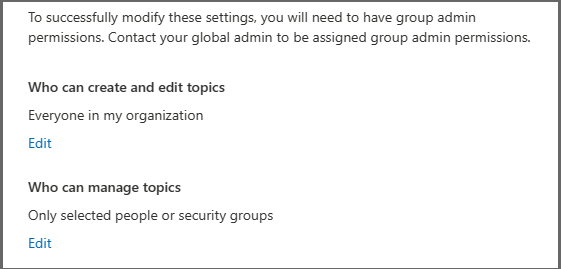
Først går du til inndelingen Hvem kan opprette og redigere emner . Du kan velge:
- Alle i organisasjonen minLær hvordan du aktiverer dette alternativet hvis det er nedtonet.
- Bare valgte personer eller sikkerhetsgrupper
- Ingen
Velg Lagre.
Deretter går du til inndelingen Hvem kan behandle emner . Du kan velge:
- Alle i organisasjonen minLær hvordan du aktiverer dette alternativet hvis det er nedtonet.
- Bare valgte personer eller sikkerhetsgrupper Standardvalget er Admin.
Velg Lagre.
Hvis du velger Bare valgte personer eller sikkerhetsgrupper, skriver du inn navnet på personen eller gruppen og velger det når det vises. Gjenta dette til du har lagt til alle som skal kunne behandle emner.
Velg Lagre.
Emnesenter
På emnesentersiden kan du opprette emnesenternettstedet der brukere kan vise emnesider og behandle emner.
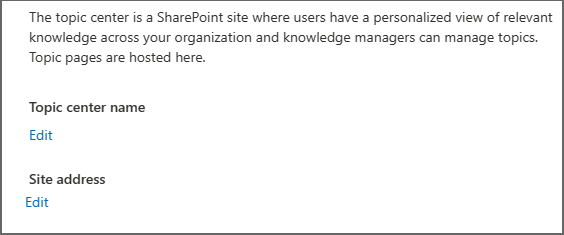
Velg Rediger under Emnesenternavn.
Velg et navn for emnesenteret. Velg deretter Lagre. Standardnavnet er Emnesenter.
Gå deretter til områdeadressedelen . Her kan du finne nettadressen til emnesenteret. Velg Lagre.
Viktig
Du kan endre områdenavnet senere, men du kan ikke endre url-adressen etter at du har fullført veiviseren.
Se gjennom innstillingene
Når du har valgt alle innstillingene, kan du lukke Administrer Viva Topics-ruten. Du kan endre innstillingene når som helst ved å gjenta den samme prosessen fra Administrasjonssenter for Microsoft 365.
Tilgang til EWS Exchange
Hvis organisasjonen har kontrollert tilgang til EWS Exchange, vil dette påvirke Viva Topics produktet. Legg til VivaTopicsApi som brukeragentstreng i EWSAllowList.
Kontroller tilgangen til EWS for organisasjonen:
Behandle emneopplevelser
Når du har konfigurert emner, kan du endre innstillingene du valgte under installasjonen i Administrasjonssenter for Microsoft 365. Behandle andre områder i emner:
Obs!
Hvis du oppdaterer brukerroller og tillatelser, kan det ta over en time før disse endringene trer i kraft.
- Behandle emneoppdagelse i Microsoft Viva Topics
- Behandle emnesynlighet i Microsoft Viva Topics
- Behandle emnetillatelser i Microsoft Viva Topics
- Endre navnet på emnesenteret i Microsoft Viva Topics
Du kan også legge til Viva Topics som en app i Teams.
Ressurser for brukerne
Tilbakemeldinger
Kommer snart: Gjennom 2024 faser vi ut GitHub Issues som tilbakemeldingsmekanisme for innhold, og erstatter det med et nytt system for tilbakemeldinger. Hvis du vil ha mer informasjon, kan du se: https://aka.ms/ContentUserFeedback.
Send inn og vis tilbakemelding for
