Behandle emneoppdagelse i emner
Du kan behandle innstillinger for emneoppdagelse i Administrasjonssenter for Microsoft 365. Du må være global administrator eller SharePoint-administrator for å kunne utføre disse oppgavene.
Slik får du tilgang til administrasjonsinnstillinger for emner
Velg Innstillinger i Administrasjonssenter for Microsoft 365, og deretter Organisasjonsinnstillinger.
Velg Emner på Tjenester-fanen.
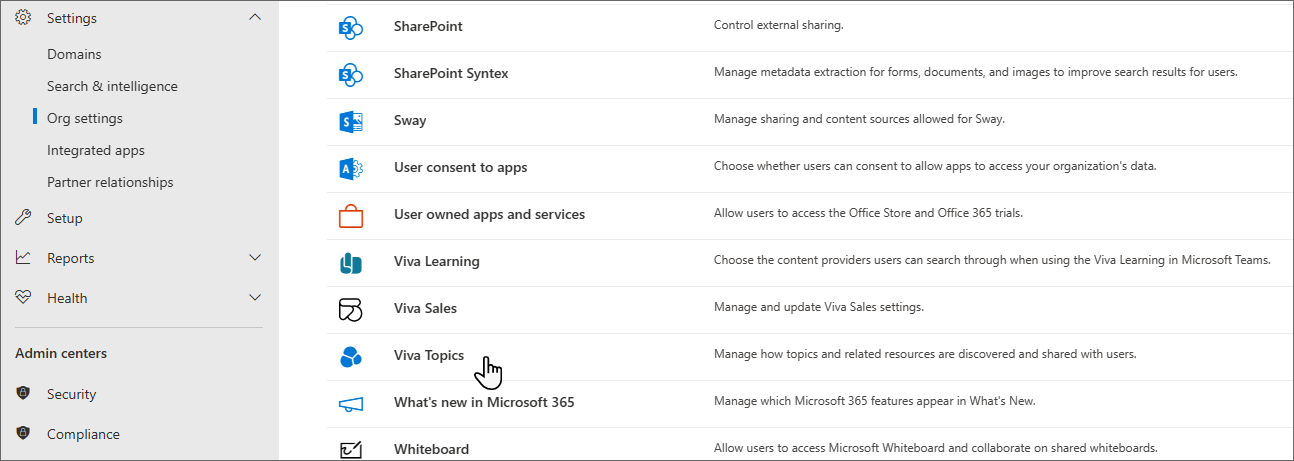
Velg emnesøk-fanen . Se avsnittene nedenfor for informasjon om hver innstilling.

Velg SharePoint-emnekilder
Du kan endre SharePoint-områdene i organisasjonen som skal kravlesøkes for emner.
Hvis du vil inkludere eller utelate en bestemt liste over nettsteder, kan du bruke følgende .csv mal:
Site name,URL
Hvis du legger til områder ved hjelp av områdevelgeren, legges de til i den eksisterende listen over områder som skal inkluderes eller utelates. Hvis du laster opp en .csv fil, overskrives alle eksisterende lister. Hvis du tidligere har inkludert eller utelatt bestemte nettsteder, kan du laste ned listen som en .csv-fil, gjøre endringer og laste opp den nye listen.
Slik velger du områder for emneoppdagelse
Velg Rediger under Velg SharePoint-emnekilder på søk etter emne-fanen.
Velg hvilke SharePoint-områder som skal kravlesøkes som kilder for emnene under søk, på siden Velg SharePoint-emnekilder . Dette inkluderer:
- Alle områder: Alle SharePoint-områder i leieren. Dette fanger opp gjeldende og fremtidige områder.
- Alle, bortsett fra valgte områder: Skriv inn navnene på områdene du vil utelate. Du kan også laste opp en liste over nettsteder du vil melde deg ut fra oppdagelse. Områder som opprettes i fremtiden, inkluderes som kilder for emneoppdagelse.
- Bare valgte områder: Skriv inn navnene på områdene du vil inkludere. Du kan også laste opp en liste over nettsteder. Nettsteder som opprettes i fremtiden, inkluderes ikke som kilder for emneoppdagelse.
- Ingen områder: Emner genereres eller oppdateres ikke automatisk med SharePoint-innhold. Eksisterende emner forblir i emnesenteret.

Velg Lagre.
Obs!
Krypterte filer brukes ikke til emneoppdagelse.
Utelat emner etter navn
Du kan utelate emner fra søk ved å laste opp en liste ved hjelp av en .csv fil. Hvis du tidligere har utelatt emner, kan du laste ned .csv, gjøre endringer og laste det opp på nytt.
Velg Rediger under Utelat emner på søk etter emne-fanen.
Velg Utelat emner etter navn.
Hvis du må opprette en liste, laster du ned malen .csv og legger til emnene du vil utelate (se Arbeide med .csv malen nedenfor). Når filen er klar, velger du Bla gjennom og laster opp filen. Hvis det finnes en eksisterende liste, kan du laste ned .csv som inneholder listen.
Velg Lagre.

Obs!
Et emne, når det utelates, kan ta opptil 24 timer å slutte å vises for brukere i organisasjonen.
Arbeide med malen .csv
Du kan kopiere csv-malen nedenfor:
Name (required),Expansion,MatchType- Exact/Partial (required)
Skriv inn følgende informasjon om emnene du vil utelate, i CSV-malen:
Navn: Skriv inn navnet på emnet du vil utelate. Dette kan gjøres på to måter:
- Nøyaktig samsvar: Du kan utelate det nøyaktige navnet eller akronymet (for eksempel Contoso eller ATL).
- Delvis samsvar: Du kan utelate alle emner som har et bestemt ord. Arc vil for eksempel utelate alle emner med ordet bue i seg, for eksempel Arc-sirkel, Plasmabuesveising eller Opplæringsbue. Vær oppmerksom på at den ikke utelater emner der teksten er inkludert som en del av et ord, for eksempel Arkitektur.
Står for (valgfritt): Hvis du vil utelate et akronym, skriver du inn ordene akronymet står for.
MatchType-Exact/Partial: Skriv inn om navnet du skrev inn, var en nøyaktig eller delvis samsvarstype.

Utelat ressurser basert på følsomhetsetiketter
Hvis du bruker følsomhetsetiketter i organisasjonen, kan du utelate SharePoint-nettsteder og -filer som har følsomhetsetiketter fra emneoppdagelse. Dette gjør at du kan hindre at disse filene vises som foreslåtte filer i et emne. Informasjon i merkede filer brukes ikke for ai-utpakkede emnenavn og beskrivelser.
Denne innstillingen utelater innhold basert på både fil- og områdeetiketter.
Hvis du endrer denne innstillingen, kan det føre til at personer, alternative navn eller beskrivelser som er trukket ut fra merkede filer og områder, fjernes fra eksisterende emner hvis de forekommer unikt på disse plasseringene. Noen allerede foreslåtte emner kan fjernes hvis de bare er basert på merket innhold. Denne prosessen kan ta opptil to uker når du lagrer innstillingen.
Denne innstillingen gjelder for innhold som foreslås av emner, og fjerner ikke innhold som er festet til en emneside.
Du må være en global Microsoft 365-administrator for å konfigurere denne innstillingen.
Obs!
Dette alternativet er bare tilgjengelig hvis du har opprettet følsomhetsetiketter i samsvarssenteret for Microsoft 365.
Utelate ressurser basert på følsomhetsetiketter
- Velg Avanserte innstillinger på søk etter emne-fanen.
- Velg etikettene for ressursene du vil utelate, under Utelat ressurser basert på følsomhetsetiketter.
- Velg Lagre.
- Lukk panelet for avanserte innstillinger.
Når en etikett nylig brukes på en fil, trer utelukkelsen i kraft så snart endringen behandles av emner, vanligvis innen en dag. Når en etikett nylig brukes på et nettsted, trer utelukkelsen i kraft innen noen få dager, avhengig av antall filer og sider på nettstedet.
Utelat personer fra å bli foreslått for emner etter KUNSTIG INTELLIGENS
Du kan utelate bestemte personer fra å bli foreslått for emner etter emner. Det kan for eksempel hende at du vil utelate ledere fra å bli foreslått som personer som er knyttet til emner.
Du kan utelate både individuelle brukere og sikkerhetsgrupper.
Hvis du vil utelate personer fra å bli foreslått for emner etter KUNSTIG INTELLIGENS
- Velg Avanserte innstillinger på søk etter emne-fanen.
- Under Utelat personer fra å bli foreslått for emner av AIsuggested for emner etter AI, velger du alternativet Utelat brukere eller grupper fra å bli foreslått for emner etter AI .
- Skriv inn brukerne og gruppene du vil utelate.
- Velg Lagre.
- Lukk panelet for avanserte innstillinger.
Tilbakemeldinger
Kommer snart: Gjennom 2024 faser vi ut GitHub Issues som tilbakemeldingsmekanisme for innhold, og erstatter det med et nytt system for tilbakemeldinger. Hvis du vil ha mer informasjon, kan du se: https://aka.ms/ContentUserFeedback.
Send inn og vis tilbakemelding for