Obs!
Tilgang til denne siden krever autorisasjon. Du kan prøve å logge på eller endre kataloger.
Tilgang til denne siden krever autorisasjon. Du kan prøve å endre kataloger.
Important
Visual Studio App Center was retired on March 31, 2025, except for the Analytics and Diagnostics features, which will continue to be supported until June 30, 2026. Learn more.
Visual Studio App Center supports Azure Active Directory Conditional Access. Azure Active Directory Conditional Access is an advanced feature of Azure AD that allows you to specify detailed policies that control who can access your resources. Using Conditional Access, you can protect your applications by limiting users' access based on things like groups, device type, location, and role.
Important
Azure Active Directory Conditional Access is available in the Premium tier of Azure AD. For more information about Azure AD Premium, see Azure Active Directory pricing.
Connecting your organization to Azure Active Directory
If your App Center organization isn't already connected to an Azure Active Directory tenant, you must connect it first. See Connecting to Azure Active Directory for how to do that.
Setting up Conditional Access
Note
This is an abbreviated guide to setting up Conditional Access. Full documentation is available in What is Conditional Access?.
In the Azure portal, open your Active Directory tenant, then open the Security settings, and click on Conditional Access.
In Conditional Access settings, click New policy to create a policy.
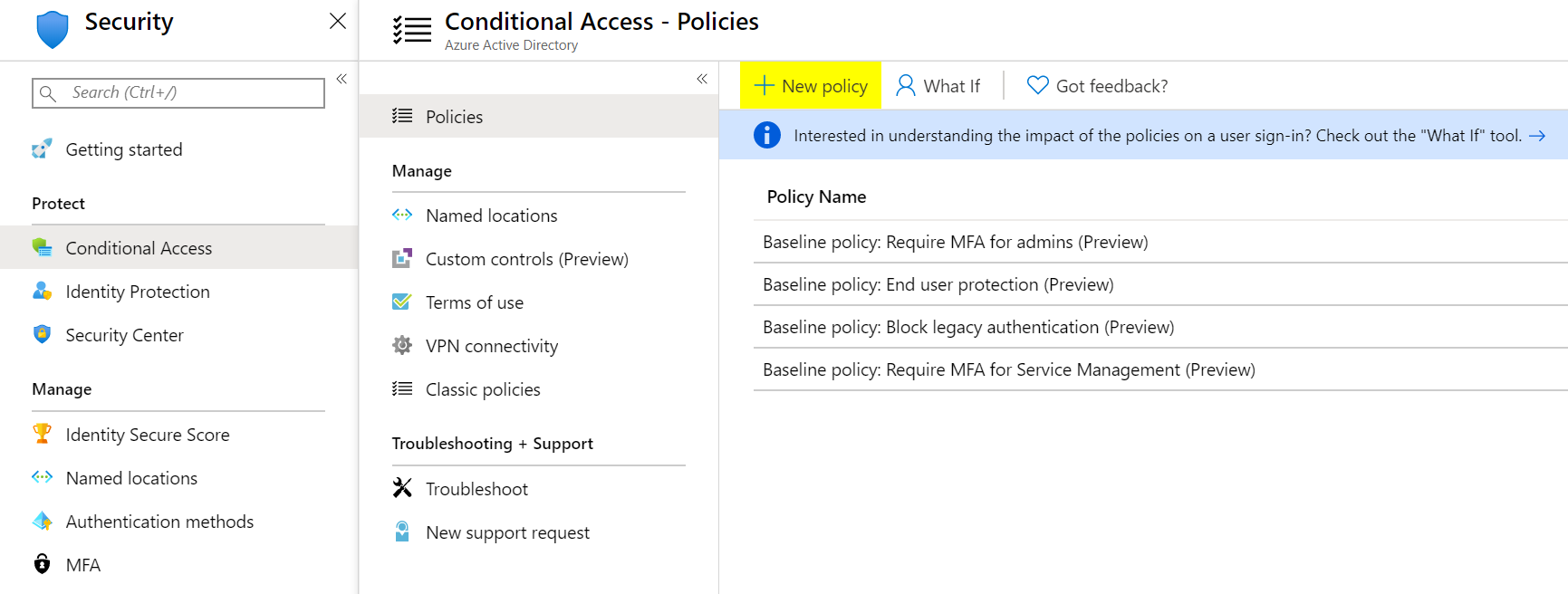
In New policy settings, click on Cloud apps or actions and select Visual Studio App Center as the target of the policy. Then select the other conditions that you want to apply, enable the policy, and click Create to save it.
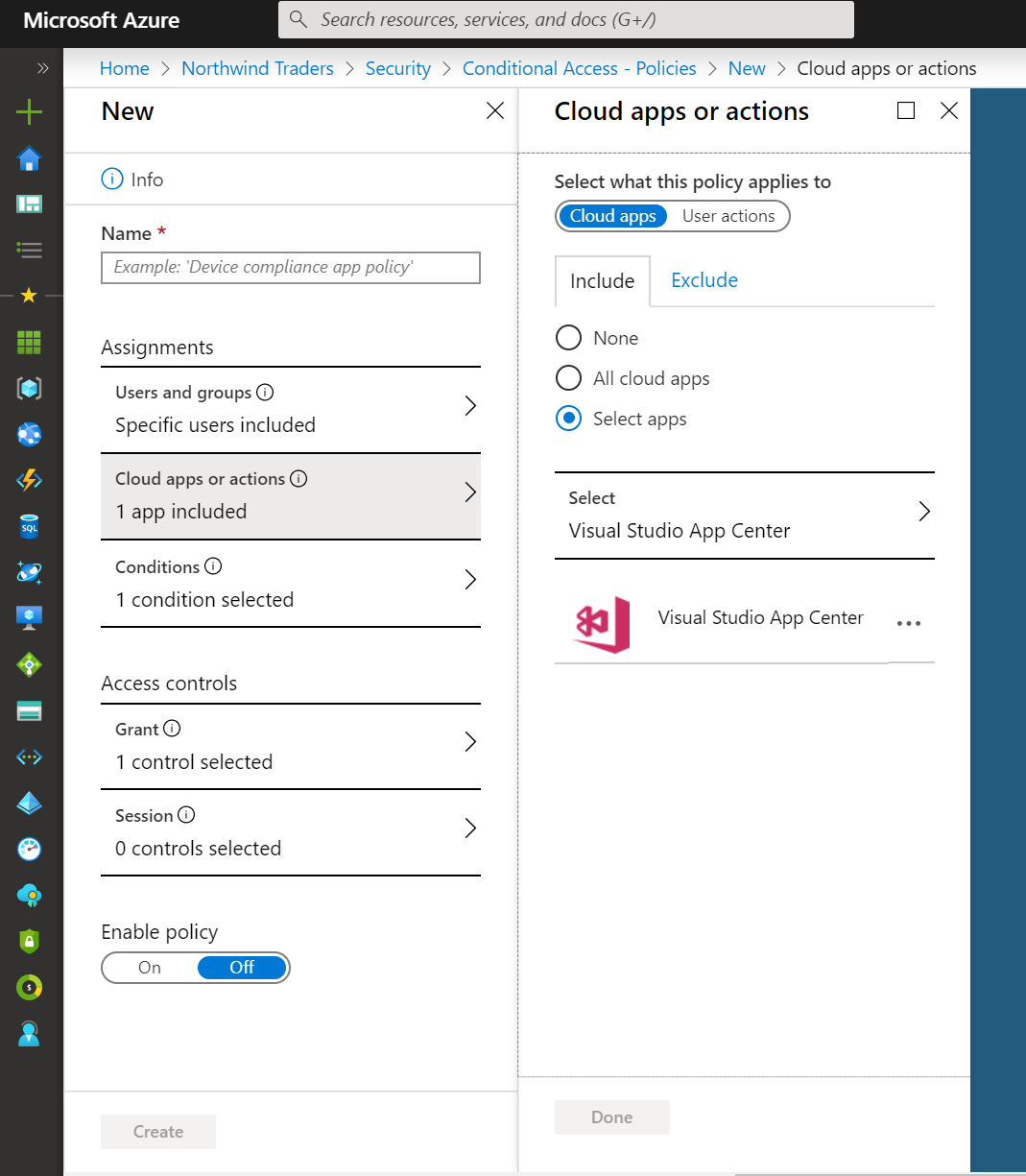
Tip
You can troubleshoot your conditional access policies with the What If tool in the Azure Portal.