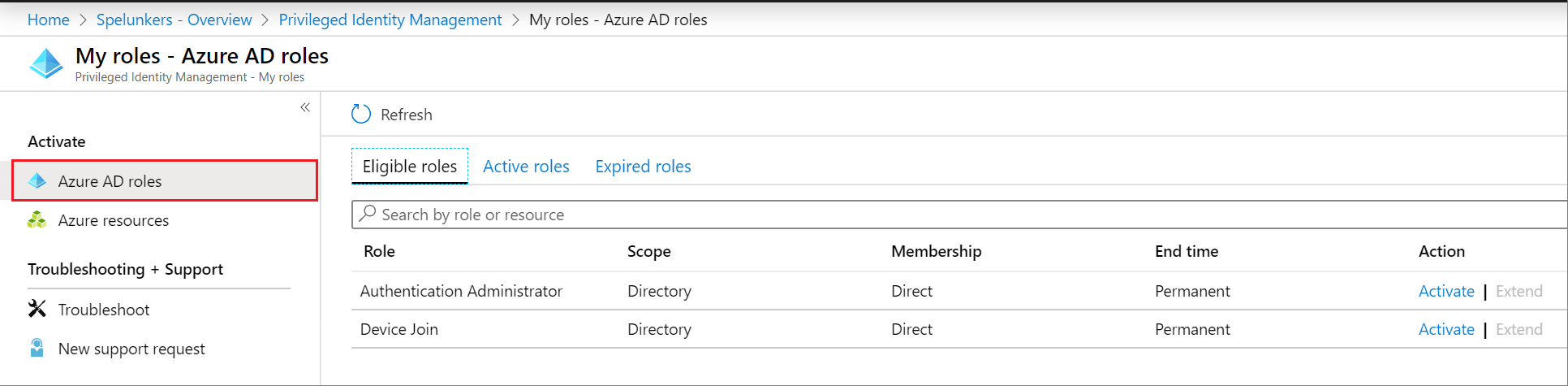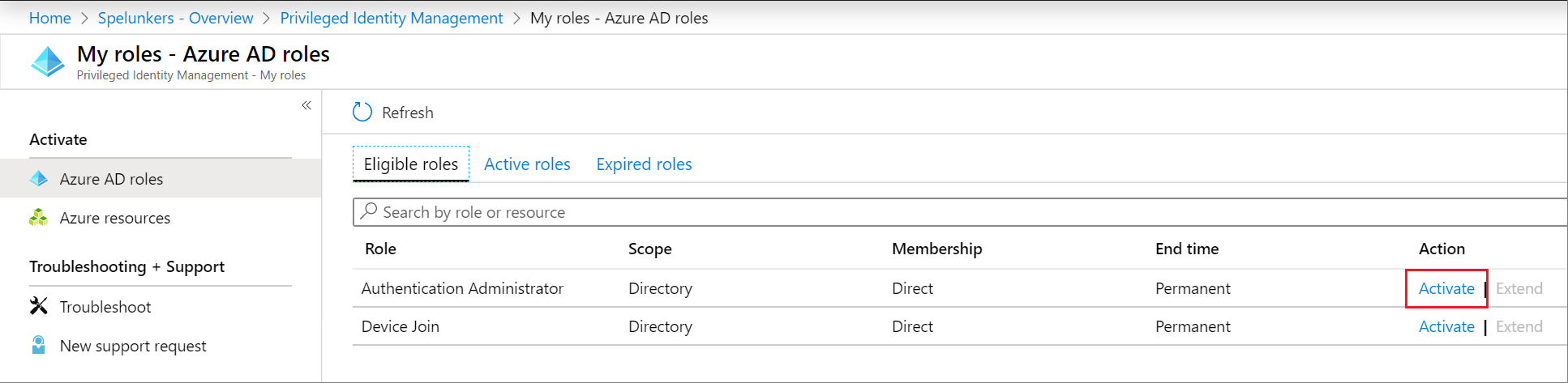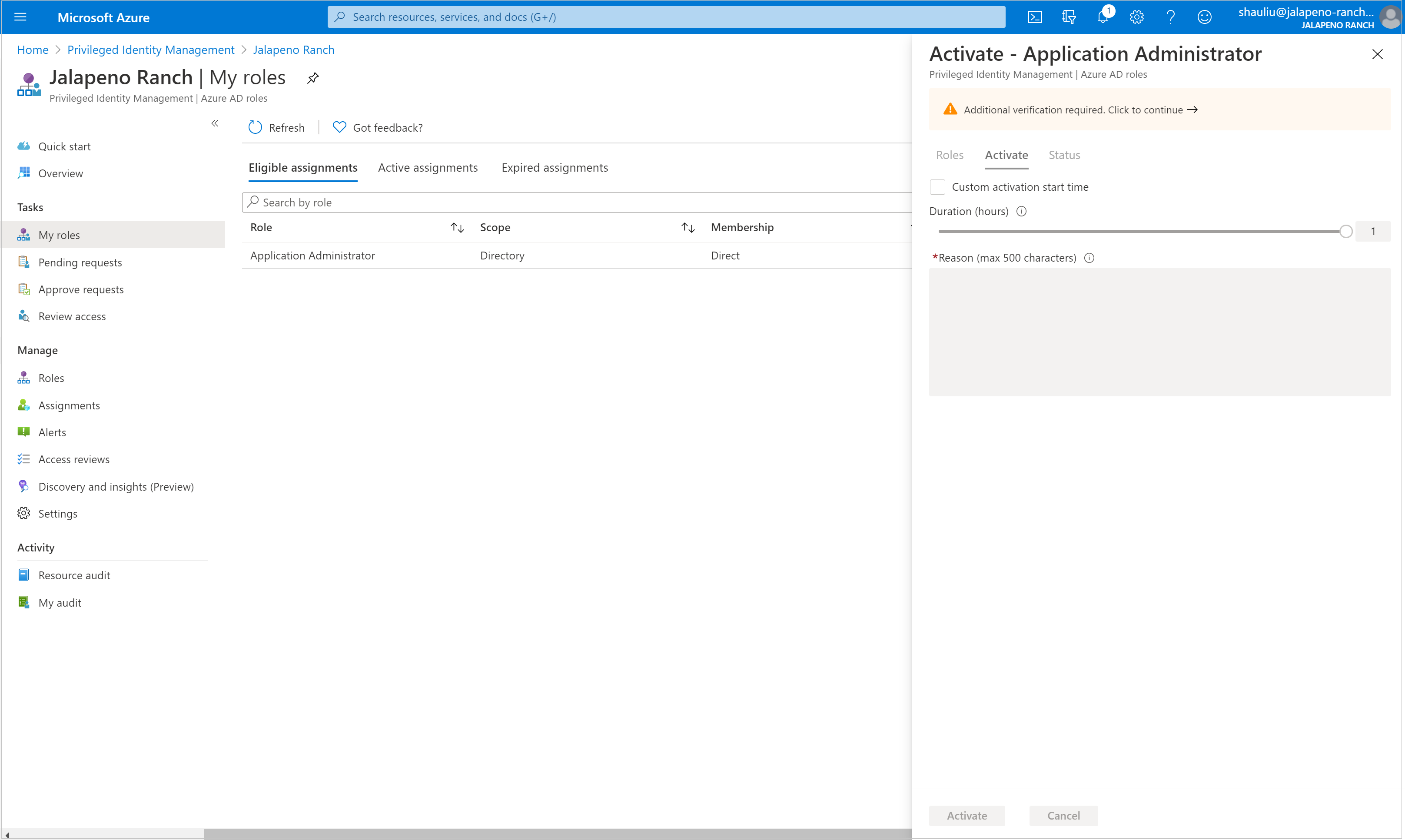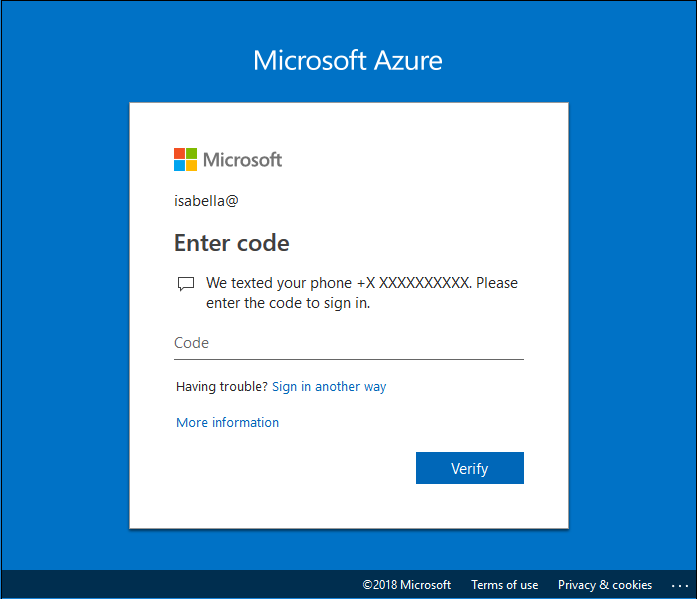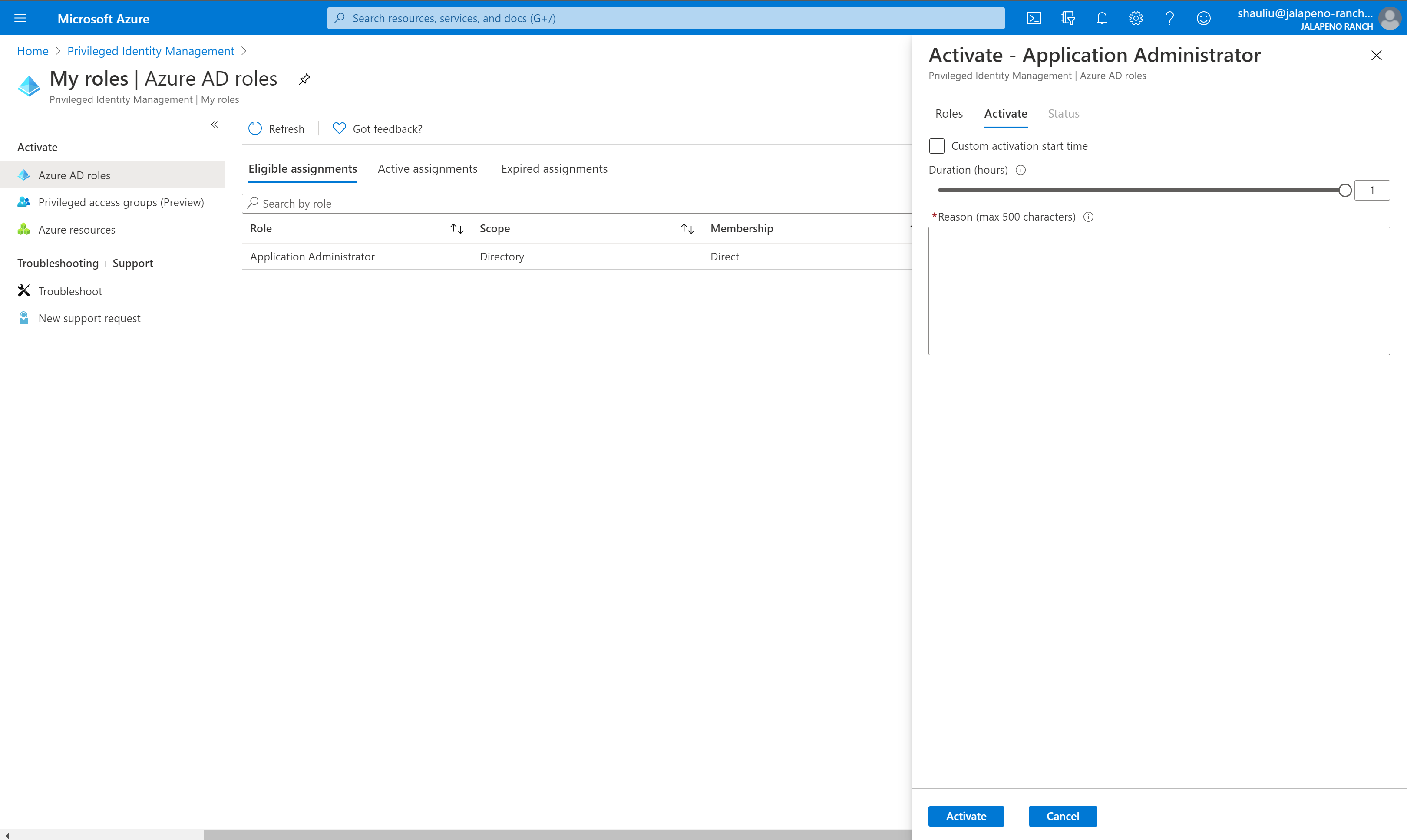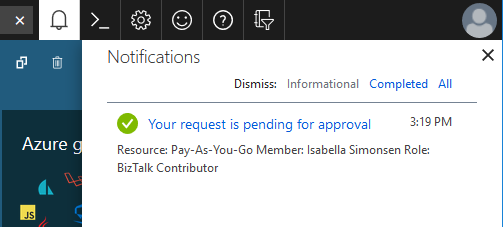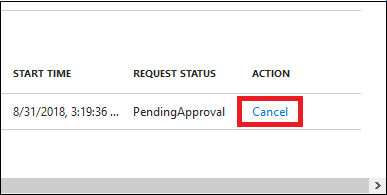Microsoft Entra Privileged Identity Management (PIM) simplifies how enterprises manage privileged access to resources in Microsoft Entra ID and other Microsoft online services like Microsoft 365 or Microsoft Intune.
If you have been made eligible for an administrative role, then you must activate the role assignment when you need to perform privileged actions. For example, if you occasionally manage Microsoft 365 features, your organization's Privileged Role Administrators might not make you a permanent Global Administrator, since that role impacts other services, too. Instead, they would make you eligible for Microsoft Entra roles such as Exchange Online Administrator. You can request to activate that role when you need its privileges, and then have administrator control for a predetermined time period.
This article is for administrators who need to activate their Microsoft Entra role in Privileged Identity Management. Although any user can submit a request for the role they need through PIM without having the Privileged Role Administrator (PRA) role, this role is required for managing and assigning roles to others within the organization.
Important
When a role is activated, Microsoft Entra PIM temporarily adds active assignment for the role. Microsoft Entra PIM creates active assignment (assigns user to a role) within seconds. When deactivation (manual or through activation time expiration) happens, Microsoft Entra PIM removes the active assignment within seconds as well.
Application may provide access based on the role the user has. In some situations, application access may not immediately reflect the fact that user got role assigned or removed. If application previously cached the fact that user does not have a role – when user tries to access application again, access may not be provided. Similarly, if application previously cached the fact that user has a role – when role is deactivated, user may still get access. Specific situation depends on the application’s architecture. For some applications, signing out and signing back in may help get access added or removed.