View and filter Azure resource information
The Azure portal enables you to browse detailed information about resources across your Azure subscriptions. This article shows you how to filter information and use different views to better understand your resources.
This article focuses on filtering information the All resources screen. Screens for individual resource types, such as virtual machines, may have different options.
Filter resources
Start exploring All resources by using filters to focus on a subset of your resources. The following screenshot shows filtering on resource groups, selecting two of the four resource groups in a subscription.
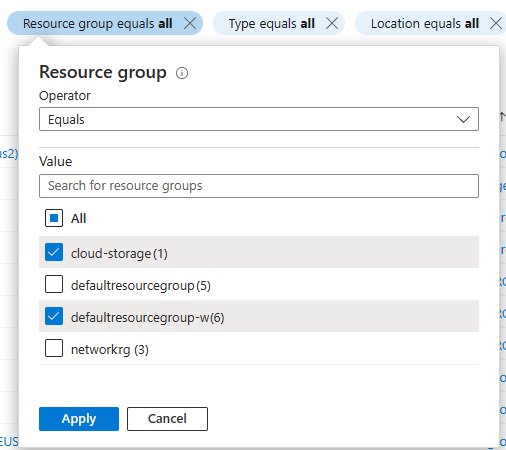
You can combine filters, including those based on text searches. For example, after selecting specific resource groups, you can enter text in the filter box, or select a different filter option.
To change which columns are included in a view, select Manage view, then select Edit columns.
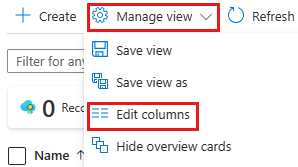
Save, use, and delete views
You can save views that include the filters and columns you've selected. To save and use a view:
Select Manage view, then select Save view.
Enter a name for the view, then select Save. The saved view now appears in the Manage view menu.
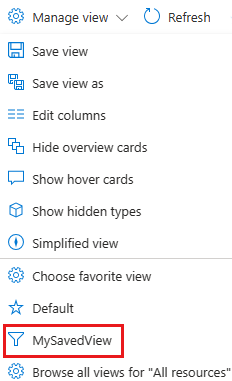
Try switching between Default and one of your own views to see how that affects the list of resources displayed.
You can also select Choose favorite view to use one of your views as the default views for All resources.
To delete a view you've created:
Select Manage view, then select Browse all views for "All resources".
In the Saved views pane, select the Delete icon
 next to the view that you want to delete. Select OK to confirm the deletion.
next to the view that you want to delete. Select OK to confirm the deletion.
Export information from a view
You can export the resource information from a view. To export information in CSV format:
Select Export to CSV.

Save the file locally, then open the file in Excel or another application that supports the CSV format.
As you move around the portal, you'll see other areas where you can export information, such as an individual resource group.
Summarize resources with visuals
The views we've looked at so far have been list views, but there are also summary views that include visuals. You can save and use these views just like you can with list views. Filters persist between the two types of views. There are standard views, like the Location view shown below, as well as views that are relevant to specific services, such as the Status view for Azure Storage.
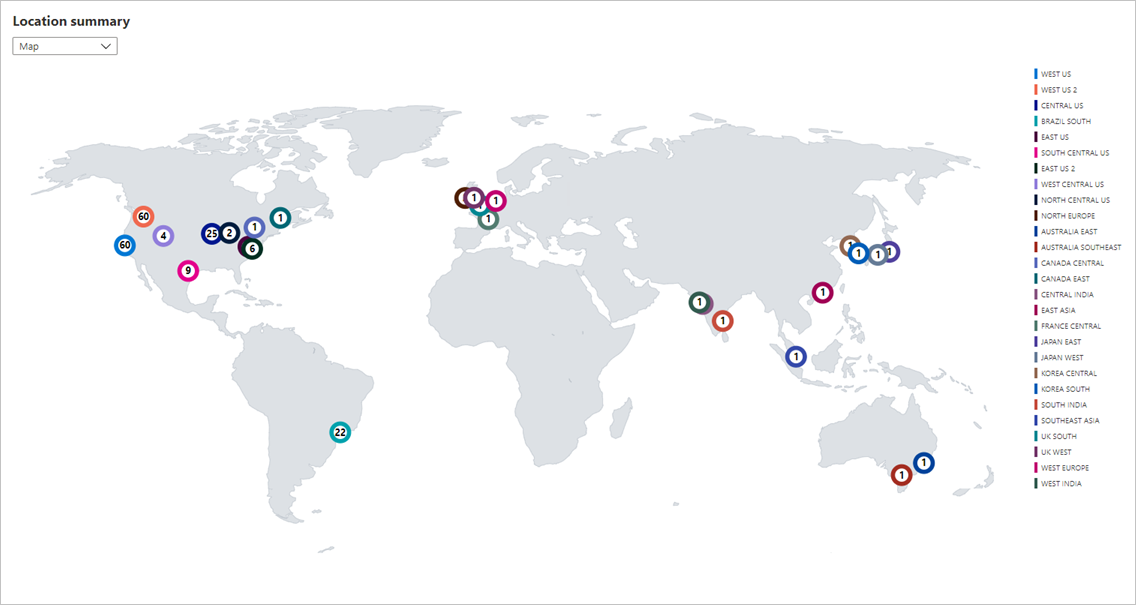
To save and use a summary view:
From the view menu, select Summary view.
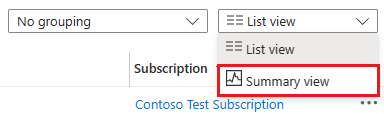
The summary view enables you to summarize by different attributes, including Location and Type. Select a Summarize by option and an appropriate visual. The following screenshot shows the Type summary with a Bar chart visual.
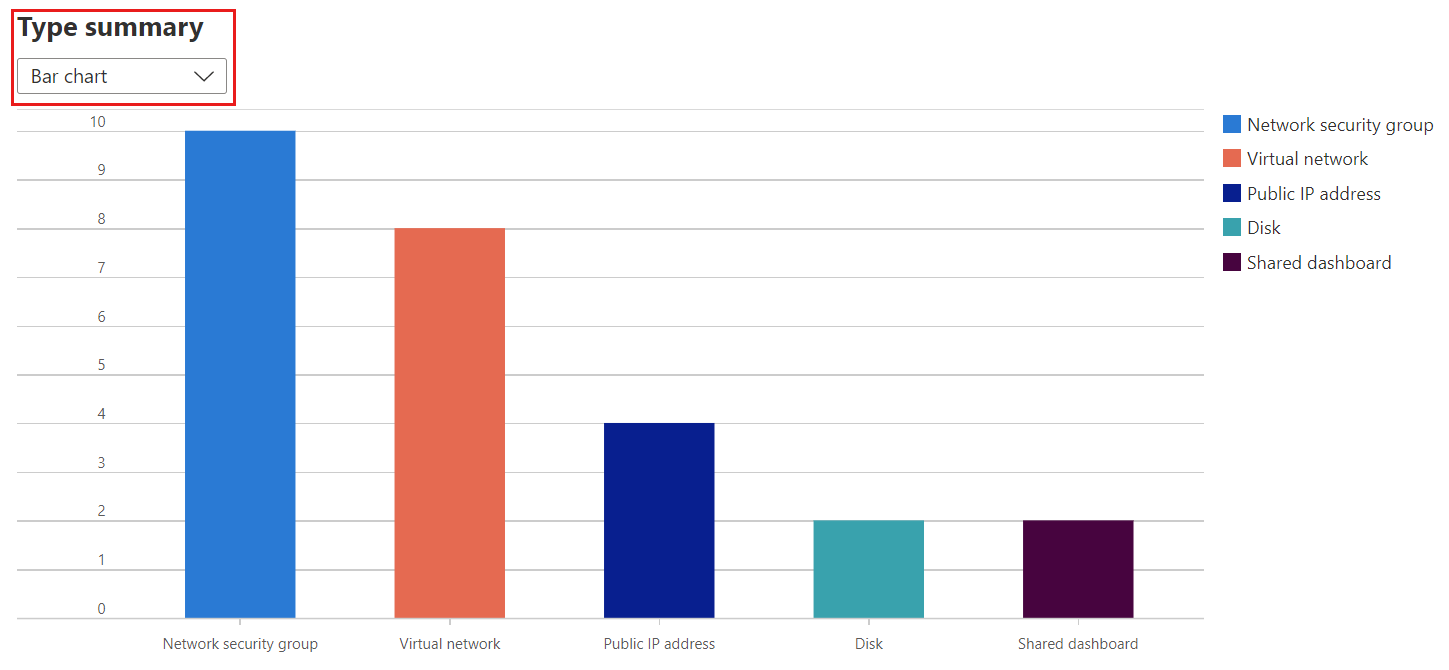
Select Manage view, then select Save view to save this view, just like you did with the list view.
In the summary view, you can select an item to view details filtered to that item. Using the previous example, you can select a bar in the chart under Type summary to view a list filtered down to one type of resource.
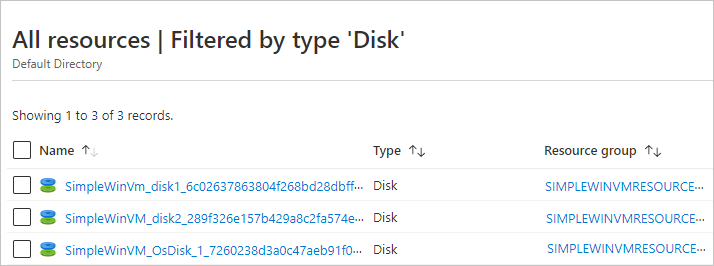
Run queries in Azure Resource Graph
Azure Resource Graph provides efficient and performant resource exploration with the ability to query at scale across a set of subscriptions. The All resources screen in the Azure portal includes a link to open a Resource Graph query scoped to the current filtered view.
To run a Resource Graph query:
Select Open query.

In Azure Resource Graph Explorer, select Run query to see the results.

For more information, see Run your first Resource Graph query using Azure Resource Graph Explorer.
Next steps
- Read an overview of the Azure portal overview.
- Learn how to create and share dashboards in the Azure portal.