Try Azure SQL Database for free (preview)
Try Azure SQL Database free of charge and get 100,000 vCore seconds of compute every month. This free offer provides a General Purpose database for the lifetime of your subscription.
The free SQL Database offer is designed for new Azure customers looking to get started with Azure SQL Database, and existing customers that might need a development database for a proof of concept.
To learn more about the offer, see this short video:
This offer is available for one database per Azure subscription. To get started, look for the Apply offer banner on the provisioning page for Azure SQL Database.

You know the offer has been applied when the Cost summary card on the right side of the page shows Estimated Cost/Month $0.
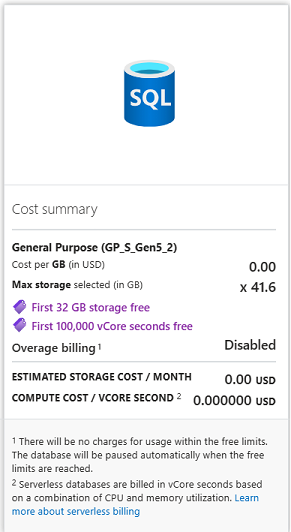
The free Azure SQL Database offer is currently in preview.
Monthly free limits
The Azure SQL Database you get with the free offer is the same fully managed platform as a service (PaaS) database with database management functions such as upgrading, patching, backups, and monitoring handled without user involvement. The offer is available for one database per Azure subscription.
The monthly free limits include 100,000 vCore seconds of serverless database compute and a maximum size of 32 GB of data.
You have two options you can set in the Behavior when free limit reached setting:
- Once the monthly limits on vCore activity or storage are met, the database can be auto-paused until the beginning of the next calendar month.
- This is the Auto-pause the database until next month option.
- Keep the database online, with vCore usage and storage amount over the free limits charged to your subscription's billing method, at the standard General Purpose tier serverless rates.
- This is the Continue using database for additional charges option.
Regardless, the free amount renews at the start of the next calendar month.
For more information, see the Azure SQL Database free offer FAQ.
Prerequisites
To try Azure SQL Database for free, you need:
- An Azure account.
- If you're evaluating Azure, consider the Azure free account, with many services available free for 12 months.
- While the previous offer required an Azure Free subscription, this new offer is available regardless of your Azure subscription type.
- An Azure subscription that doesn't already have a SQL Database with the free offer applied.
- There's a limit of one free amount database per subscription.
Create a database
Use the Azure portal to create the new free Azure SQL Database.
To create your database, follow these steps:
- Go to the Azure portal provisioning page for Azure SQL Database.
- On the Basics tab, look for the banner that says "Want to try Azure SQL Database for free?", select the Apply offer button.
- Under Project details, select your Subscription name.
- For Resource group, select Create new, enter
myFreeDBResourceGroup, and select OK. - For Database name, enter
myFreeDB. - For Server, select Create new, and fill out the New server form with the following values:
- Server name: Enter
myfreesqldbserver, and add some characters for uniqueness. The name of the Azure SQL logical server must be lowercase. - Authentication method: Select Use both SQL and Microsoft Entra authentication.
- Server admin login: Enter a username for the SQL authentication server admin.
-
- Password: Enter a password for the SQL authenticated server admin that meets complexity requirements, and enter it again in the Confirm password field.
- Location: Select a location from the dropdown list.
- Server name: Enter
- Select OK. Leave other options as default.
- Under Compute + storage, leave the existing default database as configured "Standard-series (Gen5), 2 vCores, 32-GB storage". You can adjust this setting later if needed.
- For the Behavior when free limit reached setting, you have two choices to determine what happens when the free monthly offer limits are exhausted.
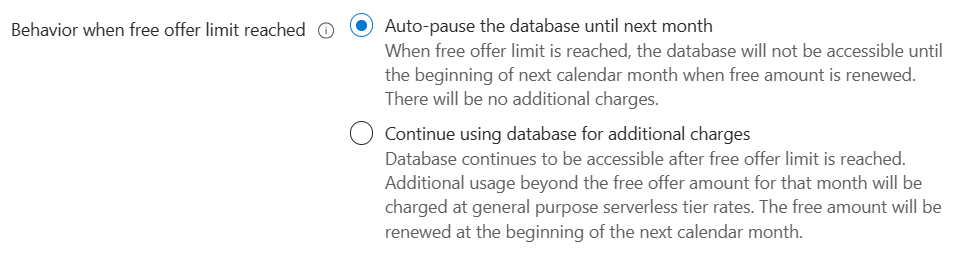
- If you choose Auto-pause the database until next month option, you'll not be charged for that month once the free limits are reached, however the database will become inaccessible for the remainder of the calendar month. Later, you can enable the Continue using database for additional charges setting in the Compute + Storage page of the SQL database.
- To maintain access to the database when limits are reached, which results in charges for any amount above the free offer vCore and storage size limits, select the Continue using database for additional charges option. You only pay for any usage over the free offer limits.
- You continue to get the free amount renewed at the beginning of each month.
Important
Once you have chosen Continue using database for additional charges, it's not possible to go back to the free amount with auto-pause.
- Select Next : Networking. On the Networking tab, for Firewall rules, set Allow Azure services and resources to access this server set to Yes. Set Add current client IP address to Yes. Leave other options as default.
- Select Next : Security. Leave these options as defaults.
- Select Next: Additional settings. On the Additional settings tab, in the Data source section, for Use existing data, you have options to use an existing database:
- Choose Sample to use the sample
AdventureWorksLTdatabase. - If you intend to populate with your own data, leave this set to None.
- Choose Sample to use the sample
- Select Review + create. If you're starting with the free database offer, you should see a card with no charges on it.
- Review and select Create.
Query the database
Once your database is created, you can use the Query editor (preview) in the Azure portal to connect to the database and query data. For more information, see Query the database.
Monitor and track service usage
You won't be charged for the Azure SQL Database unless you exceed the free database amount and have selected to continue using for additional charges. To remain within the limit, use the Azure portal to track and monitor your free services usage.
On the database Overview tab, you see a Free monthly vCore amount entry:
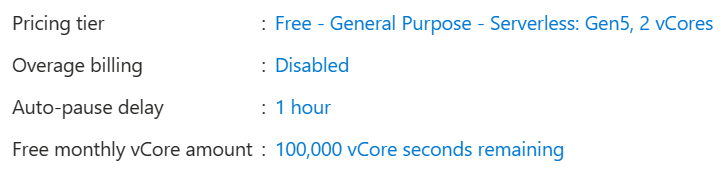
Select the seconds remaining amount. The Metrics chart launches where you can look at Free amount remaining or Free amount consumed metrics.
Tips on managing vCore seconds
- Disconnect querying tools such as Azure Data Studio and SQL Server Management Studio, including the object explorer, when you're done using them. Leaving connections open can continue to consume credits by preventing auto-pause.
- On the Metrics tab, create an alert rule at no cost. Use the Free amount remaining metric to send an alert when the amount is less than 10,000 vCore seconds (10% of the monthly limit), so you know when you're running out for the month.
Offer limitations
Compared to a normal General Purpose database, this free offer has the following limitations.
- When the Auto-pause the database until next month option is enabled:
- Maximum of 4 vCores and the maximum database size of 32 GB.
- Long-term backup retention isn't available, and point-in-time restore (PITR) retention is limited to seven days.
- Backup storage is local redundant storage only.
- Backup storage is free.
- When the Continue using database for additional charges option is enabled:
- Backup storage up to 32 GB is free.
- You can't revert to the Auto-pause the database until next month option.
- The ability to restore or convert an existing database to the free offer database, or data sync with other databases, isn't available.
- Elastic Jobs and DNS Alias aren't available for this free offer.
- The free offer Azure SQL Database can't be a part of an elastic pool or failover group.
- Currently, you can only use the Azure portal to create the free offer database.
- Currently, the Microsoft Azure for Students Starter offer is incompatible with this Azure SQL Database free offer. Instead, consider the Azure for College Students offer or the Azure Free offer. If desired, the Continue using database for additional charges option can deduct from the starting credits.
- For more information, review the Azure SQL Database free offer FAQ.
Clean up resources
When you're finished using these resources, or if you want to start over again with a new free database (limit one per subscription), you can delete the resource group you created, which also deletes the Azure SQL Database logical server and single database within it.
To delete myFreeDBResourceGroup and all its resources using the Azure portal:
- In the Azure portal, search for and select Resource groups, and then select
myFreeDBResourceGroupfrom the list. - On the Resource group page, select Delete resource group.
- Under Type the resource group name, enter
myFreeDBResourceGroup, and then select Delete. - After you delete your free offer database, it takes up to one hour for the free offer banner to reappear.
Related content
- Azure SQL Database free offer FAQ
- Connect and query your database using different tools and languages
- Connect and query using SQL Server Management Studio
- Connect and query using Azure Data Studio