Keyboard shortcuts for Azure DevOps and Team Explorer
Azure DevOps Services | Azure DevOps Server 2022 - Azure DevOps Server 2019
You can use the keyboard shortcuts listed in this article when you work in Azure DevOps or Team Explorer. You also can assign your own shortcuts in Visual Studio on the Tools > Options > Environment > Keyboard page.
For specific guidance about moving around in the web portal for Azure DevOps, see Web portal navigation.
Web portal
You can use these keyboard shortcuts when you work in the web portal for Azure DevOps.
Web portal global shortcuts
Select ? to access global and page-specific shortcuts.
Page-specific shortcuts work only when you're on a specific page. For example, select g, c to open the Code page, and then select c, p to create a pull request. These navigation shortcuts work as long as the focus isn't on an input control.
| Shortcut | Action |
|---|---|
| ? | Show keyboard shortcuts |
| p | Go to Projects and teams |
| g, h | Go to Projects home |
| g, b | Go to Pipelines |
| g, c | Go to Repos |
| g, t | Go to Test Plans |
| g, s | Go to Project settings |
| g, w | Go to Boards |
| / or s | Move focus to Search |
| f, n | Move focus to next section |
| f, p | Move focus to previous section |
The following screenshot shows the list of keyboard shortcuts as it appears in Azure DevOps:

| Shortcut | Action |
|---|---|
| ? | Show keyboard shortcuts |
| p | Go to Projects and teams |
| g, h | Go to Projects home |
| g, w | Go to Boards or Work |
| g, c | Go to Repos or Code |
| g, b | Go to Pipelines or Build and release |
| g, t | Go to Test Plans or Test |
| g, s | Go to Project settings |
| f, n | Move focus to next section |
| f, p | Move focus to previous section |
| / | Move focus to Search |
The following screenshot shows the list of keyboard shortcuts as it appears in Azure DevOps:

Web portal list shortcuts
You can use these keyboard shortcuts when you work in a list in the web portal for Azure DevOps:
| Shortcut | Action |
|---|---|
| Tab | Move focus right |
| Left arrow | Move focus left |
| Right arrow | Move focus right |
| Up arrow | Move focus up |
| Down arrow | Move focus down |
| Ctrl+Home | Move focus to top of list |
| Ctrl+End | Move focus to bottom of list |
| Ctrl+Up arrow | Move item up in the list |
| Ctrl+Down arrow | Move item down in the list |
| Shift+Up arrow | Highlight consecutive items above the current line or field |
| Shift+Down arrow | Highlight consecutive items below the current line or field |
| Menu | Open context menu |
| Esc | Dismiss context menu |
| Enter | Choose selected menu item |
Repos
You can use the following keyboard shortcuts when you work on a page under Repos. To view the valid shortcuts, select ? to access global and service-specific shortcuts.
Git repositories
You can use these shortcuts when you work with Git repositories in Azure DevOps.
Repos Git shortcuts
| Shortcut | Action |
|---|---|
| z | Toggle full-screen mode |
| e | Open explorer |
| h | Open history |
| b | Open branches |
| q | Open pull requests |
| c, p | Create pull request |
| r | Select repository |
Repos files shortcuts
| Shortcut | Action |
|---|---|
| 1 | Open contents |
| 2 | Open history |
| t | Move focus to directory path |
| w | Select branch |
The following screenshot shows the lists of keyboard shortcuts as they appear in Azure DevOps:
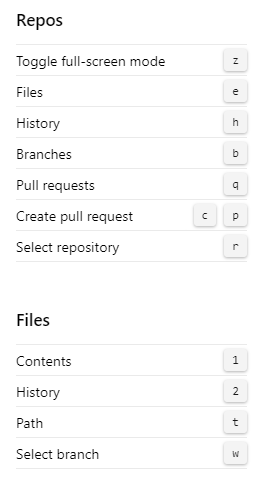
TFVC repositories
You can use these shortcuts when you work with TFVC repositories in Azure DevOps.
Repos TFVC shortcuts
| Shortcut | Action |
|---|---|
| r | Select repository |
Repos TFVC code shortcuts
| Shortcut | Action |
|---|---|
| e | Open Files |
| c | Open changesets |
| v | Open shelvesets |
Repos TFVC files shortcuts
| Shortcut | Action |
|---|---|
| 1 | Open contents |
| 2 | Open history |
| t | Move focus to directory path |
The following screenshot shows the lists of keyboard shortcuts as they appear in Azure DevOps:

Code shortcuts
| Shortcut | Action |
|---|---|
| r | Select repository |
| e | Open explorer |
| h | Open history |
| b | Open branches (Git) |
| q | Open pull requests (Git) |
| c, p | Create pull request (Git) |
Files shortcuts
| Shortcut | Action |
|---|---|
| 1 | Open contents |
| 2 | Open history |
| t | Move focus to directory path |
| w | Select branch (Git) |
| y | Switch to commit (Git) |
| c, b | Create branch (Git) |
The following screenshot shows the lists of keyboard shortcuts as they appear in Azure DevOps:

Work items
You can use these keyboard shortcuts on a Boards > Work items page or a Work > Work items page.
Note
Shortcuts you can use in a work item are available in the web portal for Azure DevOps Server 2019 and later versions.
| Shortcut | Action |
|---|---|
| w | Open work items |
| l | Open backlog |
| b | Open board |
| i | Open sprint |
| q | Open queries |
| z | Toggle full screen |
| Ctrl+Shift+f | Filter results |
| Ctrl+c | Copy to clipboard |
| Delete | Delete |
The following screenshot shows the lists of keyboard shortcuts as they appear in Azure DevOps:

| Shortcut | Action |
|---|---|
| l | Open backlog |
| b | Open board |
| i | Open current iteration |
| t | Open task board |
| q | Open queries |
| z | Toggle full screen |
| Ctrl+Shift+f | Filter results |
| Ctrl+c | Copy to clipboard |
| Delete | Delete |
The following screenshot shows the lists of keyboard shortcuts as they appear in Azure DevOps:

Work item forms
You can use the following keyboard shortcuts to interact with a work item form. To view valid shortcuts, select ? in the form.
Note
Shortcuts for work item forms are available in the web portal for Azure DevOps Server 2019 and later versions.
| Shortcut | Action |
|---|---|
| Alt+i | Assign work item to me |
| Ctrl+Shift+d | Go to discussion |
| Ctrl+s | Save changes |
| Shift+Alt+c | Copy work item title |
| Ctrl+Shift+, | Move to left tab (page) |
| Ctrl+Shift+. | Move to right tab (page) |
| z | Toggle full screen |
| Ctrl+Enter | Save and close |
The following screenshot shows the list of keyboard shortcuts as it appears in Azure DevOps:

| Shortcut | Action |
|---|---|
| Alt+i | Assign work item to me |
| Ctrl+Shift+d | Go to discussion |
| Ctrl+s | Save changes |
| Shift+Alt+c | Copy work item title |
| Ctrl+Shift+, | Move to left tab (page) |
| Ctrl+Shift+. | Move to right tab (page) |
The following screenshot shows the list of keyboard shortcuts as it appears in Azure DevOps:
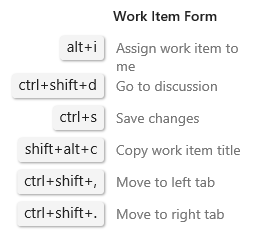
Rich text editor
The rich text editor toolbar appears below the text entry area when you select a text box that can be formatted.
Here's an example of the toolbar in a selected text box that can be formatted:
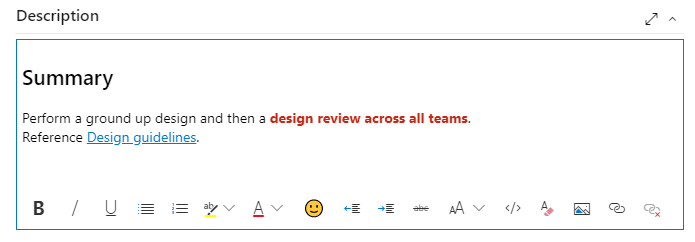
You can use the following keyboard shortcuts when you work in a web browser on one of the following operating systems (Command=![]() ).
).
Windows shortcuts
| Shortcut | Action |
|---|---|
| Ctrl+b | Bold |
| Ctrl+c | Copy text |
| Ctrl+i | Italics |
| Ctrl+k | Insert hyperlink |
| Ctrl+s | Save |
| Ctrl+u | Underline |
| Ctrl+v | Paste text |
| Ctrl+y | Redo |
| Ctrl+z | Undo |
| Ctrl+. | Bulleted list |
| Ctrl+/ | Numbered list |
| Shift+: | Emoji library |
macOS shortcuts
| Shortcut | Action |
|---|---|
| Command+b | Bold |
| Command+c | Copy text |
| Command+i | Italics |
| Command+k | Insert hyperlink |
| Command+s | Save |
| Command+u | Underline |
| Command+v | Paste text |
| Command+Z | Redo |
| Command+z | Undo |
| Command+. | Bulleted list |
| Command+/ | Numbered list |
| Shift+: | Emoji library |
The rich text formatting toolbar appears above each text box that can be formatted. It becomes active only when you select the text box.
Here's an example of the toolbar in a text box:

You can use the following keyboard shortcuts when you work in the editor in a web browser running on a Windows operating system.
| Shortcut | Action |
|---|---|
| Ctrl+b | Bold |
| Ctrl+c | Copy text |
| Ctrl+i | Italics |
| Ctrl+k | Insert hyperlink |
| Ctrl+s | Save |
| Ctrl+u | Underline |
| Ctrl+v | Paste text |
| Ctrl+y | Redo |
| Ctrl+z | Undo |
| Ctrl+. | Bulleted list |
| Ctrl+/ | Numbered list |
| Ctrl+Spacebar | Remove formatting |
Boards
You can use the following keyboard shortcuts when you work on a board on a Boards > Boards page or a Work > Boards page.
| Shortcut | Action |
|---|---|
| n | Add new item |
| c | Add new child item |
| Home | Select first item |
| Enter | Open item |
| Ctrl+Shift+f | Filter results |
| Ctrl+Up arrow | Move item up |
| Ctrl+Down arrow | Move item down |
| Ctrl+Left arrow | Move item left |
| Ctrl+Right arrow | Move item right |
| Ctrl+Home | Move item to top of column |
| Ctrl+End | Move item to bottom of column |
| Ctrl+Shift+Up arrow | Move item to swimlane above |
| Ctrl+Shift+Down arrow | Move item to swimlane below |
| F2 | Rename item |
| e | Toggle show/hide empty fields |
| o | Expand all swimlanes |
| u | Collapse all swimlanes |
| Shift+Page up | Select first/next swimlane above |
| Shift+Page down | Select last/next swimlane below |
The following screenshot shows the list of keyboard shortcuts as it appears in Azure DevOps:
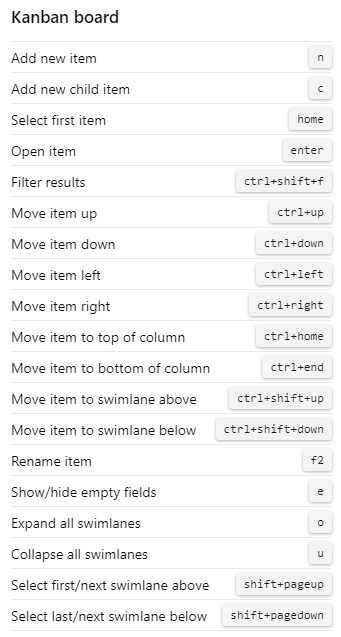
| Shortcut | Action |
|---|---|
| n | Add new item |
| c | Add new child item |
| Home | Select first item |
| Enter | Open item |
| Ctrl+Shift+f | Filter results |
| Ctrl+Up arrow | Move item up |
| Ctrl+Down arrow | Move item down |
| Ctrl+Left arrow | Move item left |
| Ctrl+Right arrow | Move item right |
| Ctrl+Home | Move item to top of column |
| Ctrl+End | Move item to bottom of column |
| Ctrl+Shift+Up arrow | Move item to swimlane above |
| Ctrl+Shift+Down arrow | Move item to swimlane below |
| F2 | Rename item |
| e | Toggle show/hide empty fields |
| o | Expand all swimlanes |
| u | Collapse all swimlanes |
| Shift+Page up | Select first/next swimlane above |
| Shift+Page down | Select last/next swimlane below |
The following screenshot shows the list of keyboard shortcuts as it appears in Azure DevOps:
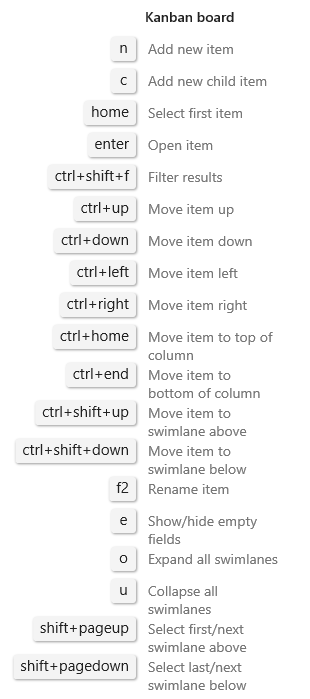
Backlogs
You can use the following keyboard shortcuts when you work on a Boards > Backlogs page. These shortcuts work when you are on a product backlog, portfolio backlog, or sprint backlog page.
| Shortcut | Action |
|---|---|
| m, b | Move item to backlog |
| m, i | Move item to current iteration |
| m, n | Move item to next iteration |
| Insert | Add child item |
| f+i | Add child item |
| Ctrl+Shift+f | Filter results |
The following screenshot shows the list of keyboard shortcuts as it appears in Azure DevOps:

| Shortcut | Action |
|---|---|
| Ctrl+Home | Move item to top |
| m, b | Move item to backlog |
| m, i | Move item to current iteration |
| m, n | Move item to next iteration |
| Insert | Add child |
| Ctrl+Shift+f | Filter results |
The following screenshot shows the list of keyboard shortcuts as it appears in Azure DevOps:

Queries
You can use the following keyboard shortcuts when you work with queries in the web portal. To view valid shortcuts, select ? on a Boards > Queries page or a Work > Queries page.
| Shortcut | Action |
|---|---|
| c, q | New query |
| r or Alt+r | Refresh query |
| Alt+q | Return to query |
| j or Alt+n | Move to next item |
| k or Alt+p | Move to previous item |
| Ctrl+Shift+f | Filter results |
The following screenshot shows the list of keyboard shortcuts as it appears in Azure DevOps:

| Shortcut | Action |
|---|---|
| c, q | Add new query |
| r or Alt+r | Refresh query |
| Alt+q | Return to query |
| j or Alt+n | Move to next item |
| k or Alt+p | Move to previous item |
| Ctrl+Shift+f | Filter results |
The following screenshot shows the list of keyboard shortcuts as it appears in Azure DevOps:
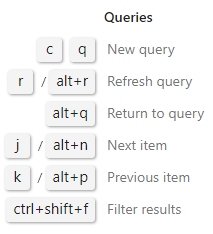
Delivery plans
To toggle between card details and card titles only, select t.
Note
Select ? to access global and service-specific shortcuts.
| Shortcut | Action |
|---|---|
| Home | Select first item |
| Enter | Open item |
| n | New item |
| Ctrl+Up arrow | Move item up |
| Ctrl+Down arrow | Move item down |
| Ctrl+Left arrow | Move item left |
| Ctrl+Right arrow | Move item right |
| Shift+Left arrow | Pan timeline left |
| Shift+Right arrow | Pan timeline right |
| u | Collapse all backlogs |
| o | Expand all backlogs |
| Shift+Page up | Focus on previous team |
| Shift+Page down | Focus on next team |
| Ctrl+Shift+f | Filter results |
The following screenshot shows the list of keyboard shortcuts as it appears in Azure DevOps:

Test plans, parameters, and runs
You can use the following keyboard shortcuts when you work in Test Plans or Test.
Note
Test shortcuts are available in the web portal for Azure DevOps Services and TFS 2015.2 or later versions.
Test shortcuts
| Shortcut | Action |
|---|---|
| n | Open test plans |
| m | Open shared parameters |
| r | Open runs |
| h | Open machines |
The following screenshot shows the list of keyboard shortcuts as it appears in Azure DevOps:

Test plans shortcuts
| Shortcut | Action |
|---|---|
| 1 | Open tests |
| 2 | Open charts |
| e | Execute tests |
| t, b | Mark selected tests as blocked |
| t, f | Fail selected tests |
| t, n | Mark selected tests as NA |
| t, p | Pass selected tests |
| t, r | Reset tests to active |
| Ctrl+Shift+f | Filter results |
| v, g | View grid |
The following screenshot shows the list of keyboard shortcuts as it appears in Azure DevOps:

Test parameters shortcuts
| Shortcut | Action |
|---|---|
| 1 | View parameter set grid |
| 2 | Open properties |
| c, s | Add parameter set |
| c, t | Add test case |
| v, t | Toggle test cases pane |
The following screenshot shows the list of keyboard shortcuts as it appears in Azure DevOps:

Test runs shortcuts
| Shortcut | Action |
|---|---|
| 1 | Test runs |
| 2 | Filter |
The following screenshot shows the list of keyboard shortcuts as it appears in Azure DevOps:

Wiki
You can use the following keyboard shortcuts when you manage or edit wiki pages. To view valid shortcuts, select ? on a Wiki page.
Manage wiki page shortcuts
| Shortcut | Action |
|---|---|
| n | Add new page |
| e | Edit page |
| c | Create new subpage |
| Ctrl+Down arrow | Move page down the order |
| Ctrl+Up arrow | Move page up the order |
| Ctrl+P | Print page |
| Ctrl+Shift+b | Create work item from selected text |
The following screenshot shows the list of keyboard shortcuts as it appears in Azure DevOps:

Edit wiki page shortcuts
| Shortcut | Action |
|---|---|
| Ctrl+b | Bold text |
| Ctrl+i | Italicize text |
| Ctrl+k | Insert hyperlink |
| Ctrl+c | Copy text |
| Ctrl+v | Paste copied text |
| Ctrl+Shift+f | Format tables |
| Ctrl+s | Save changes |
| Ctrl+Enter | Save and close |
| Esc | Close |
The following screenshot shows the list of keyboard shortcuts as it appears in Azure DevOps:
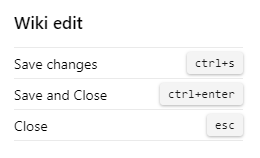
Manage wiki page shortcuts
| Shortcut | Action |
|---|---|
| n | Add new page |
| e | Edit page |
| c | Create new subpage |
| Ctrl+Down arrow | Move page down the order |
| Ctrl+Up arrow | Move page up the order |
| Ctrl+P | Print page |
| Ctrl+Shift+f | Filter page |
The following screenshot shows the list of keyboard shortcuts as it appears in Azure DevOps:

Edit wiki page shortcuts
| Shortcut | Action |
|---|---|
| Ctrl+b | Bold text |
| Ctrl+i | Italicize text |
| Ctrl+k | Insert hyperlink |
| Ctrl+c | Copy text |
| Ctrl+v | Paste copied text |
| Ctrl+Shift+f | Format tables |
| Ctrl+s | Save changes |
| Ctrl+Enter | Save and close |
| Esc | Close |
The following screenshot shows the list of keyboard shortcuts as it appears in Azure DevOps:

Team Explorer
You can use these shortcuts when you work in Team Explorer.
Team Explorer global shortcuts
| Shortcut | Action |
|---|---|
| Ctrl+0, a | Open web portal |
| Ctrl+0, b | Open Build |
| Ctrl+0, c | Open Connect |
| Ctrl+0, d | Open Documents |
| Ctrl+0, e | Open Branches (Git) |
| Ctrl+0, g | Open Changes (Git) |
| Ctrl+0, h | Open Home |
| Ctrl+0, m | Open My Work (TFVC) |
| Ctrl+0, p | Open Pending changes (TFVC) |
| Ctrl+0, r | Open Reports |
| Ctrl+0, s | Open Settings |
| Ctrl+0, w | Open Work items |
| Ctrl+0, y | Open Synchronization (Git) |
| Ctrl+' | Move focus to search box |
| Alt+0 | Move focus to top of page |
| Alt+1 | Move focus to visible section [1 through 9] |
| Alt+Up arrow ( | Move focus to next section |
| Alt+Down arrow | Move focus to previous section |
Team Explorer context menu shortcuts
| Shortcut | Action |
|---|---|
| <+Down arrow | Open a context menu |
| Esc | Dismiss context menu |
| Left arrow | Move focus left |
| Right arrow | Move focus right |
| Up arrow | Move focus up |
| Down arrow | Move focus down |
| Enter | Choose context menu |
Team Explorer work item shortcuts
| Shortcut | Action |
|---|---|
| Alt+m, g | Open work item |
| Alt+m, i | Add a work item |
| Alt+m, q | Add a query |
| Shift+Alt, c | Copy selected work item |
| Shift+Alt, l | Link to new work item |
| Enter | Open selected work item |
You can use shortcuts for query results when you have a list of work items, such as the query results view or a list of linked work items within a work item form.
Team Explorer query editor shortcuts
| Shortcut | Action |
|---|---|
| Left arrow | Move focus left |
| Right arrow | Move focus right |
| Up arrow | Move focus up |
| Down arrow | Move focus down |
| Shift+Up arrow | Highlight consecutive lines above the current line |
| Shift+Down arrow | Highlight consecutive lines below the current line |
| Shift+Left arrow | Move focus left one field at a time |
| Shift+Right arrow | Move focus right one field at a time |
| End | Move focus to end of current clause |
| Enter | Move focus down |
| Tab | Move focus right, one field at a time |
| Ctrl+c | Copy selected clause |
| Ctrl+s | Save changes (editor) |
| Ctrl+v | Paste copied clause |
| Del | Delete contents of current field or clause |
Team Explorer query results shortcuts
| Shortcut | Action |
|---|---|
| Left arrow | Scroll left |
| Right arrow | Scroll right |
| Page up | Scroll up |
| Page down | Scroll down |
| Shift+Up arrow | Highlight consecutive rows |
| Shift+Down arrow | Highlight consecutive rows |
| Shift+Alt+n | Move focus to next item |
| Shift+Alt+p | Move focus to previous item |
| End | Move focus to bottom of list |
| Enter | Open selected work item |
| Home | Move focus to top of list |
| + | Expand current row |
| - | Collapse current row |
| Ctrl+s | Save changes (results) |
| F5 | Refresh |
Install Team Explorer
Team Explorer is a plug-in for Visual Studio. You gain access to Team Explorer when you install the free Visual Studio Community version, another version of Visual Studio, or Visual Studio Team Explorer 2017.
Related articles
- Keyboard shortcuts for Microsoft Test Manager
- Customize Visual Studio keyboard shortcuts
- Default keyboard shortcuts for Visual Studio
- Accessibility features of Visual Studio
- Web portal navigation
Next steps
Learn more about working in Team Explorer.