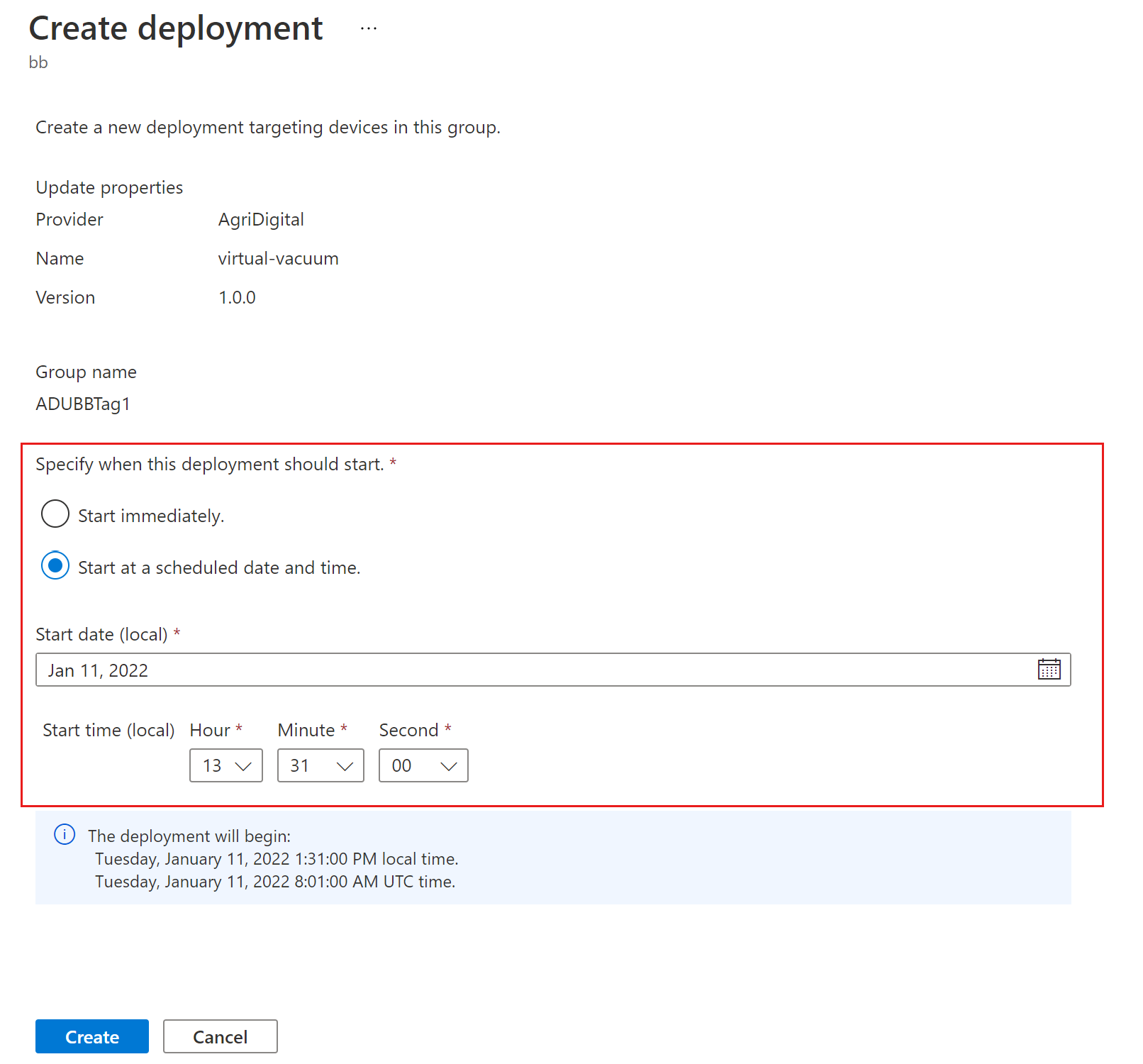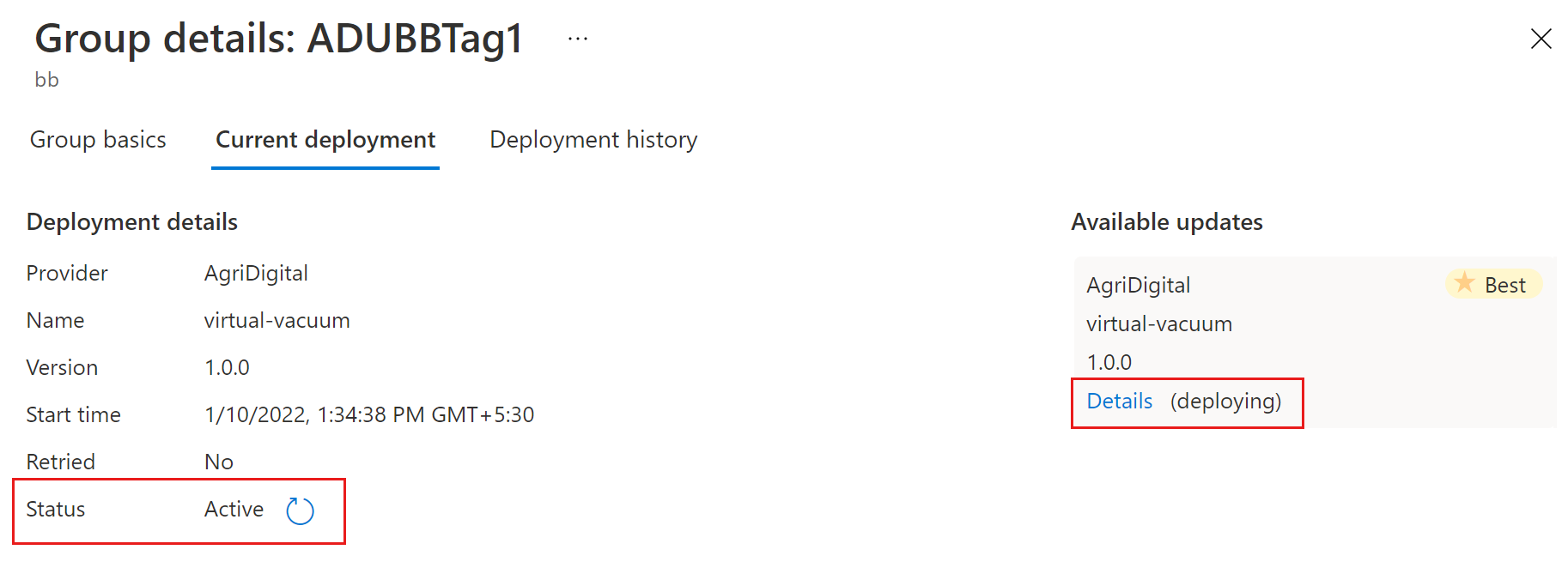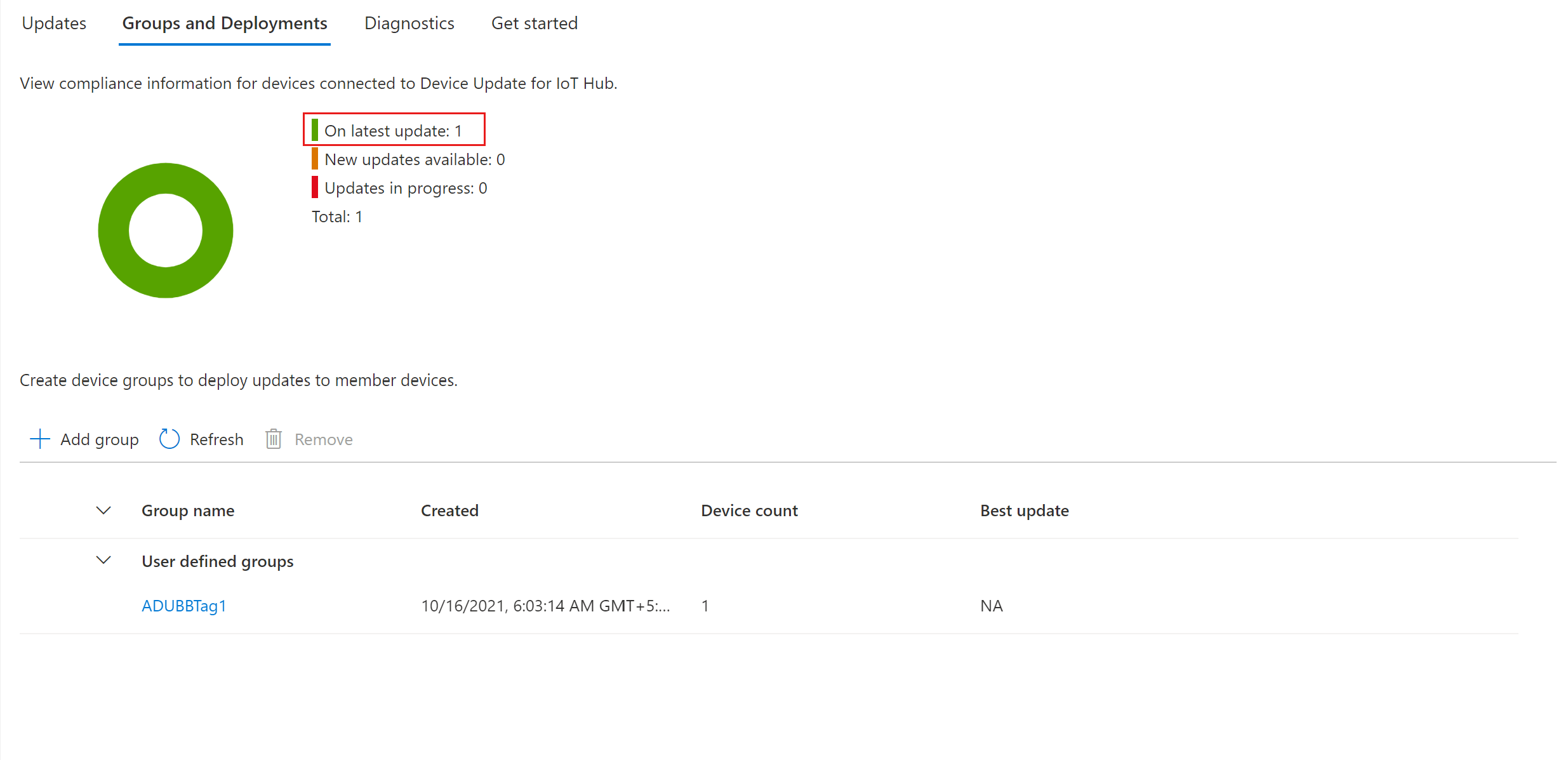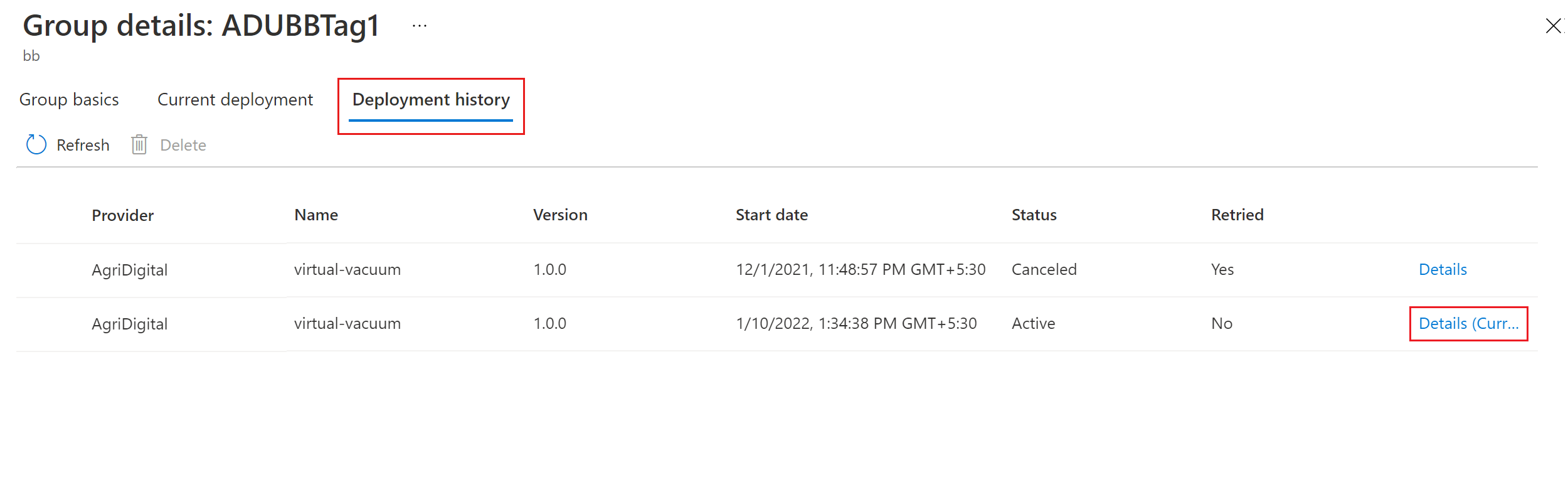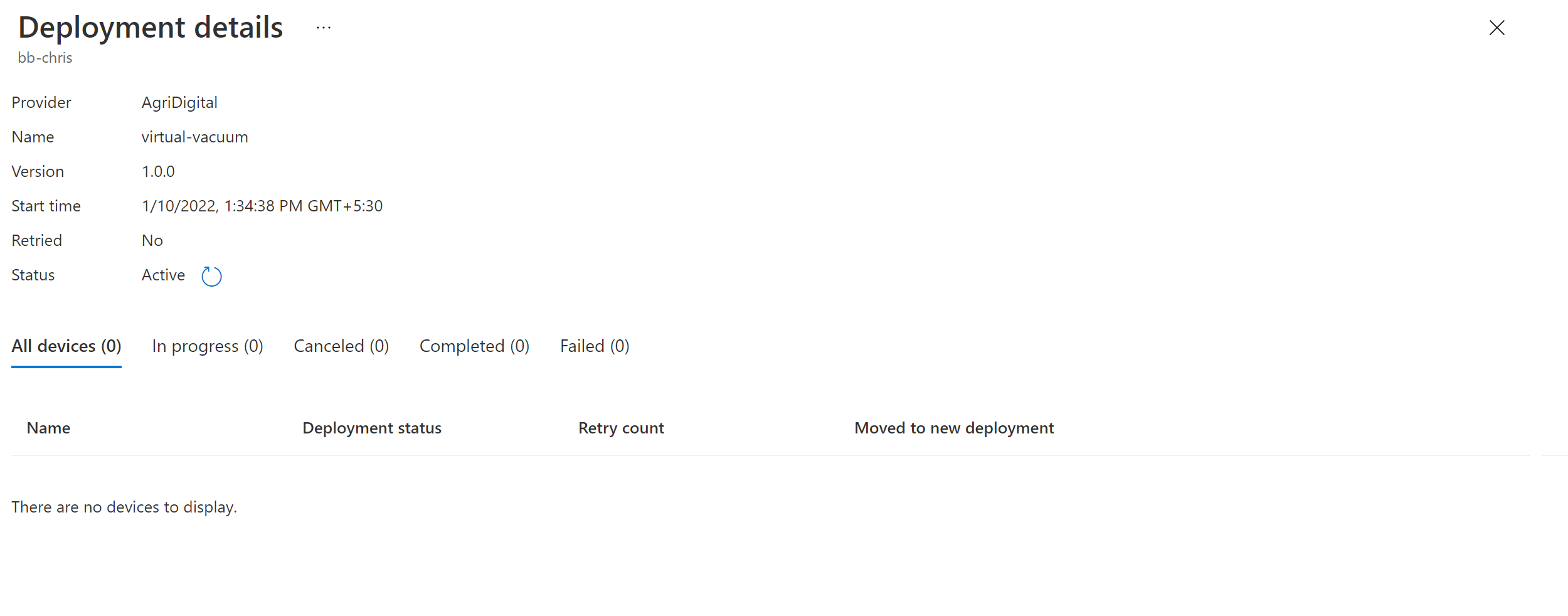Deploy an update by using Device Update for Azure IoT Hub
Learn how to deploy an update to an IoT device by using Device Update for Azure IoT Hub.
Prerequisites
- Access to an IoT Hub with Device Update for IoT Hub enabled. We recommend that you use an S1 (Standard) tier or above for your IoT Hub.
- An imported update for the provisioned device.
- An IoT device (or simulator) provisioned for Device Update within IoT Hub.
- The device is part of at least one default group or user-created update group.
Supported browsers:
- Microsoft Edge
- Google Chrome
Deploy the update
In the Azure portal, navigate to your IoT hub.
Select Updates from the navigation menu to open the Device Update page of your IoT Hub instance.
Select the Groups and Deployments tab at the top of the page. For more information, see Device groups.
View the update compliance chart and group list. You should see a new update available for your tag based or default group. You might need to refresh once. For more information, see Device Update compliance.
Select Deploy next to the one or more updates available, and confirm that the descriptive label you added when importing is present and looks correct.
Confirm that the correct group is selected as the target group and select Deploy.
To start the deployment, go to the Current deployment tab. Select the Deploy link next to the desired update from the Available updates section. The best available update for a given group is denoted with a Best highlight.
Schedule your deployment to start immediately or in the future.
Tip
By default, the Start date and time is set to Immediately. Be sure to select a different date and time if you want the deployment to begin later.
Create an automatic rollback policy if needed. Then select Create.
In the deployment details, Status turns to Active. The deployed update is marked with (deploying).
View the compliance chart to see that the update is now in progress.
After your device is successfully updated, you see that your compliance chart and deployment details updated to reflect the same.
Monitor an update deployment
Select the group you deployed to, and go to the Current updates or Deployment history tab to confirm that the deployment is in progress
Select Details next to the deployment you created. Here you can view the deployment details, update details, and target device class details. You can optionally add a friendly name for the device class.
Select Refresh to view the latest status details.
You can go to the group basics view to search the status for a particular device, or filter to view devices that have failed the deployment
Retry an update deployment
If your deployment fails for some reason, you can retry the deployment for failed devices.