How to upgrade your IoT hub
As your IoT solution grows, Azure IoT Hub is ready to help you scale. Azure IoT Hub offers two tiers, basic (B) and standard (S), to accommodate customers that want to use different features. Within each tier are three sizes (1, 2, and 3) that determine the number of messages that can be sent each day.
When you have more devices and need more capabilities, there are three ways to adjust your IoT hub to suit your needs:
Add units within the IoT hub to increase the daily message limit for that hub. For example, each extra unit in a B1 IoT hub allows for an extra 400,000 messages per day.
Change the size of the IoT hub. For example, migrate a hub from the B1 tier to the B2 tier to increase the number of messages that each unit can support per day from 400,000 to 6 million. Both these changes can occur without interrupting existing operations.
Upgrade to a higher tier. For example, upgrade a hub from the B1 tier to the S1 tier for access to advanced features with the same messaging capacity.
Warning
You cannot upgrade from a Free Hub to a Paid Hub through our upgrade function. You must create a Paid hub and migrate the configurations and devices from the Free hub to the Paid hub. This process is documented at How to migrate an IoT hub.
Tip
When you are upgrading your IoT Hub to a higher tier, some messages may be received out of order for a short period of time. If your business logic relies on the order of messages, we recommend upgrading during non-business hours.
If you want to downgrade your IoT hub, you can remove units and reduce the size of the IoT hub but you can't downgrade to a lower tier. For example, you can move from the S2 tier to the S1 tier, but not from the S2 tier to the B1 tier. Only one type of IoT Hub edition within a tier can be chosen per IoT hub. For example, you can create an IoT hub with multiple units of S1. However, you can't create an IoT hub with a mix of units from different editions, such as S1 and B3 or S1 and S2.
These examples are meant to help you understand how to adjust your IoT hub as your solution changes. For specific information about each tier's capabilities, you should always refer to Azure IoT Hub pricing.
Get more details about How to choose the right IoT Hub tier.
Upgrade your existing IoT hub
If you want to upgrade an existing IoT hub, you can do so from the Azure portal or Azure CLI.
In the Azure portal, navigate to your IoT hub to view and update its settings.
Sign in to the Azure portal and navigate to your IoT hub.
Select Pricing and scale from the navigation menu.
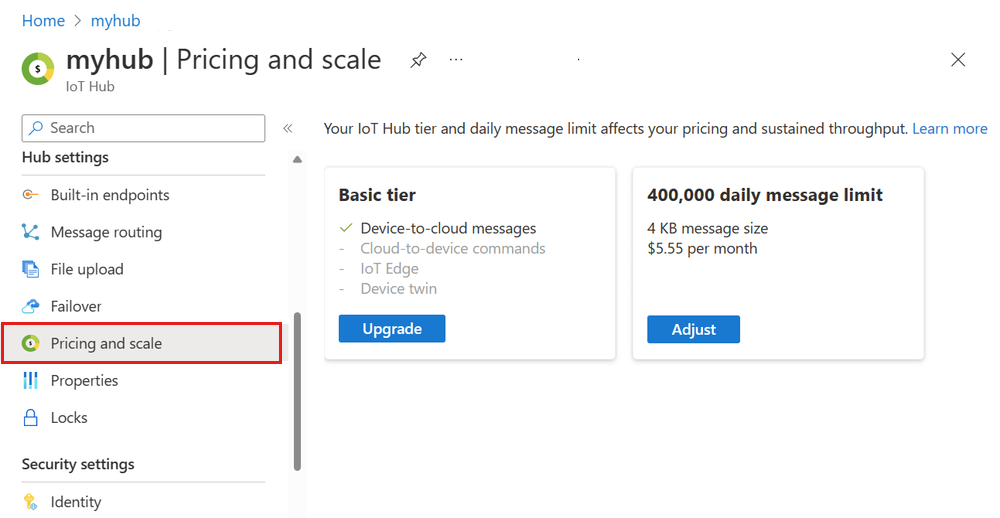
To upgrade the tier for your hub, select Upgrade on the tier tile. You can only upgrade from the basic tier to the standard tier. You can't change the tier of a free or standard hub.
To change the size or units for your hub, select Adjust on the daily message limit tile.
On the Message and pricing options page, choose the new daily message limit that you want for your IoT hub. Or, if you prefer to choose the specific tier and units combination, select Advanced options. For more information, see Choose the right IoT Hub for your solution.

The maximum limit of device-to-cloud partitions for basic tier and standard tier IoT hubs is 32. Most IoT hubs only need four partitions. You choose the number of partitions when you create the IoT hub. The number of partitions relates the device-to-cloud messages to the number of simultaneous readers of these messages. The number of partitions remains unchanged when you migrate from the basic tier to the standard tier.