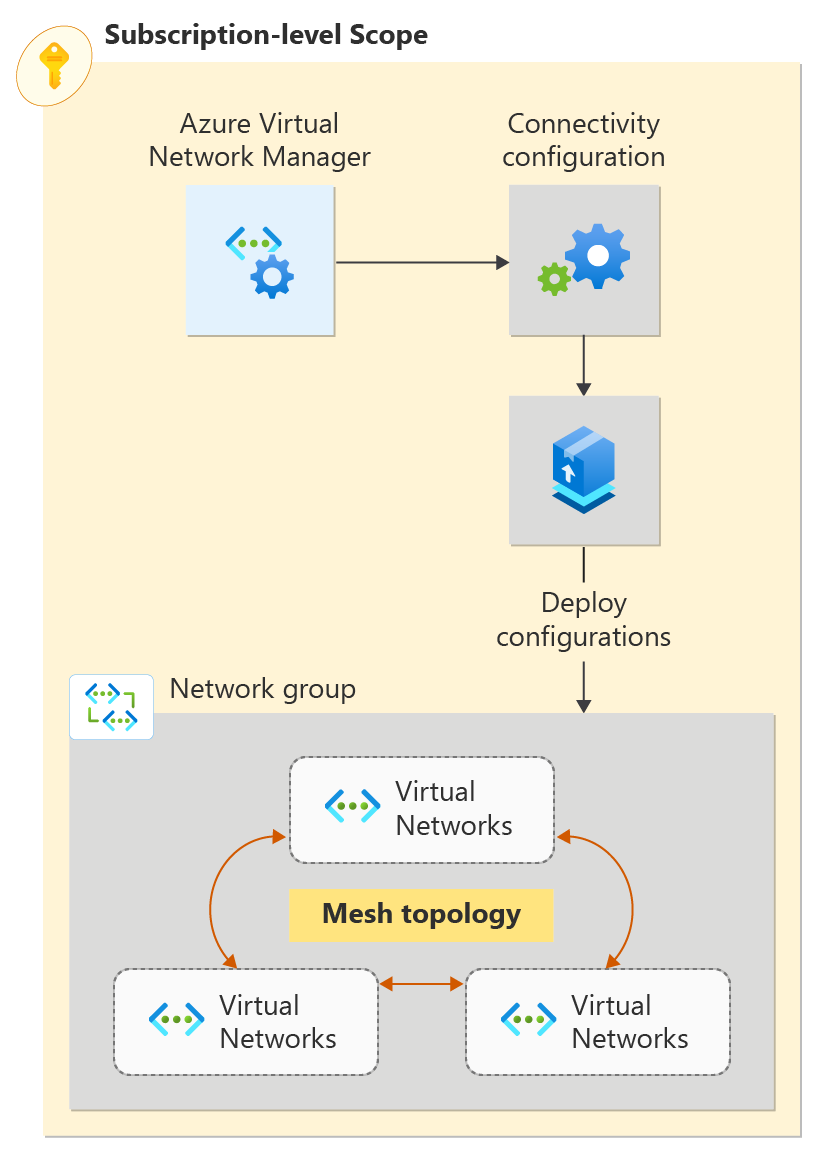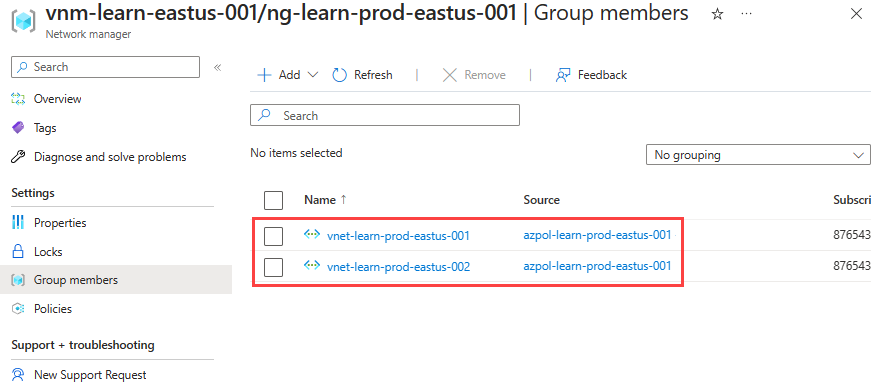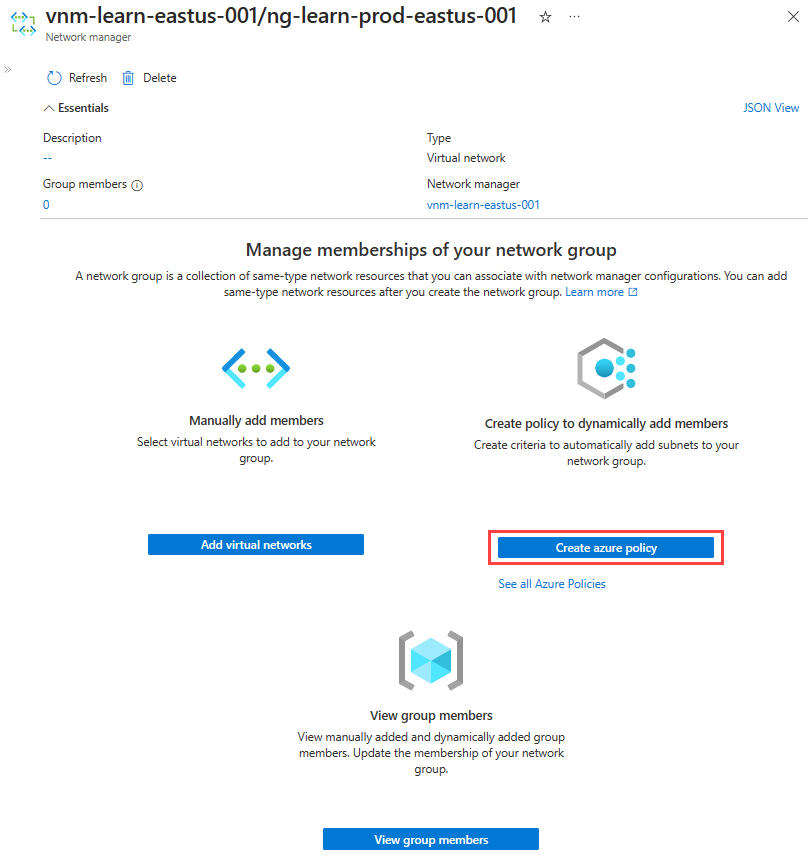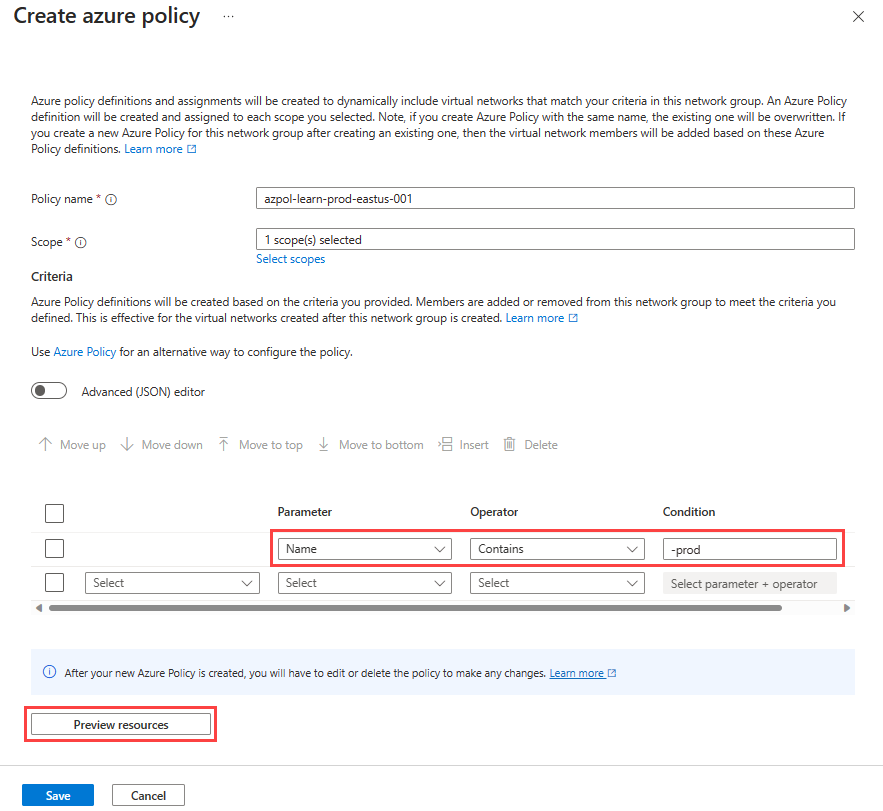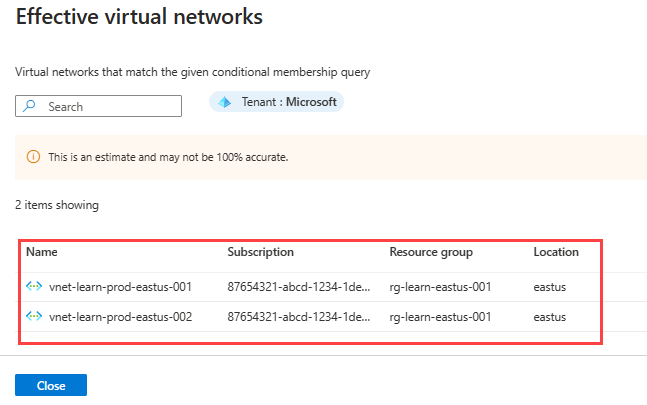Quickstart: Create a mesh network topology with Azure Virtual Network Manager - Azure portal
Get started with Azure Virtual Network Manager by using the Azure portal to manage connectivity for all your virtual networks.
In this quickstart, you deploy three virtual networks and use Azure Virtual Network Manager to create a mesh network topology. Then you verify that the connectivity configuration was applied.
Prerequisites
- An Azure account with an active subscription. Create an account for free.
- To modify dynamic network groups, you must be granted access via Azure RBAC role assignment only. Classic Admin/legacy authorization isn't supported.
Create a Virtual Network Manager instance
Deploy a Virtual Network Manager instance with the defined scope and access that you need. You can create a Virtual Network Manager instance by using the Azure portal, Azure PowerShell, or Azure CLI. This article shows you how to create a Virtual Network Manager instance by using the Azure portal.
Sign in to the Azure portal.
Select + Create a resource and search for Network Manager. Then select Network Manager > Create to begin setting up Virtual Network Manager.
On the Basics tab, enter or select the following information, and then select Review + create.
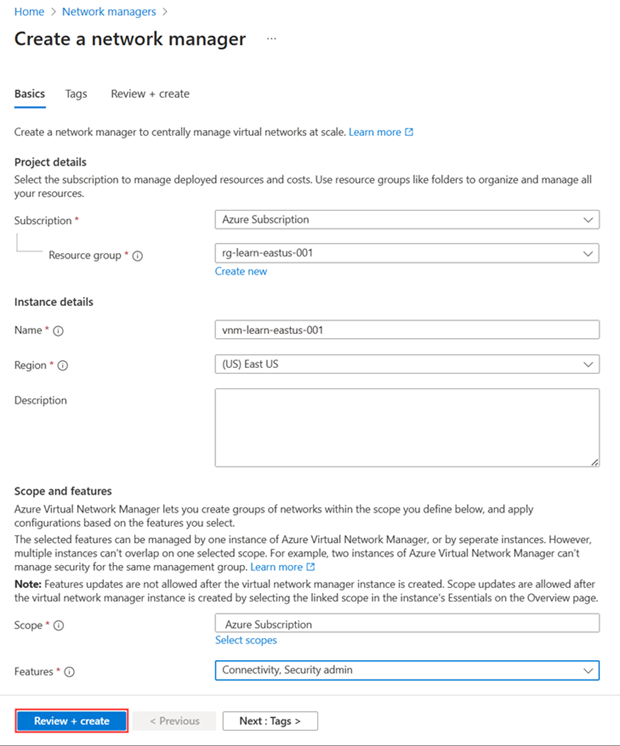
Setting Value Subscription Select the subscription where you want to deploy Virtual Network Manager. Resource group Select Create new and enter rg-learn-eastus-001. Name Enter vnm-learn-eastus-001. Region Enter eastus or a region of your choosing. Virtual Network Manager can manage virtual networks in any region. The selected region is where the Virtual Network Manager instance will be deployed. Description (Optional) Provide a description about this Virtual Network Manager instance and the task it's managing. Features Select Connectivity and Security Admin from the dropdown list.
Connectivity enables the creation of a full mesh or hub-and-spoke network topology between virtual networks within the scope.
Security Admin enables the creation of global network security rules.Select the Management scope tab or Next: Management scope to continue.
On the Management scope tab, select + Add.
In the Add scopes pane, select the subscription where you want to deploy Virtual Network Manager, and choose Select.
Select Review + create and Create to deploy the Virtual Network Manager instance.
Create virtual networks
Create three virtual networks by using the portal. Each virtual network has a networkType tag that's used for dynamic membership. If you have existing virtual networks for your mesh configuration, add the tags listed in the table to your virtual networks and skip to the next section.
From the Home screen, select + Create a resource and search for Virtual networks. Then select Create to begin configuring a virtual network.
On the Basics tab, enter or select the following information.

Setting Value Subscription Select the subscription where you want to deploy this virtual network. Resource group Select rg-learn-eastus-001. Virtual network name Enter vnet-learn-prod-eastus-001. Region Select (US) East US. Select Next or the IP addresses tab, configure the following network address spaces, and then select Review + create.
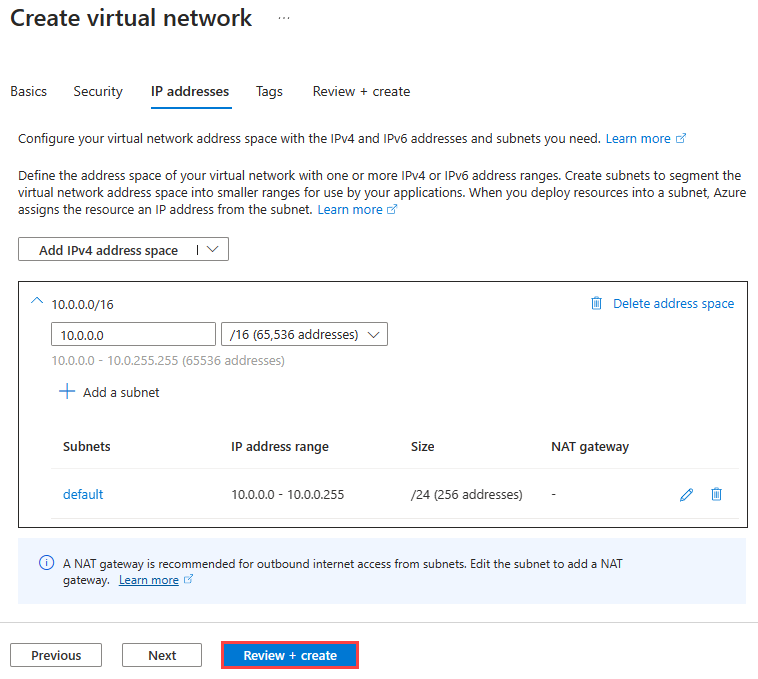
Setting Value IPv4 address space 10.0.0.0/16 Subnet name default Subnet address space 10.0.0.0/24 After your configuration passes validation, select Create to deploy the virtual network.
Repeat the preceding steps to create more virtual networks with the following information:
Setting Value Subscription Select the same subscription that you selected in step 2. Resource group Select rg-learn-eastus-001. Name Enter vnet-learn-prod-eastus-002 and vnet-learn-test-eastus-003 for the other virtual networks. Region Select (US) East US. vnet-learn-prod-eastus-002 IP addresses IPv4 address space: 10.1.0.0/16
Subnet name: default
Subnet address space: 10.1.0.0/24vnet-learn-test-eastus-003 IP addresses IPv4 address space: 10.2.0.0/16
Subnet name: default
Subnet address space: 10.2.0.0/24
Create a network group
Virtual Network Manager applies configurations to groups of virtual networks by placing them in network groups. To create a network group:
Browse to the rg-learn-eastus-001 resource group, and select the vnm-learn-eastus-001 network manager instance.
Under Settings, select Network groups. Then select + Create.
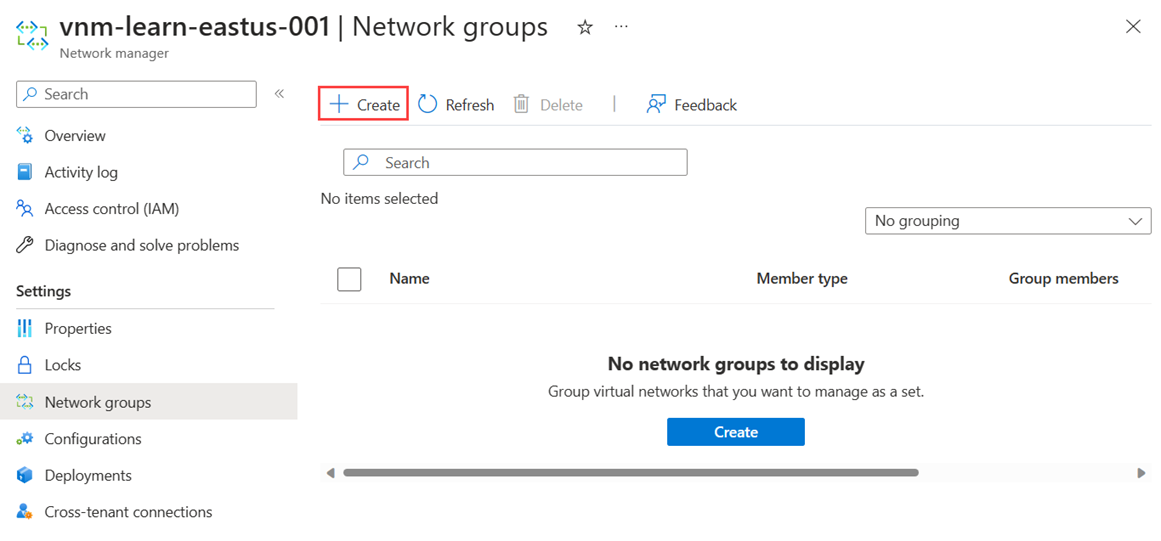
On the Create a network group pane, then select Create:
Setting Value Name Enter ng-learn-prod-eastus-001. Description (Optional) Provide a description about this network group. Member type Select Virtual network from the dropdown menu. and select Create.
Confirm that the new network group is now listed on the Network groups pane.
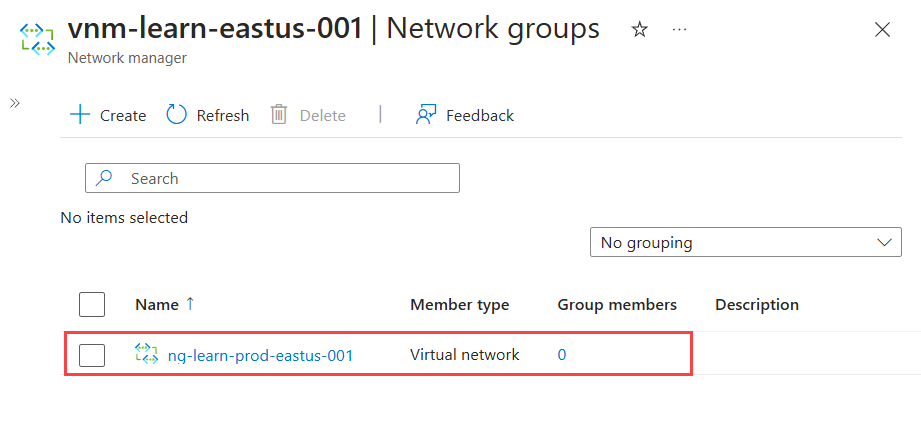
Define membership for a connectivity configuration
After you create your network group, you add virtual networks as members. Choose one of the following options for your mesh membership configuration.
Add a membership manually
In this task, you manually add two virtual networks for your mesh configuration to your network group:
From the list of network groups, select ng-learn-prod-eastus-001. On the ng-learn-prod-eastus-001 pane, under Manually add members, select Add virtual networks.
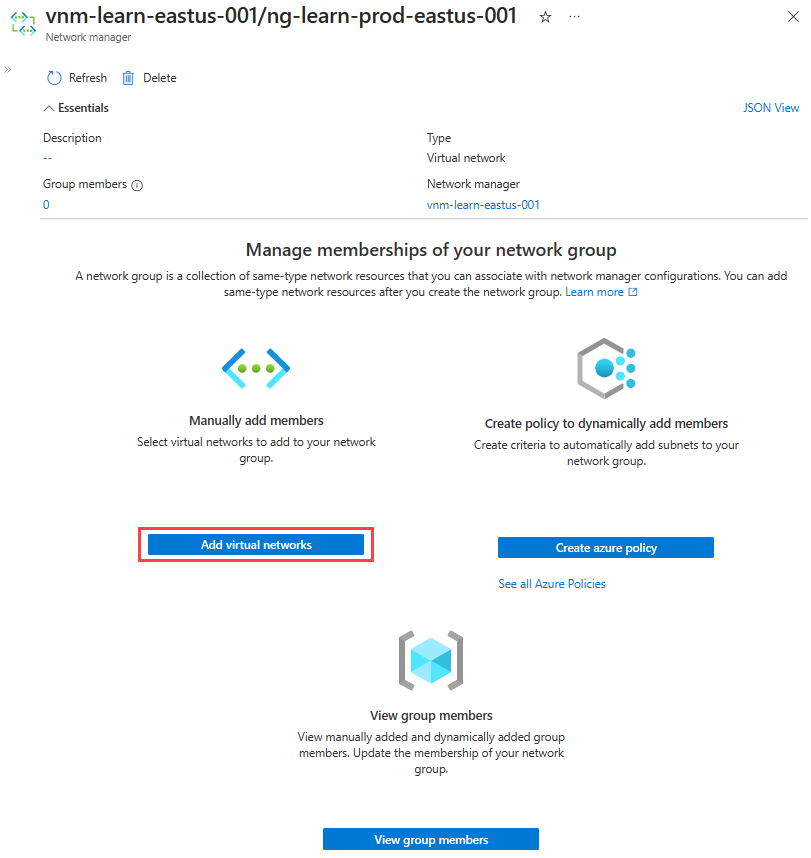
On the Manually add members pane, select vnet-learn-prod-eastus-001 and vnet-learn-prod-eastus-002, and then select Add.
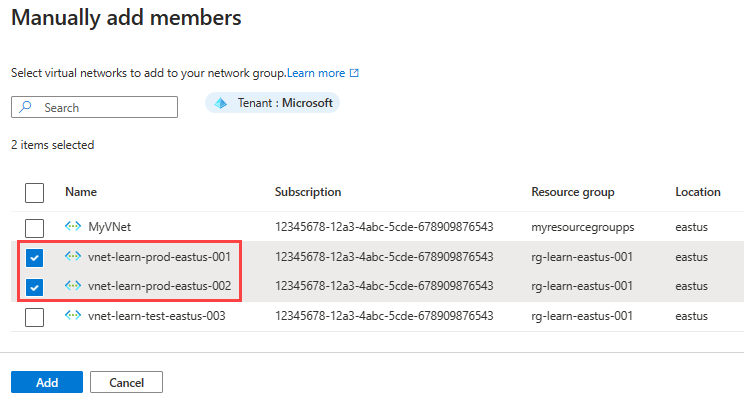
On the Network Group pane, under Settings, select Group Members. Confirm the membership of the group that you manually selected.
Create a configuration
Now that you created the network group and updated its membership with virtual networks, you create a mesh network topology configuration. Replace <subscription_id> with your subscription.
Under Settings, select Configurations. Then select Create.
Select Connectivity configuration from the dropdown menu to begin creating a connectivity configuration.
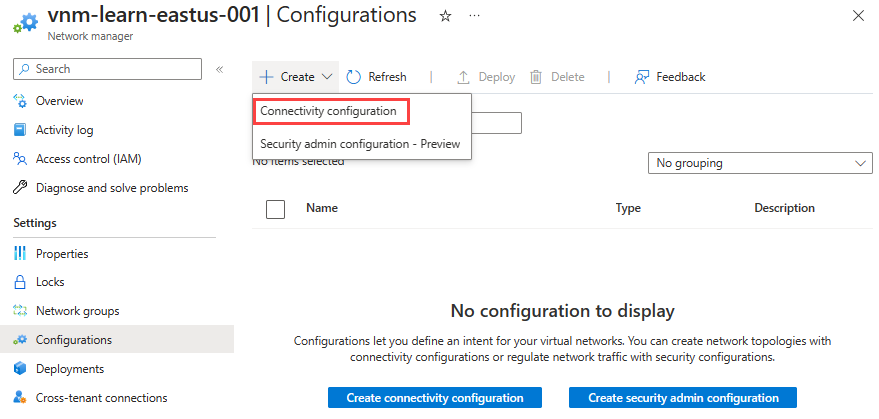
On the Basics tab, enter the following information, and then select Next: Topology.
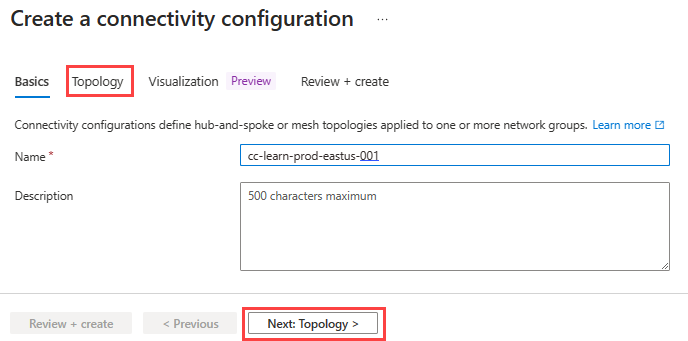
Setting Value Name Enter cc-learn-prod-eastus-001. Description (Optional) Provide a description about this connectivity configuration. On the Topology tab, select the Mesh topology, and leave the Enable mesh connectivity across regions checkbox cleared. Cross-region connectivity isn't required for this setup, because all the virtual networks are in the same region. When you're ready, select Add > Add network group.
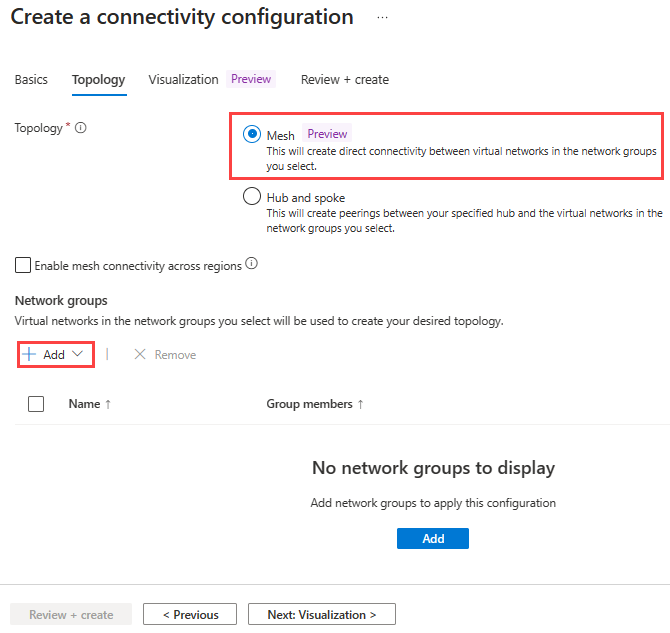
Under Network groups, select ng-learn-prod-eastus-001. Then choose Select to add the network group to the configuration.
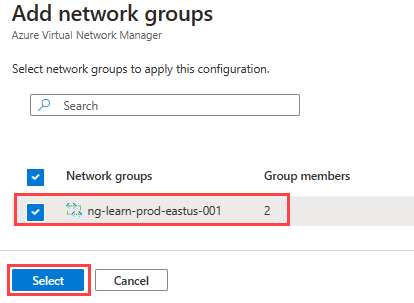
Select the Visualization tab to view the topology of the configuration. This tab shows a visual representation of the network group that you added to the configuration.
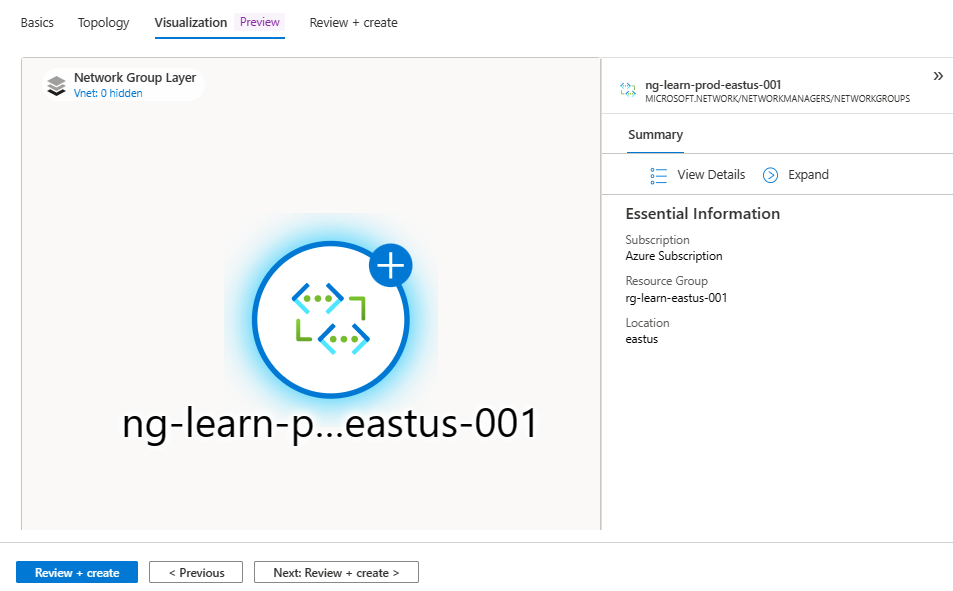
Select Next: Review + Create > Create to create the configuration.
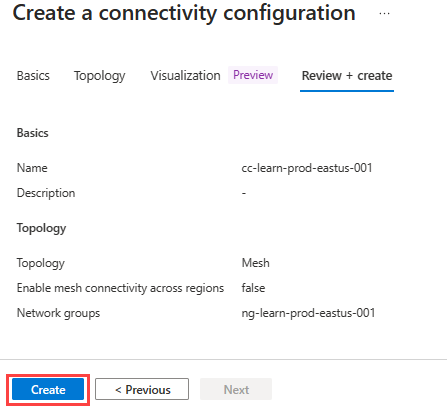
After the deployment finishes, select Refresh. The new connectivity configuration appears on the Configurations pane.
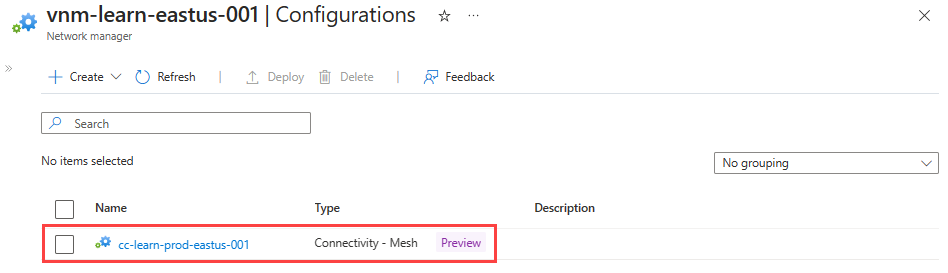
Deploy the connectivity configuration
To apply your configurations to your environment, you need to commit the configuration by deployment. Deploy the configuration to the East US region where the virtual networks are deployed:
Under Settings, select Deployments. Then select Deploy configurations.
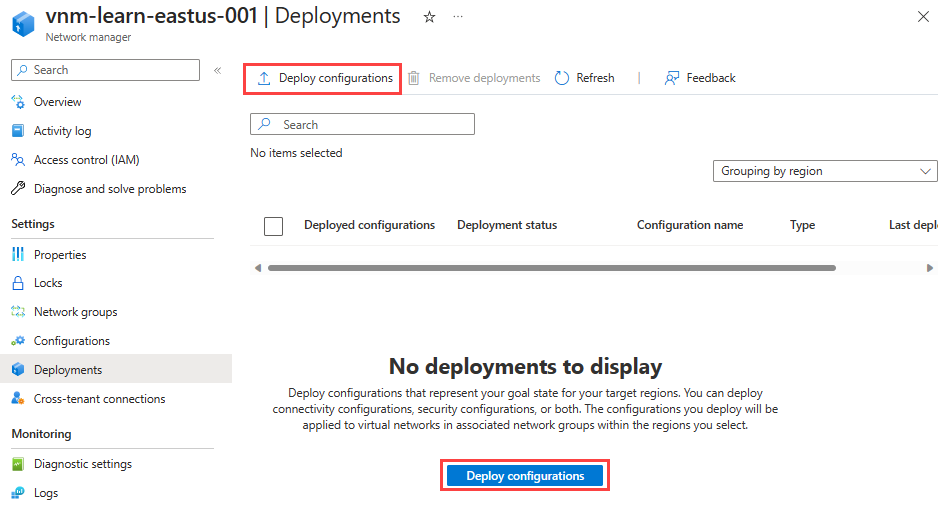
Select the following settings, and then select Next.
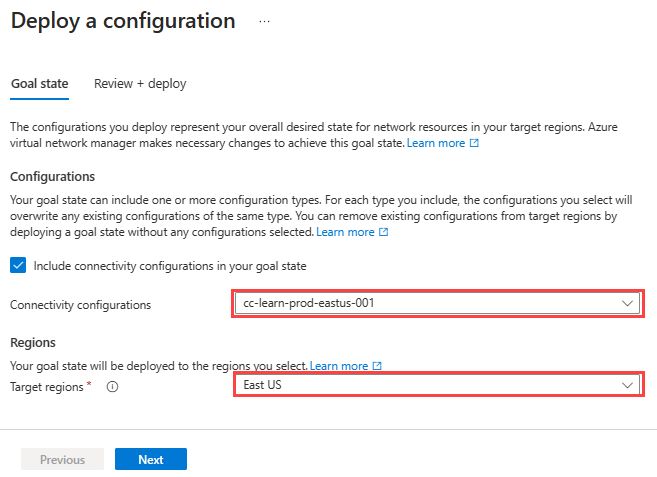
Setting Value Configurations Select Include connectivity configurations in your goal state. Connectivity configurations Select cc-learn-prod-eastus-001. Target regions Select East US as the deployment region. Select Deploy to complete the deployment.
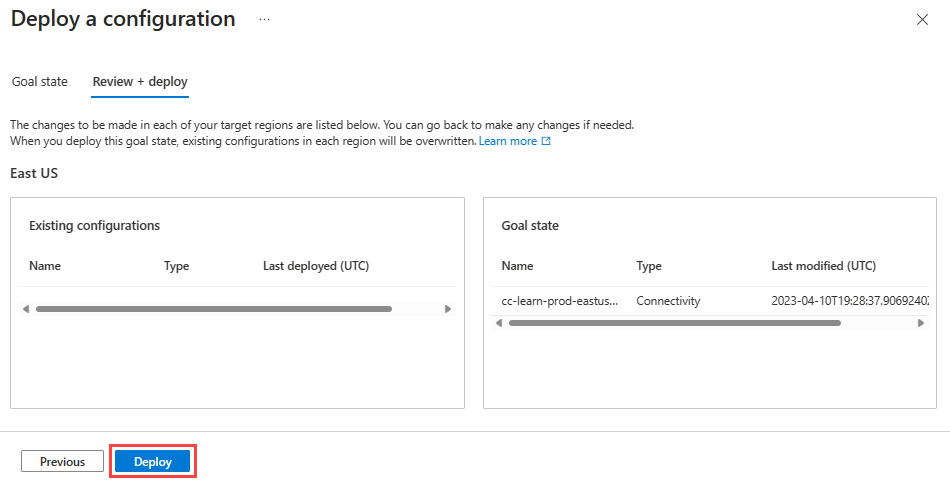
Confirm that the deployment appears in the list for the selected region. The deployment of the configuration can take a few minutes to finish.
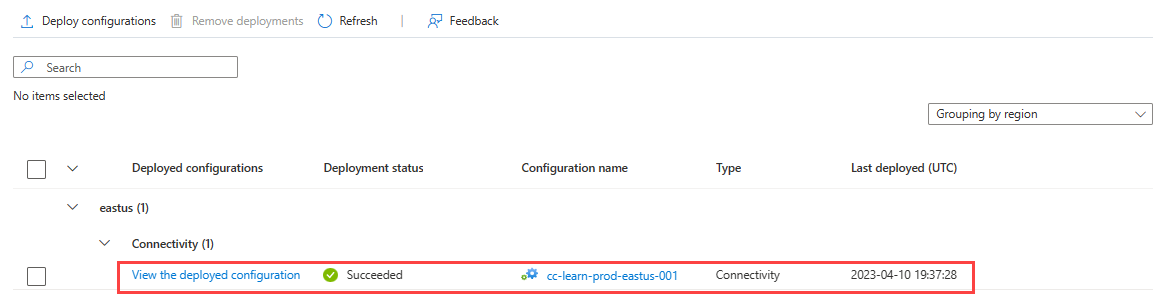
Verify configuration deployment
Use the Network Manager section for each virtual network to verify that you deployed your configuration:
Go to the vnet-learn-prod-eastus-001 virtual network.
Under Settings, select Network Manager.
On the Connectivity Configurations tab, verify that cc-learn-prod-eastus-001 appears in the list.
Repeat the previous steps on vnet-learn-prod-eastus-002.
Clean up resources
If you no longer need Azure Virtual Network Manager, you can remove it after you remove all configurations, deployments, and network groups:
To remove all configurations from a region, start in Virtual Network Manager and select Deploy configurations. Select the following settings, and then select Next.
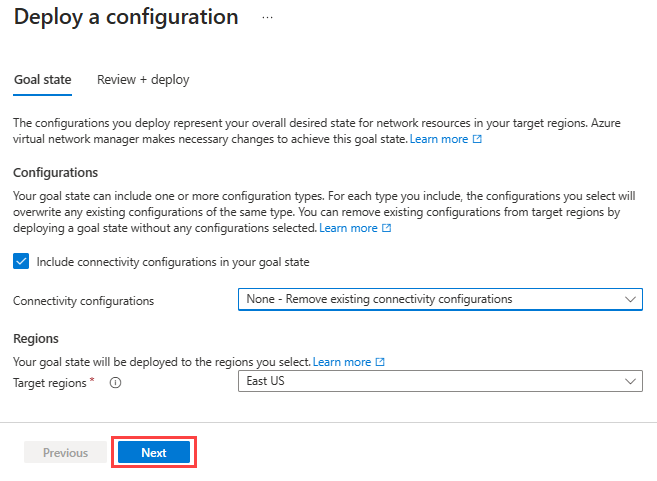
Setting Value Configurations Select Include connectivity configurations in your goal state. Connectivity configurations Select None - Remove existing connectivity configurations. Target regions Select East US as the deployed region. Select Deploy to complete the deployment removal.
To delete a configuration, go to the left pane of Virtual Network Manager. Under Settings, select Configurations. Select the checkbox next to the configuration that you want to remove, and then select Delete at the top of the resource pane.
On the Delete a configuration pane, select the following options, and then select Delete.
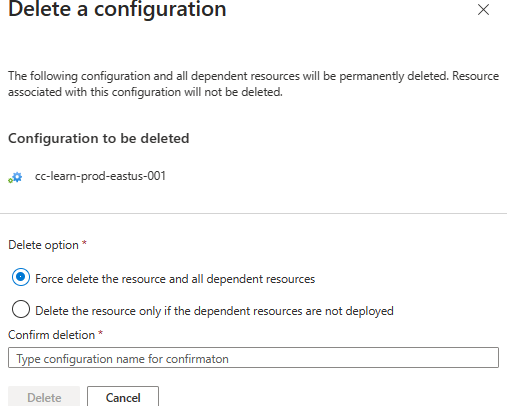
Setting Value Delete option Select Force delete the resource and all dependent resources. Confirm deletion Enter the name of the configuration. In this example, it's cc-learn-prod-eastus-001. To delete a network group, go to the left pane of Virtual Network Manager. Under Settings, select Network groups. Select the checkbox next to the network group that you want to remove, and then select Delete at the top of the resource pane.
On the Delete a network group pane, select the following options, and then select Delete.
Setting Value Delete option Select Force delete the resource and all dependent resources. Confirm deletion Enter the name of the network group. In this example, it's ng-learn-prod-eastus-001. Select Yes to confirm the network group deletion.
After you remove all network groups, go to the left pane of Virtual Network Manager. Select Overview, and then select Delete.
On the Delete a network manager pane, select the following options, and then select Delete.
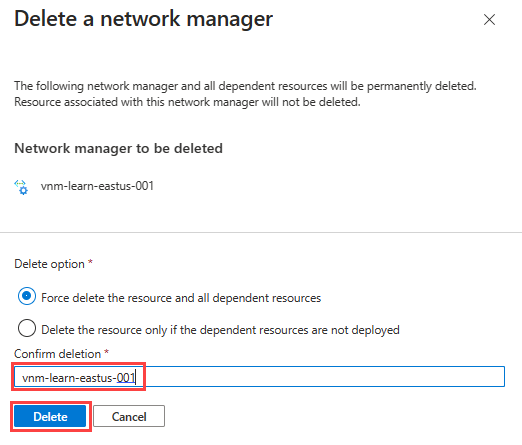
Setting Value Delete option Select Force delete the resource and all dependent resources. Confirm deletion Enter the name of the Virtual Network Manager instance. In this example, it's vnm-learn-eastus-001. Select Yes to confirm the deletion.
To delete the resource group and virtual networks, locate rg-learn-eastus-001 and select Delete resource group. Confirm that you want to delete by entering rg-learn-eastus-001 in the text box, and then select Delete.