Opprett og administrer Microsoft Learn Collections
Microsoft Learn Collections er en funksjon som er tilgjengelig for alle med en Microsoft Learn-profil. Med samlinger kan du opprette kuraterte lister over Microsoft Learn-innhold som du kan dele med følgerne dine. En samling kan omfatte dokumentasjonsartikler, opplæringsmoduler, læreprogrammer, videoer, kodeeksempler og mer.
Med samlinger kan du:
- Bokmerke nyttig innhold som du ofte må referere til.
- Bokmerke interessant innhold som du ikke har tid til å lese akkurat nå og ønsker å gå tilbake til senere.
- Kurater innhold for å dele med ansatte, studenter, følgere eller fellesskap. I dette tilfellet kan du planlegge hvilket innhold du vil lagre i samlingen, og hvordan du organiserer det før du oppretter det.
Du kan opprette en samling fra profilsiden eller fra innholdssiden for et hvilket som helst Microsoft Learn-element.
Før du bygger samlingen, må du være tydelig på formålet og hvilken handling du vil at seerne skal utføre. Klargjør de ulike elementene i samlingen på forhånd. Bruk en kort, beskrivende tittel som oppsummerer emnet som dekkes i samlingen. Legg til en beskrivelse av hva som er inkludert i samlingen, slik at betrakteren forstår formålet og hvilken handling du foreslår at de utfører, ved å få tilgang til samlingen. Du kan redigere tittelen og beskrivelsen av samlingen når som helst.
Logg på Microsoft Learn.
Velg profilikonet øverst til høyre på siden, og velg Profil.

Velg Samlinger fra menyen til venstre på siden.
Velg +Ny samling nederst i listen over samlinger.
Gi den nye samlingen en tittel og en beskrivelse i popup-boksen som vises.

Velg Opprett. Samlingen vises nå i listen over samlinger på profilsiden din.
Logg på Microsoft Learn.
Gå til Microsoft Learn-innholdet du vil legge til i en samling. Se etter +Legg til eller + knappen.
Knappen vises nederst i titteldelen for en opplæringsmodul eller et læreprogram:

Knappen vises til høyre for tittelen for en artikkel:

For et kodeeksempel vises knappen på bla gjennom kodeeksempler-siden nederst i hvert søkeresultat:

Velg +Ny samling i popup-boksen som vises. Gi den nye samlingen en tittel og en beskrivelse. Velg Send inn.

Du kommer tilbake til forrige popup-skjerm, der samlingen du nettopp opprettet nå er valgt. Velg Lagre for å legge til innholdet du viser i den nye samlingen. Du kan velge flere elementer fra listen for å legge til innholdet i flere samlinger.
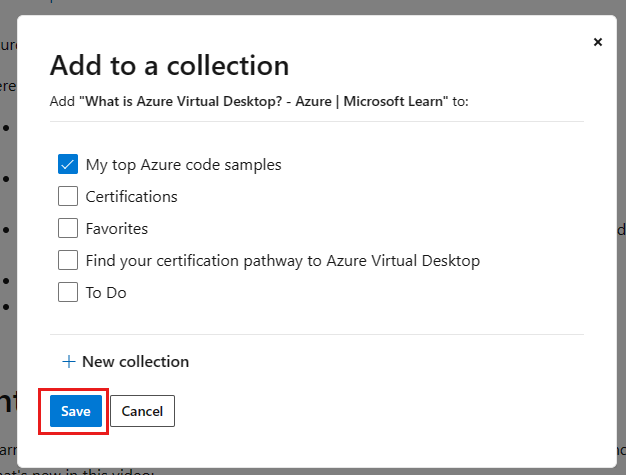
En bekreftelsesmelding vises øverst på skjermen som bekrefter at elementet er lagt til i samlingen du nettopp opprettet.
Samlinger-funksjonen støtter alle innholdstyper. Når du har opprettet en samling, kan du legge til innhold fra Microsoft Learn-nettstedet i samlingen ved å velge Lagre-knappen som er tilgjengelig på alle sidene. Når du har lagt til, kan du omorganisere og slette innhold etter behov.
Andre hensyn for å legge til innhold i en samling inkluderer:
- Begrens antall elementer i samlingen til færre enn ti elementer. Tre til fem elementer er ideelle.
- Det første elementet får mest forhandling, etterfulgt av stillinger to og tre.
- Elementene i posisjoner fire til ti vil få mer engasjement hvis inndelingene brukes.
- Sorter inndelinger og elementer i den rekkefølgen du anbefaler at brukeren bruker dem.
Kontroller at du er logget på Microsoft Learn.
Gå til Microsoft Learn-innholdet du vil legge til i en samling. Se etter +Legg til eller + knappen. Hvis du vil ha eksempler på hvordan denne knappen vises for ulike innholdstyper, kan du se trinn 2 i Opprett en samling fra et Microsoft Learn-element.
Hurtigmenyboksen Legg til i en samling vises. Velg samlingen(e) du vil legge til innholdet i.
Velg Lagre.
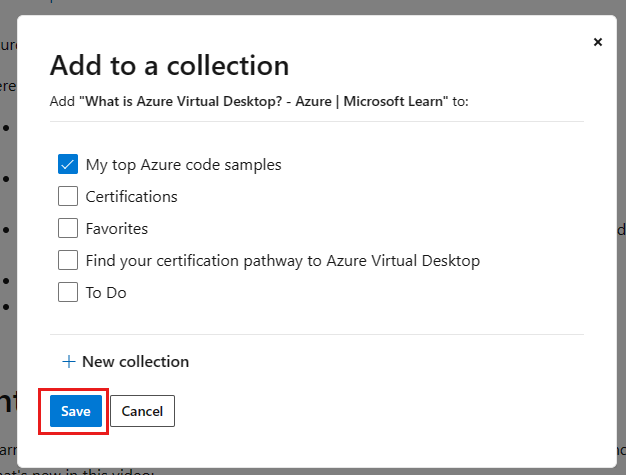
Når du legger til innhold i en samling, legges det til nederst i listen. Du kan endre rekkefølgen på innholdet ved hjelp av pil opp/ned på innholdselementet, og flytte det ett mellomrom om gangen. Vent til hver enkelt flyttesamhandling fullføres før du velger pil opp/ned på nytt.
Hvis du vil slette innhold i en samling, velger du papirkurvikonet på innholdselementet. Det vises et popup-vindu som varsler deg om at innholdet slettes permanent. Velg Ja, slett for å slette innholdet.
Når du har lagret innhold i samlingen, kan du legge til inndelinger i samlingen for å gjøre det enklere å navigere. Du kan legge til så mange inndelinger du trenger. Du kan også flytte innholdselementer mellom inndelinger, og du kan omorganisere inndelinger i samlingen. Og hvis du må omorganisere, kan du slette inndelinger fra samlingen.
Velg profilikonet øverst til høyre på siden, og velg Profil.
Velg Samlinger fra menyen på venstre side av siden.
Velg navnet på samlingen du vil legge til inndelinger i.
Velg Inndeling under listen over innhold.

Legg til en inndelingstittel som beskriver innholdet som er inkludert i inndelingen. Eksempel:
- Bli med i Microsoft Learn Cloud Skills Challenge
- Få tilgang til Azure Arc Learning-innhold
- Finn sertifiseringsveien til Azure Virtual Desktop
- Se opplæringsvideoer for Azure Virtual Desktop
Dette feltet er valgfritt. Hvis du ikke legger til en tittel, får inndelingen navnet Inndeling 1 som standard. Du kan endre tittelen når som helst.
Legg til en kort beskrivelse av ressursene som er inkludert i inndelingen som leder brukeren til en bestemt handling. Eksempel:
- Finn ut hvordan du gjør mer med mindre på Azure når du overfører til skyen.
- Optimaliser investeringen og reinvester for vekst.
- Fullfør følgende Microsoft Learn-moduler for å oppnå ferdigheter og begynne å implementere Azure Virtual Desktop i firmaet ditt.
Dette feltet er valgfritt. Du kan endre beskrivelsen når som helst.
Velg Lagre.
Hvis du vil omorganisere en inndeling, velger du pil opp/ned på toppteksten i inndelingen.
Hvis du vil omorganisere innholdet i inndelingene, velger du pil opp/ned på innholdselementene. Du kan flytte innhold til og i de ulike inndelingene.
Du kan flytte ett mellomrom mellom elementene om gangen. Vent til hver enkelt flyttesamhandling fullføres før du velger pil opp/ned på nytt.
Hvis du vil slette en inndeling, velger du rediger blyantikonet i toppteksten for inndelingen, og deretter velger du Slett inndeling.
Hvis du sletter inndelingen, slettes ikke innholdet i inndelingen. Innholdet i den slettede inndelingen flyttes opp til inndelingen ovenfor, hvis det finnes en.
Hvis du deler en samling med følgerne eller kollegene dine, kan du vise andre innholdet du har kuratert. Du kan dele en samling med hvem som helst, selv om de ikke har en Microsoft Learn-konto.
Du kan dele samlingen ved å kopiere nettadressen fra nettleseren, eller ved å bruke Del-funksjonaliteten fra selve samlingen.
- Gå til samlingen du vil dele.
- Kopier koblingen i nettadresselinjen i nettleseren.
Viktig
Fjern den lokale (for eksempel en-us) fra nettadressen når du deler den. Hvis du inkluderer den nasjonale innstillingen i koblingen, blir brukeren tvunget inn i den nasjonale innstillingen og må bytte manuelt tilbake til den foretrukne nasjonale innstillingen.
Gå til samlingen du vil dele.
Velg Del fra titteldelen, og velg deretter plattformen du vil dele på. Du kan velge mellom Twitter, LinkedIn, Facebook eller e-post. Du navigerer til plattformen du valgte, der du kan legge til en melding i innlegget. Koblingen til samlingen legges automatisk til innlegget ditt.

Du kan kopiere hvilken som helst av samlingene hvis du vil bruke det samme innholdet i flere samlinger eller bruke en av samlingene dine som en mal for å opprette en ny. Kopiering av en samling oppretter en ny samling med samme tittel, innhold og inndelinger som den opprinnelige samlingen. Deretter kan du legge til, fjerne og omorganisere innhold etter behov. Eventuelle endringer i den nye samlingen påvirker ikke den opprinnelige samlingen.
Gå til samlingen du vil kopiere.
Velg Kopier-knappen fra topptekstdelen i samlingen.
Det vises en popup-melding som varsler deg om at en kopi av samlingen er lagret i profilen din. Velg Rediger samlingen min for å se den nye kopien av samlingen.

Du kan slette alle samlingene dine. Sletting av en samling er en permanent handling som også sletter alt innhold du har lagt til i samlingen og eventuelle inndelinger du har opprettet i samlingen.
Gå til samlingen du vil slette.
Velg Slett-knappen fra topptekstdelen i samlingen.
Det vises en popup-melding der du blir bedt om å bekrefte slettingen. Velg Ja, slett for å slette samlingen permanent.

- Samlinger kan bare inkludere innhold i Microsoft Learn. Du kan ikke legge til eksterne koblinger. Bare offisielle samlinger som er opprettet av Microsoft-ansatte, kan inkludere koblinger til ressurser utenfor Microsoft Learn.
- Tittelen, beskrivelsen og inndelingstitlene og beskrivelsene vises bare på språket som oppretteren oppgir.
- Innholdsdelene som legges til i samlingen (for eksempel moduler, hendelser, sertifiseringer), vises på det foretrukne språket i samlingsvisningen hvis innholdet allerede er lokalisert andre steder på nettstedet.
- Kunngjøring av Learn-samlinger fra Microsoft Learn-teambloggen.