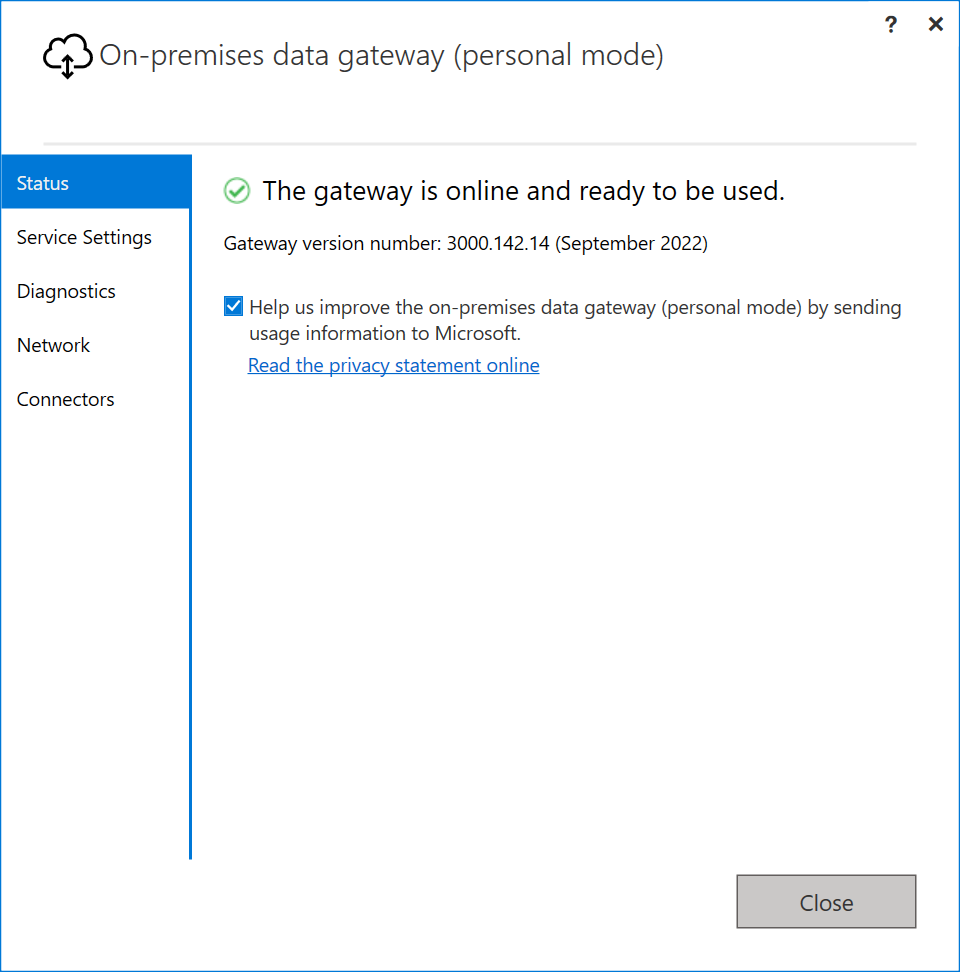Installere en lokal datagateway
En lokal datagateway er programvare som du installerer i et lokalt nettverk. Gatewayen forenkler tilgangen til data i dette nettverket.
Som vi forklarer i oversikten, kan du installere en gateway enten i personlig modus, som bare gjelder for Power BI eller i standardmodus. Vi anbefaler standardmodus. I denne modusen kan du installere en frittstående gateway eller legge til en gateway i en klynge, som vi anbefaler for høy tilgjengelighet.
I denne artikkelen viser vi deg hvordan du installerer en standard gateway, hvordan du legger til en annen gateway for å opprette en klynge, og hvordan du installerer en gateway for personlig modus.
Obs!
Hvis du vil oppdatere en eksisterende gateway til en senere versjon, kan du se Oppdatere en lokal datagateway.
- .NET Framework 4.8
- En 64-biters versjon av Windows 10 eller en 64-biters versjon av Windows Server 2019
- 4 GB diskplass for ytelsesovervåkingslogger (i standardkonfigurasjon)
Obs!
Minimum skjermoppløsning som støttes for den lokale datagatewayen, er 1280 x 800.
- En 8-kjernes CPU
- 8 GB minne
- En 64-biters versjon av Windows Server 2019 eller nyere
- SSD-lagringsplass (Solid State Drive) for utskriftskø
Arbeidsbelastninger kan ha spesifikke krav rundt kompatible gatewayversjoner. Hvis du vil ha dataflyter, kan du se ved hjelp av dataflyter med lokale data.
Gatewayer støttes ikke på Server Core-installasjoner.
Gatewayer støttes ikke på Windows-beholdere.
Brukeren som installerer gatewayen, må være administrator for gatewayen.
Gatewayen kan ikke installeres på en domenekontroller.
Hvis du planlegger å bruke Windows-godkjenning, må du kontrollere at du installerer gatewayen på en datamaskin som er medlem av samme Microsoft Entra-miljø som datakildene.
Ikke installer en gateway på en datamaskin, for eksempel en bærbar datamaskin, som kan være slått av, sovende eller koblet fra Internett. Gatewayen kan ikke kjøre under noen av disse omstendighetene.
Hvis en gateway bruker et trådløst nettverk, kan ytelsen lide. Vi anbefaler at du angir gatewayen på en kablet enhet for best mulig nettverksytelse.
Hvis du bruker et virtualiseringslag for den virtuelle maskinen, kan ytelsen lide eller yte inkonsekvent.
Du kan installere andre programmer på gateway-maskinen, men disse programmene kan redusere gatewayytelsen. Hvis du installerer andre programmer på gateway-maskinen, må du passe på å overvåke gatewayen nøye for å kontrollere om det er noen ressurskonflikt.
Du kan installere opptil to gatewayer på én enkelt datamaskin: én som kjører i personlig modus og den andre kjører i standardmodus. En lokal datagateway (personlig modus) kan bare brukes med Power BI. Du kan ikke ha mer enn én gateway som kjører i samme modus på samme datamaskin.
Når du bruker en lokal datagateway (standardmodus) til å få tilgang til en datakilde på et eksternt domene, må gatewayen installeres på en domenetilkoblet maskin som har en klareringsrelasjon med måldomenet.
Bruk av en lokal datagateway med privat kobling aktivert støttes ikke. Vi anbefaler at du bruker VNET-datagatewayen, som støtter scenarioer for private koblinger. Hvis privat kobling er aktivert, får du følgende feil når du prøver å registrere en ny gateway eller overføre/gjenopprette/overta en eksisterende gateway:
System.NullReferenceException: Object reference not set to an instance of an objectpå Microsoft.PowerBI.DataMovement.GatewayCommon.DmtsGatewayCreation.UpdateGatewayConfiguration.
Hvis du vil deaktivere privat kobling, går du til powerbi.com-siden og velger Administrasjonsportal for Innstillinger>. Se etter delen Avansert nettverk nederst på siden, og deaktiver Azure Private Link-egenskapen. Når gatewayen er konfigurert, kan du aktivere Azure Private Link-egenskapen .
Fordi gatewayen kjører på datamaskinen du installerer den på, må du installere den på en datamaskin som alltid er slått på. For bedre ytelse og pålitelighet anbefaler vi at datamaskinen er på et kablet nettverk i stedet for et trådløst nettverk.
-
Obs!
Hvis den lokale datagatewayen (standardmodus) krever tilgang til en ekstern datakilde i et annet domene, må den installeres på en domenetilkoblet maskin som har en klareringsrelasjon med måldomenet.
Behold standard installasjonsbane i installasjonsprogrammet for gatewayen, godta vilkårene for bruk, og velg deretter Installer.
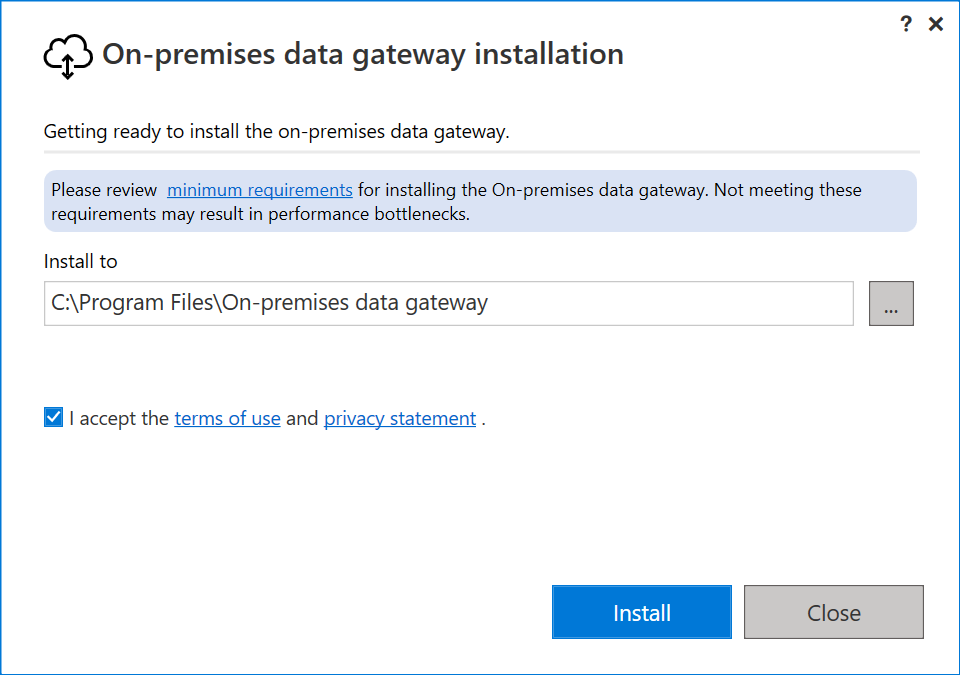
Skriv inn e-postadressen for Office 365-organisasjonskontoen, og velg deretter Logg på.
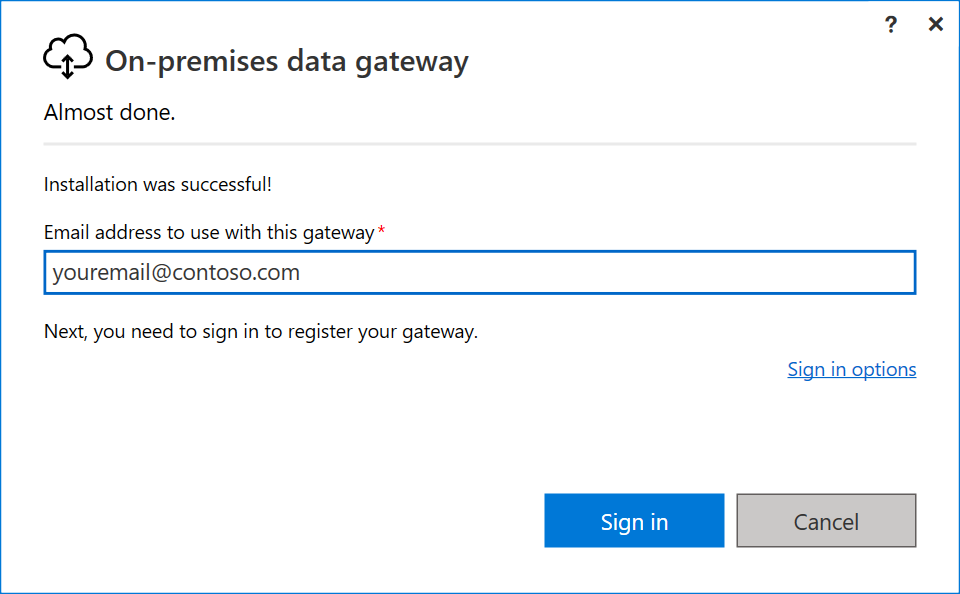
Obs!
Du må logge på med en jobbkonto eller en skolekonto. Denne kontoen er en organisasjonskonto. Hvis du registrerte deg for et Office 365-tilbud og ikke oppgir jobb-e-postadressen din, kan adressen din se ut.nancy@contoso.onmicrosoft.com Kontoen din lagres i en leier i Microsoft Entra ID. I de fleste tilfeller vil Microsoft Entra ID-kontoens brukerhovednavn (UPN) samsvare med e-postadressen.
Gatewayen er knyttet til Office 365-organisasjonskontoen. Du administrerer gatewayer fra den tilknyttede tjenesten.
Du er nå logget på kontoen din.
Velg Registrer en ny gateway på denne datamaskinen>Neste.
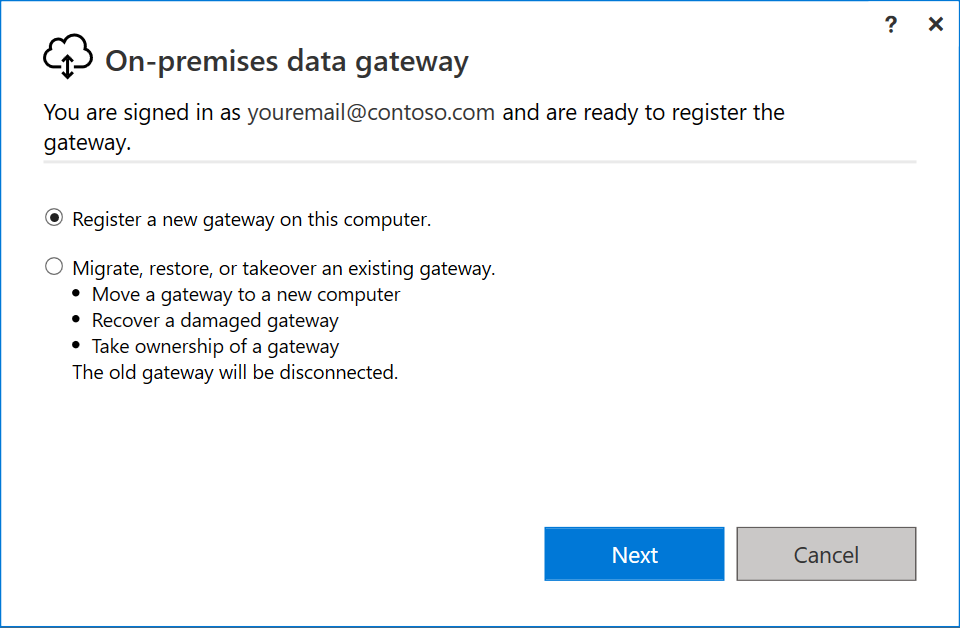
Skriv inn et navn for gatewayen. Navnet må være unikt på tvers av leieren. Angi også en gjenopprettingsnøkkel. Du trenger denne nøkkelen hvis du vil gjenopprette eller flytte gatewayen. Velg Konfigurer.
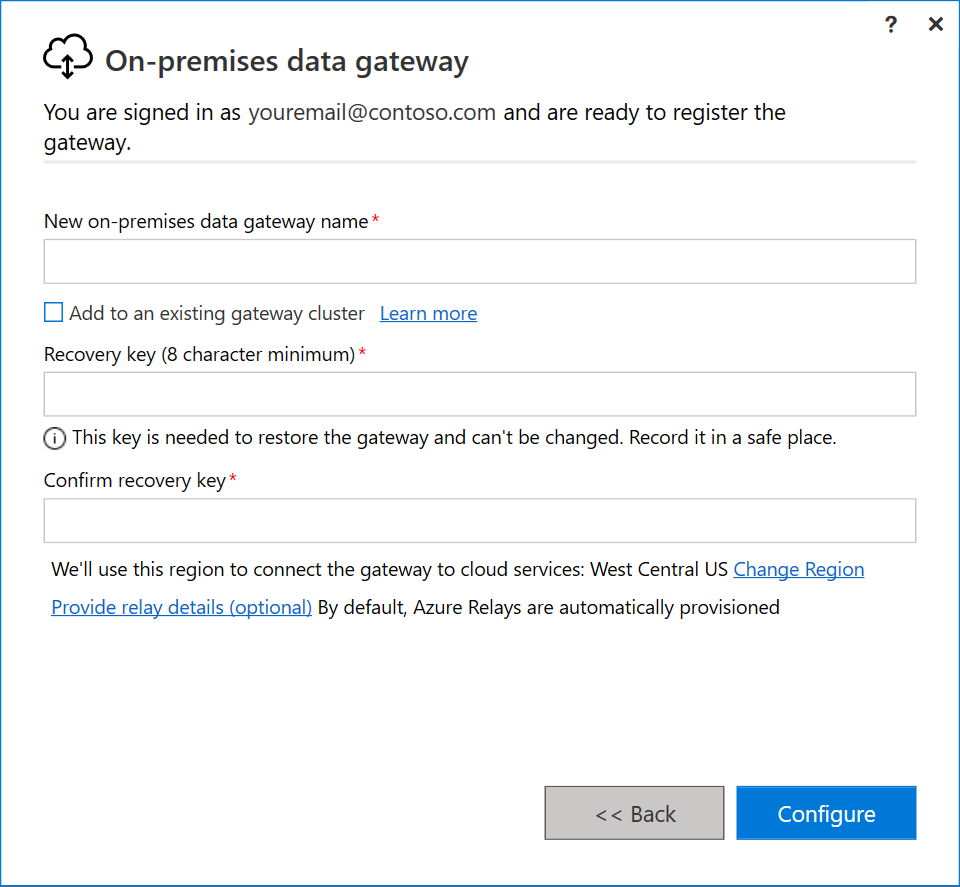
Viktig
Du er ansvarlig for å holde gjenopprettingsnøkkelen for gatewayen på et trygt sted hvor den kan hentes senere. Microsoft har ikke tilgang til denne nøkkelen, og den kan ikke hentes av oss.
Legg merke til avmerkingsboksen Legg til i en eksisterende gateway-klynge. Vi bruker denne avmerkingsboksen i neste del av denne artikkelen.
Vær også oppmerksom på at du kan endre området som kobler gatewayen til skytjenester. Hvis du vil ha mer informasjon, kan du gå til Angi datasenterområdet.
Obs!
For nasjonale skyer støtter vi for øyeblikket bare installasjon av gatewayer i standard PowerBI-område for leieren. Områdevelgeren på installasjonsprogrammet støttes bare for offentlig sky.
Til slutt kan du også oppgi dine egne Azure Relay-detaljer. Hvis du vil ha mer informasjon om hvordan du endrer Azure Relay-detaljene, kan du gå til Angi Azure Relay for lokal datagateway.
Se gjennom informasjonen i det siste vinduet. Fordi dette eksemplet bruker samme konto for Power BI, Power Apps og Power Automate, er gatewayen tilgjengelig for alle tre tjenestene. Velg Lukk.
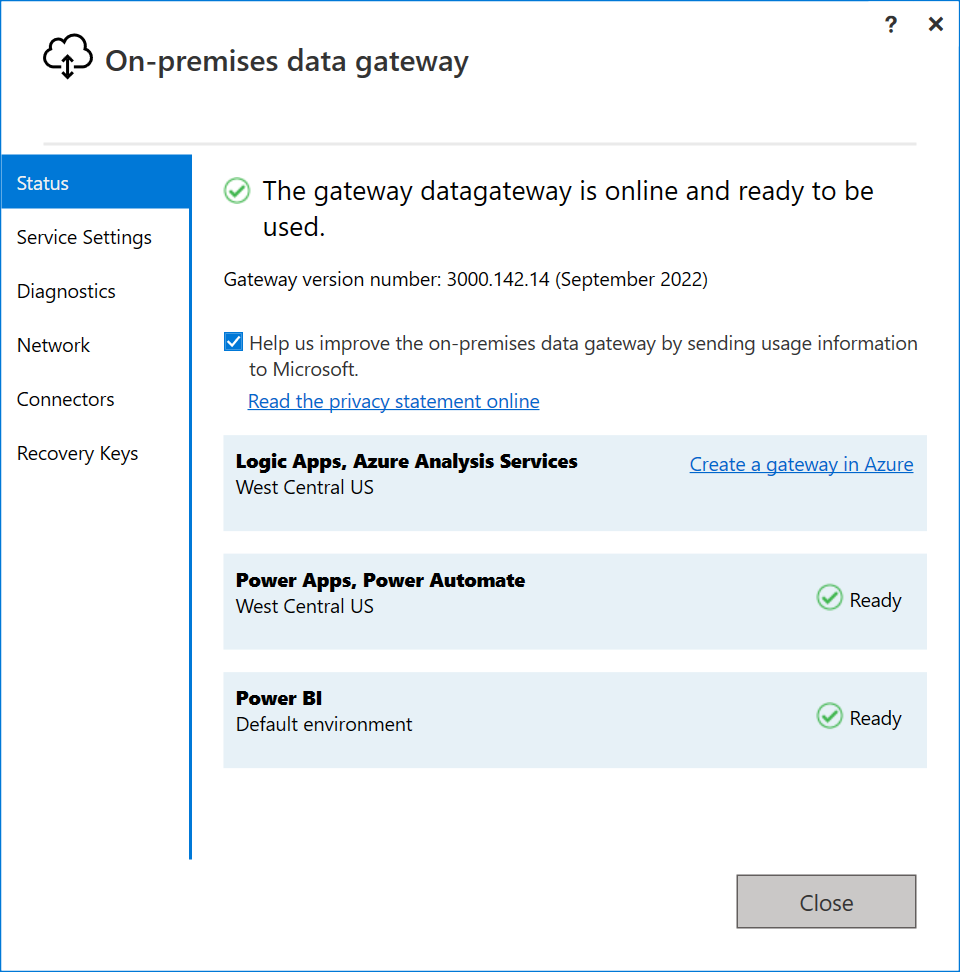
Nå som du har installert en gateway, kan du legge til en annen gateway for å opprette en klynge.
Med en klynge kan gateway-administratorer unngå å ha ett enkelt feilpunkt for lokal datatilgang. Hvis den primære gatewayen er utilgjengelig, rutes dataforespørsler til den andre gatewayen du legger til, og så videre.
Fordi du bare kan installere én standard gateway på en datamaskin, må du installere hver ekstra gateway i klyngen på en annen datamaskin. Dette kravet gir mening fordi du vil ha redundans i klyngen.
Obs!
Medlemmer i en frakoblet gateway i en klynge vil ha en negativ virkning på ytelsen. Disse medlemmene bør enten fjernes eller deaktiveres.
Kontroller at gatewaymedlemmer i en klynge kjører samme gatewayversjon, da ulike versjoner kan forårsake uventede feil basert på støttet funksjonalitet.
Hvis du vil opprette gateway-klynger med høy tilgjengelighet, trenger du oppdateringen for november 2017 eller en senere oppdatering av gateway-programvaren.
Last ned gatewayen til en annen datamaskin, og installer den.
Når du logger på Office 365-organisasjonskontoen, registrerer du gatewayen. Velg Legg til i en eksisterende klynge. Velg den primære gatewayen i listen tilgjengelige gatewayklynger, som er den første gatewayen du installerte. Angi gjenopprettingsnøkkelen for gatewayen. Velg Konfigurer.
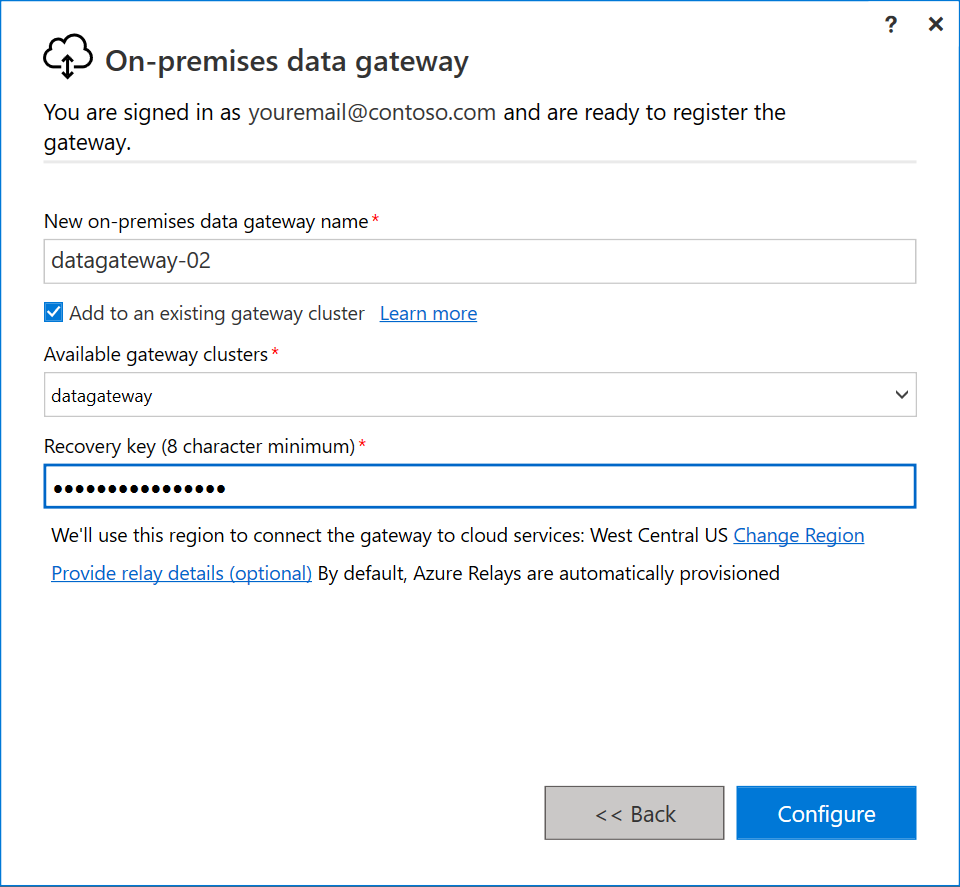
Last ned gatewayen for personlig modus.
Angi standard installasjonsbane i installasjonsprogrammet for gatewayen, godta vilkårene for bruk, og velg deretter Installer.
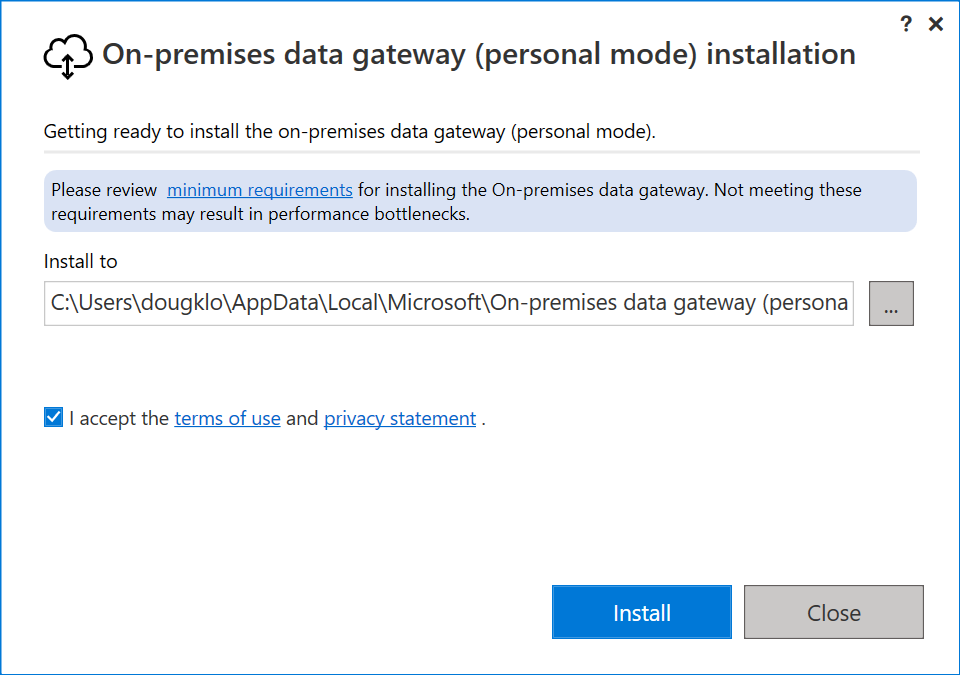
Skriv inn e-postadressen for Office 365-organisasjonskontoen, og velg deretter Logg på.
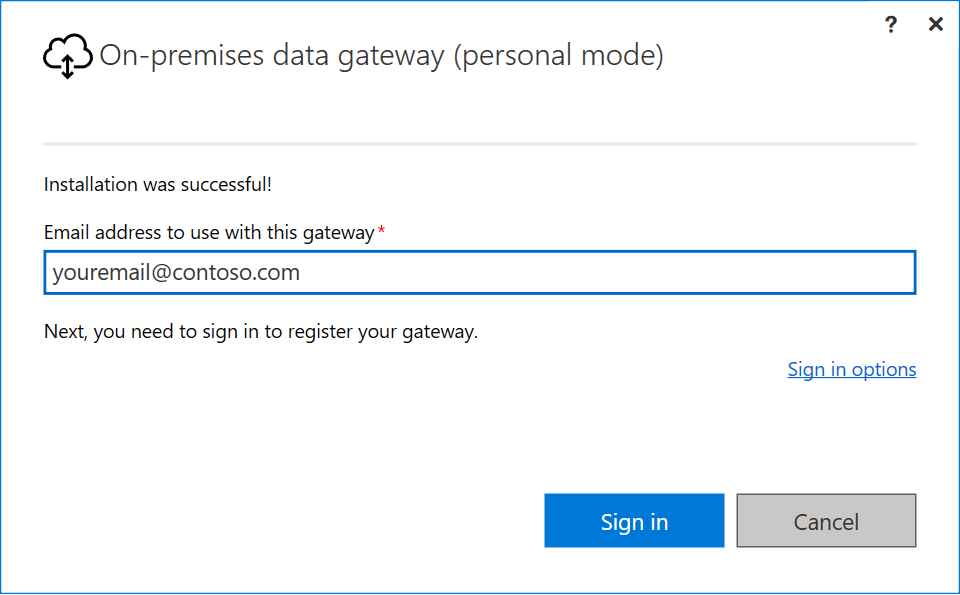
Obs!
Du må logge på med en jobbkonto eller en skolekonto. Denne kontoen er en organisasjonskonto. Hvis du registrerte deg for et Office 365-tilbud og ikke oppgir jobb-e-postadressen din, kan adressen din se ut.nancy@contoso.onmicrosoft.com Kontoen din lagres i en leier i Microsoft Entra ID. I de fleste tilfeller vil Microsoft Entra ID-kontoens brukerhovednavn (UPN) samsvare med e-postadressen.
Gatewayen er knyttet til Office 365-organisasjonskontoen. Du administrerer gatewayer fra den tilknyttede tjenesten.
Du er nå logget på kontoen din. Velg Lukk.