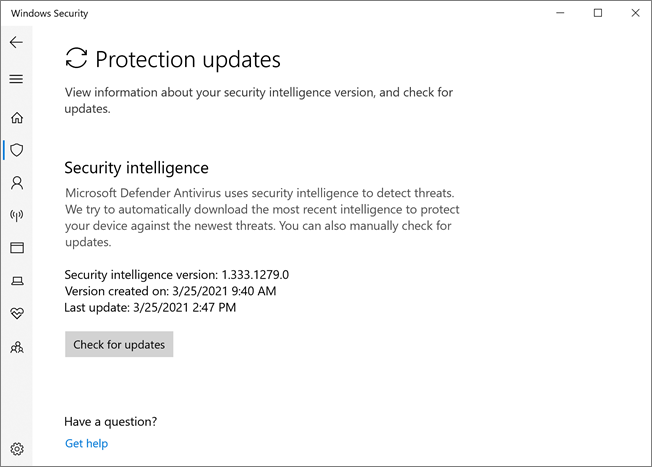Obs!
Tilgang til denne siden krever autorisasjon. Du kan prøve å logge på eller endre kataloger.
Tilgang til denne siden krever autorisasjon. Du kan prøve å endre kataloger.
Gjelder for:
- Microsoft Defender for endepunkt plan 1 og plan 2
- Microsoft Defender Antivirus
Fra og med Windows 10, versjon 1703 og nyere kan Microsoft Defender Antivirus-innstillinger vises i Windows Sikkerhet-appen. Se Windows Sikkerhet for mer informasjon om sikkerhetsfunksjoner og innstillinger som er innebygd i Windows.
Viktig
Deaktivering av Windows Sikkerhet-appen deaktiverer ikke Microsoft Defender antivirus- eller Windows-brannmur. Disse funksjonene deaktiveres eller settes til passiv modus når antivirus-/beskyttelsesprogramvare fra ikke-Microsoft installeres på enheten og holdes oppdatert. Hvis du deaktiverer Windows Sikkerhet-appen eller konfigurerer de tilknyttede gruppepolicy innstillingene for å hindre at den starter eller kjører, kan Windows Sikkerhet-appen vise foreldet eller unøyaktig informasjon om eventuelle antivirus- eller brannmurprodukter som er installert på enheten. Det kan også hindre at Microsoft Defender Antivirus aktiveres på nytt når du avinstallerer antivirusprogramvare som ikke er fra Microsoft. Deaktivering av Windows Sikkerhet-appen kan redusere beskyttelsen på enheten betydelig og kan føre til infeksjon i skadelig programvare.
Se gjennom innstillinger for virus- og trusselbeskyttelse i Windows Sikkerhet-appen
Åpne Windows Sikkerhet-appen ved å søke etter Windows Sikkerhet på Start-menyen.
Velg Virus- og trusselbeskyttelse.
Bruk én eller flere av de etterfølgende inndelingene til å utføre oppgaver ved hjelp av Windows Sikkerhet-appen.
Obs!
Hvis disse innstillingene er konfigurert og distribuert ved hjelp av gruppepolicy, er innstillingene som er beskrevet i denne delen nedtonet og utilgjengelige for bruk på individuelle endepunkter. Endringer som gjøres via en gruppepolicy-objekt, må først distribueres til individuelle endepunkter før innstillingen oppdateres i Windows-innstillinger. Emnet Konfigurer sluttbrukersamhandling med Microsoft Defender Antivirus beskriver hvordan innstillinger for lokal policyoverstyring kan konfigureres.
Kjør en skanning med Windows Sikkerhet-appen
Åpne Windows Sikkerhet-appen ved å søke i startmenyen for Sikkerhet, og velg deretter Windows Sikkerhet.
Velg flisen Virus & trusselbeskyttelse (eller skjoldikonet på menylinjen til venstre).
Velg Hurtigskanning. Hvis du vil kjøre en fullstendig skanning, velger du Skannealternativer, og deretter velger du et alternativ, for eksempel Fullstendig skanning.
Se gjennom oppdateringsversjonen for sikkerhetsintelligens, og last ned de nyeste oppdateringene i Windows Sikkerhet-appen
Åpne Windows Sikkerhet-appen ved å søke i startmenyen for Sikkerhet, og velg deretter Windows Sikkerhet.
Velg flisen Virus & trusselbeskyttelse (eller skjoldikonet på menylinjen til venstre).
Velg oppdateringer for virusbeskyttelse & trusselbeskyttelse. Den installerte versjonen vises sammen med litt informasjon om når den ble lastet ned. Du kan kontrollere gjeldende versjon mot den nyeste versjonen som er tilgjengelig for manuell nedlasting, eller se gjennom endringsloggen for den versjonen. Se sikkerhetsanalyseoppdateringer for Microsoft Defender Antivirus og andre Microsoft-beskyttelsesbeskyttelser.
Velg Se etter oppdateringer for å laste ned nye beskyttelsesoppdateringer (hvis det finnes noen).
Tips
Hvis du har Microsoft Defender antivirusoppdateringer (sikkerhetsintelligens, motor og plattform), som peker på et WSUS- eller programvareoppdateringspunkt, og hvis du har Windows Update policyen satt til 3 – Automatisk nedlasting og varsling for installasjon, når du velger Se etter oppdateringer, er alle tilgjengelige Microsoft Defender Antivirusoppdateringer er installert.
Sikre at Microsoft Defender Antivirus er aktivert i Windows Sikkerhet-appen
Åpne Windows Sikkerhet-appen ved å søke i startmenyen for Sikkerhet, og velg deretter Windows Sikkerhet.
Velg flisen Virus & trusselbeskyttelse (eller skjoldikonet på menylinjen til venstre).
Velg innstillinger for virusbeskyttelse & trusselbeskyttelse.
Aktiver/deaktiver bryteren for sanntidsbeskyttelse til På.
Obs!
Hvis du slår av sanntidsbeskyttelse , aktiveres den automatisk etter en kort forsinkelse. Denne automatiske aktiveringen er å sikre at du er beskyttet mot skadelig programvare og trusler. Hvis du installerer et annet antivirusprodukt, deaktiverer Microsoft Defender Antivirus seg selv automatisk og angis som sådan i Windows Sikkerhet-appen. Det vises en innstilling som lar deg aktivere begrenset periodisk skanning.
Legge til utelatelser for Microsoft Defender Antivirus i Windows Sikkerhet-appen
Åpne Windows Sikkerhet-appen ved å søke i startmenyen for Sikkerhet, og velg deretter Windows Sikkerhet.
Velg flisen Virus & trusselbeskyttelse (eller skjoldikonet på menylinjen til venstre).
Velg Administrer innstillingerunder Virus & trusselbeskyttelse.
Velg Legg til eller fjern utelatelser under Utelatelser.
Velg plussikonet (+) for å velge type og angi alternativene for hver utelatelse.
Tabellen nedenfor oppsummerer utelatelsestyper og hva som skjer:
| Utelatelsestype | Definert av | Hva som skjer |
|---|---|---|
| Fil | Plassering Eksempel: c:\sample\sample.test |
Den bestemte filen hoppes over av Microsoft Defender Antivirus. |
| Mappe | Plassering Eksempel: c:\test\sample |
Alle elementer i den angitte mappen hoppes over av Microsoft Defender Antivirus. |
| Filtype | Filtype Eksempel: .test |
Alle filer med filtypen .test hvor som helst på enheten hoppes over av Microsoft Defender Antivirus. |
| Prosess | Kjørbar filbane Eksempel: c:\test\process.exe |
Den bestemte prosessen og eventuelle filer som åpnes av denne prosessen, hoppes over av Microsoft Defender Antivirus. |
Hvis du vil ha mer informasjon, kan du se følgende ressurser:
- Konfigurere og validere utelatelser basert på filtype og mappeplassering
- Konfigurere utelatelser for filer som åpnes av prosesser
Se gjennom loggen for trusselregistrering i Windows Defender-appen
Åpne Windows Sikkerhet-appen ved å søke i startmenyen for Sikkerhet, og velg deretter Windows Sikkerhet.
Velg flisen Virus & trusselbeskyttelse (eller skjoldikonet på menylinjen til venstre).
Velg beskyttelseslogg. Alle nylige elementer er oppført.
Angi alternativer for beskyttelse og gjenoppretting av løsepengevirus
Åpne Windows Sikkerhet-appen ved å søke i startmenyen for Sikkerhet, og velg deretter Windows Sikkerhet.
Velg flisen Virus & trusselbeskyttelse (eller skjoldikonet på menylinjen til venstre).
Velg Administrer beskyttelse mot løsepengevirus under Beskyttelse mot løsepengevirus.
Hvis du vil endre tilgangsinnstillingene for kontrollert mappe , kan du se Beskytt viktige mapper med kontrollert mappetilgang.
Hvis du vil konfigurere gjenopprettingsalternativer for løsepengevirus, velger du Konfigurer under gjenoppretting av løsepengevirusdata og følger instruksjonene for å koble til eller konfigurere OneDrive-kontoen, slik at du enkelt kan gjenopprette fra et løsepengevirusangrep.
Se også
Tips
Vil du lære mer? Engage med Microsoft Security-fellesskapet i teknisk fellesskap: Microsoft Defender for endepunkt teknisk fellesskap.