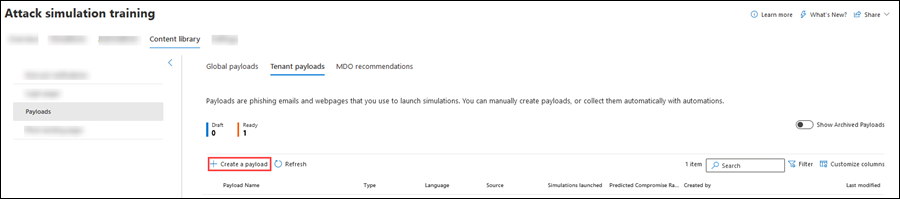Nyttelaster i Opplæring med simulert angrep
Tips
Visste du at du kan prøve funksjonene i Microsoft Defender XDR for Office 365 Plan 2 gratis? Bruk den 90-dagers prøveversjonen av Defender for Office 365 på Microsoft Defender portalens prøvehub. Lær om hvem som kan registrere deg og prøveabonnementer på Prøv Microsoft Defender for Office 365.
I Opplæring med simulert angrep i Microsoft 365 E5 eller Microsoft Defender for Office 365 Plan 2 er en nyttelast koblingen, QR-koden eller vedlegget i den simulerte phishing-e-postmeldingen som presenteres for brukerne. Opplæring med simulert angrep tilbyr en robust innebygd nyttelastkatalog for de tilgjengelige teknikker for sosial ingeniørarbeid. Du kan imidlertid opprette egendefinerte nyttelaster som fungerer bedre for organisasjonen.
Hvis du vil ha informasjon om hvordan du kommer i gang med Opplæring med simulert angrep, kan du se Komme i gang med å bruke Opplæring med simulert angrep.
Hvis du vil se tilgjengelige nyttelaster, åpner du Microsoft Defender-portalen på https://security.microsoft.com, går til fanen E-post & samarbeid>Opplæring med simulert angrep>Kontentbibliotek>, og deretter velger du Nyttelaster. Hvis du vil gå direkte til fanen Innholdsbibliotek , der du kan velge Nyttelaster, kan du bruke https://security.microsoft.com/attacksimulator?viewid=contentlibrary.
Nyttelaster i innholdsbibliotekfanen har tre faner:
- Globale nyttelaster: Inneholder de innebygde, umodifiserbare nyttelastene. Disse nyttelastene er basert på virkelige angrep som ble observert i Microsoft-datasentrene. Selv om det ikke finnes noen spesifikk utgivelsesplan, har vi vanligvis et gjennomsnitt på 30 til 40 nye nyttelaster hver måned.
- Nyttelaster for leier: Inneholder de egendefinerte nyttelastene du opprettet.
- MDO anbefalinger: Nyttelaster som anbefales av Defender for Office 365 som har betydelig innvirkning når de brukes av angripere. Anbefalingene er basert på identifiserte kampanjer og en høy forventet kompromissrate. Denne listen oppdateres månedlig. Hvis det ikke finnes noen nylig kampanjeaktivitet i organisasjonen (mindre enn 60 dager), kan det hende MDO anbefalingsfanen er tom.
Informasjonen som er tilgjengelig på fanene, er beskrevet i følgende liste:
MDO anbefalinger-fanen: Følgende informasjon vises for hver nyttelast:
- Nyttelastnavn
- Kompromittert rente (%)
- Anbefalt av
- Dato/klokkeslett for anbefaling
Faner for globale nyttelaster og leiernyttelaster : Følgende informasjon vises for hver nyttelast. Du kan sortere nyttelastene ved å klikke på en tilgjengelig kolonneoverskrift. Velg
 Tilpass kolonner for å endre kolonnene som vises. Standardkolonnene er merket med en stjerne (*):
Tilpass kolonner for å endre kolonnene som vises. Standardkolonnene er merket med en stjerne (*):- Nyttelastnavn*
- Type*: Denne verdien er for øyeblikket alltid sosial teknikk.
- Plattform
-
Teknikk*: En av de tilgjengelige sosialingeniørteknikkene:
- Innhøsting av legitimasjon
- Vedlegg til skadelig programvare
- Kobling i vedlegg
- Koble til skadelig programvare
- Url-adresse for drive-by
- Tillatelse for OAuth-samtykke
- Veiledning for fremgangsmåte
- Språk*: Hvis nyttelasten inneholder flere oversettelser, vises de to første språkene direkte. Hvis du vil se de gjenværende språkene, holder du pekeren over det numeriske ikonet (for eksempel +10).
- Simuleringer lansert*: Antall lanserte simuleringer som bruker nyttelasten.
- Kilde
- Forventet kompromittert rente (%)*: Historiske data på tvers av Microsoft 365 som forutsier prosentandelen av personer som vil bli kompromittert av denne nyttelasten (brukere kompromittert / totalt antall brukere som mottar nyttelasten). Hvis du vil ha mer informasjon, kan du se Prognose for kompromissrate.
- Opprettet av*: For innebygde nyttelaster er verdien Microsoft. For egendefinerte nyttelaster er verdien brukerhovednavnet (UPN) til brukeren som opprettet nyttelasten.
- Sist endret*
-
Status*: Verdier er:
- Klar
- Kladd: Bare tilgjengelig på leiernyttelaster-fanen .
-
Arkiv: Arkiverte nyttelaster er bare synlige når Vis arkiverte nyttelaster er aktivert
 .
.
- ⋮ (Handlingskontroll )*: Utfør handling på nyttelasten. De tilgjengelige handlingene avhenger av statusverdien for nyttelasten som beskrevet i prosedyredelene. Denne kontrollen vises alltid på slutten av nyttelastraden.
Tips
Hvis du vil se alle kolonnene, må du sannsynligvis utføre ett eller flere av følgende trinn:
- Rull vannrett i nettleseren.
- Begrens bredden på aktuelle kolonner.
- Fjern kolonner fra visningen.
- Zoome ut i nettleseren.
Hvis du vil finne en nyttelast i listen, skriver du inn en del av nyttelastnavnet i
 søkeboksen og trykker enter-tasten.
søkeboksen og trykker enter-tasten.Velg
 for å filtrere nyttelastene etter én eller av følgende verdier:
for å filtrere nyttelastene etter én eller av følgende verdier:Teknikk: En av de tilgjengelige sosialingeniørteknikkene:
- Innhøsting av legitimasjon
- Vedlegg til skadelig programvare
- Kobling i vedlegg
- Koble til skadelig programvare
- Url-adresse for drive-by
- Tillatelse for OAuth-samtykke
- Veiledning for fremgangsmåte
Kompleksitet: Beregnet basert på antall indikatorer i nyttelasten som angir et mulig angrep (stavefeil, haster osv.). Flere indikatorer er enklere å identifisere som et angrep og indikere lavere kompleksitet. De tilgjengelige verdiene er: Høy, Middels og Lav.
Språk: De tilgjengelige verdiene er: engelsk, spansk, tysk, japansk, fransk, portugisisk, nederlandsk, italiensk, svensk, kinesisk (forenklet), kinesisk (tradisjonell, Taiwan), norsk bokmål, polsk, russisk, finsk, koreansk, tyrkisk, ungarsk, thai, arabisk, Vietnamesisk, slovakisk, gresk, indonesisk, rumensk, slovensk, kroatisk, katalansk og annet.
Legg til kode(er)
Filtrer etter tema: De tilgjengelige verdiene er: Kontoaktivering, Kontobekreftelse, Fakturering, Rydd opp e-post, Mottatt dokument, Utgift, Faks, Finansrapport, Innkommende meldinger, Faktura, Mottatt element, Påloggingsvarsel, E-post mottatt, Passord, Betaling, Lønn, Personlig tilbud, Karantene, Eksternt arbeid, se gjennom melding, sikkerhetsoppdatering, tjeneste suspendert, signatur kreves, oppgrader postbokslagring, bekreft postboks, talepost og annet.
Filtrer etter merke: De tilgjengelige verdiene er: American Express, Capital One, DHL, DocuSign, Dropbox, Facebook, First American, Microsoft, Netflix, Scotiabank, SendGrid, Stewart Title, Tesco, Wells Fargo, Syrinx Cloud og Other.
Filtrer etter bransje: De tilgjengelige verdiene er: Banking, Business Services, Consumer Services, Education, Energy, Construction, Consulting, Financial Services, Government, Hospitality, Insurance, Legal, Courier Services, IT, Healthcare, Manufacturing, Retail, Telecom, Real Estate, og Annet.
Gjeldende hendelse: De tilgjengelige verdiene er Ja eller Nei.
Kontroversiell: De tilgjengelige verdiene er Ja eller Nei.
Når du er ferdig med å konfigurere filtre, velger du Bruk, Avbryt eller
 Fjern filtre.
Fjern filtre.
Når du velger en nyttelast ved å klikke hvor som helst i raden annet enn avmerkingsboksen ved siden av navnet, vises en undermeny for detaljer med følgende informasjon:
Oversikt-fanen : Vis nyttelasten slik brukerne ser den. Egenskaper for nyttelast er også synlige:
- Beskrivelse av nyttelast
- Fra navn
- Fra e-post
- E-postemne
- Kilde: For innebygde nyttelaster er verdien global. For egendefinerte nyttelaster er verdien Tenant.
- Klikkfrekvens
- Simuleringer lansert
- Tema
- Merke
- Industri
- Omstridt
- Forventet kompromissrate
- Gjeldende hendelse
- Tags
Simuleringer lansert fane:
- Simuleringsnavn
- Klikkfrekvens
- Kompromittert rente
- Handling: Når du klikker på Vis detaljer-koblingen , kommer du til detaljene i simuleringen.
Hvis du vil se nyttelaster som er arkivert ( statusverdien er arkiv), bruker du veksleknappen Vis arkiverte nyttelaster på fanen Nyttelaster for tenant .
QR-kodenyttelaster
På fanen Globale nyttelaster i innholdsbibliotekets>nyttelaster på https://security.microsoft.com/attacksimulator?viewid=contentlibrary& source=global, kan du se de innebygde, umodifiserbare QR-kodenyttelastene ved å skrive QR i ![]() søkeboksen og deretter trykke ENTER.
søkeboksen og deretter trykke ENTER.
QR-kodenyttelaster er tilgjengelige på fem språk for å håndtere virkelige scenarier som involverer QR-kodeangrep.
Du kan også opprette egendefinerte nyttelaster som bruker QR-koder som phishing-koblinger, som beskrevet i neste del.
Tips
Før du bruker en QR-kodenyttelast i simuleringer, må du undersøke de tilgjengelige feltene og innholdet i nyttelasten.
Opprett nyttelaster
Obs!
Enkelte varemerker, logoer, symboler, insignier og andre kildeidentifikatorer får økt beskyttelse i henhold til lokale, statlige og føderale lover og lover. Uautorisert bruk av slike indikatorer kan utsette brukerne for straff, inkludert straffebøter. Selv om det ikke er en omfattende liste, inkluderer dette president-, visepresident- og kongressselene, CIA, FBI, Social Security, Medicare og Medicaid, USA Internal Revenue Service og OL. I tillegg til disse varemerkekategoriene innebærer bruk og endring av et tredjeparts varemerke en iboende risiko. Å bruke dine egne varemerker og logoer i en nyttelast ville være mindre risikabelt, spesielt der organisasjonen tillater bruk. Hvis du har flere spørsmål om hva som er eller ikke er aktuelt å bruke når du oppretter eller konfigurerer en nyttelast, bør du ta kontakt med juridiske rådgivere.
I Microsoft Defender-portalen på https://security.microsoft.comgår du til E-post & samarbeid>Opplæring med simulert angrep>Kontent bibliotek fanen>Nyttelaster Leier>nyttelaster fanen. Hvis du vil gå direkte til Innholdsbibliotek-fanen der du kan velge Nyttelaster og Leiernyttelaster-fanen, bruker https://security.microsoft.com/attacksimulator?viewid=contentlibrarydu .
Velg
 Opprett en nyttelast på fanen Leiernyttelaster for å starte den nye nyttelastveiviseren.
Opprett en nyttelast på fanen Leiernyttelaster for å starte den nye nyttelastveiviseren.Obs!
Når som helst etter at du har angitt nyttelasten under den nye nyttelastveiviseren, kan du velge Lagre og lukke for å lagre fremdriften og fortsette senere. Den ufullstendige nyttelasten har statusverdikladden. Du kan fortsette der du slapp ved å velge nyttelasten og deretter klikke
 handlingen Rediger nyttelast som vises.
handlingen Rediger nyttelast som vises.Du kan også opprette nyttelaster under opprettelsen av simuleringer. Hvis du vil ha mer informasjon, kan du se Opprette en simulering: Velg en nyttelast- og påloggingsside.
Velg én av følgende verdier på velg type-siden :
- E-post
- Teams: Denne verdien er for øyeblikket bare tilgjengelig i privat forhåndsvisning. Hvis du vil ha mer informasjon, kan du se Microsoft Teams i Opplæring med simulert angrep.
Når du er ferdig på Velg type-siden , velger du Neste.
På siden Velg teknikk er de tilgjengelige alternativene de samme som på siden Velg teknikk i den nye simuleringsveiviseren:
- Innhøsting av legitimasjon*
- Vedlegg til skadelig programvare
- Kobling i vedlegg*
- Koble til skadelig programvare*
- Url-adresse for drive-by*
- Tillatelse for OAuth-samtykke*
- Veiledning for fremgangsmåte
* Med denne teknikken for sosial teknikk kan du bruke QR-koder.
Hvis du vil ha mer informasjon om de ulike sosiale ingeniørteknikkene, kan du se Simuleringer.
Når du er ferdig på siden Velg teknikk , velger du Neste.
Konfigurer følgende innstillinger på siden Payload-navn :
- Navn: Skriv inn et unikt, beskrivende navn for nyttelasten.
- Beskrivelse: Angi en valgfri detaljert beskrivelse for nyttelasten.
Når du er ferdig på siden Payload-navn , velger du Neste.
På siden Konfigurer nyttelast er det på tide å bygge nyttelasten. Mange av de tilgjengelige innstillingene bestemmes av valget du har gjort på siden Velg teknikk (for eksempel koblinger kontra vedlegg).
Inndeling for avsenderdetaljer : Konfigurer følgende innstillinger:
- Fra navn
- Bruk fornavn som visningsnavn: Som standard er ikke denne innstillingen valgt.
- Fra e-post: Hvis du velger en intern e-postadresse for avsenderen av nyttelasten, ser nyttelasten ut til å komme fra en medarbeider. Denne avsenderens e-postadresse øker brukerens mottakelighet for nyttelasten, og bidrar til å lære ansatte om risikoen for interne trusler.
- E-postemne
- Legg til ekstern kode i e-post: Som standard er ikke denne innstillingen valgt.
Inndelingen Vedleggsdetaljer (bare malware-vedlegg, kobling i vedlegg eller teknikker for kobling til skadelig programvare ): Konfigurer følgende innstillinger:
- Gi navn til vedlegget: Skriv inn et filnavn for vedlegget.
- Velg en vedleggstype: Velg en filtype for vedlegget. Tilgjengelige verdier er Docx eller HTML.
Phishing-kobling eller kobling for vedleggsdeler :
- Phishing-koblingsdelen er bare tilgjengelig i teknikkene Credential Harvest, Link in Attachment, Drive-by URL eller OAuth Consent Grant.
- Delen Kobling for vedlegg er bare tilgjengelig i teknikken Koble til skadelig programvare.
Velg Velg URL-adresse. Velg en av de tilgjengelige nettadressene i undermenyen for detaljer som åpnes, og velg deretter Bekreft.
Hvis du vil endre URL-adressen, velger du Endre URL-adresse.
Obs!
De tilgjengelige nettadressene er oppført i simuleringer.
Kontroller tilgjengeligheten til den simulerte nettadressen for phishing i nettlesere som støttes, før du bruker nettadressen i en phishing-kampanje. Hvis du vil ha mer informasjon, kan du se nettadresser for phishing-simulering som er blokkert av Google Safe Browsing.
Vedleggsinnholdsinndeling (bare kobling i vedleggsteknikk ).
Et redigeringsprogram for rik tekst er tilgjengelig for å opprette vedleggsinnholdet. Hvis du vil se de vanlige innstillingene for skrift og formatering, kan du slå formateringskontrollene til
 På.
På.Velg boksen Phishing-kobling . Skriv inn en navneverdi for nettadressen du valgte i Phishing-koblingsdelen, i dialogboksen For phishing-url-adresse som åpnes, og velg deretter Bekreft.
Navneverdien du har angitt, legges til vedleggsinnholdet som en kobling til nettadressen for phishing.
Vanlige innstillinger for alle teknikker på siden Konfigurer nyttelast :
Legg til kode(er)
Tema: De tilgjengelige verdiene er: Kontoaktivering, Kontobekreftelse, Fakturering, Rydd opp e-post, Mottatt dokument, Utgift, Faks, Finansrapport, Innkommende meldinger, Faktura, Element mottatt, Påloggingsvarsel, E-post, Passord, Betaling, Lønn, Personlig tilbud, Karantene, Eksterntarbeid, Se gjennom melding, sikkerhetsoppdatering, tjeneste suspendert, signatur kreves, oppgrader postbokslagring, bekreft postboks, telefonsvarer eller annet.
Merke: De tilgjengelige verdiene er: American Express, Capital One, DHL, DocuSign, Dropbox, Facebook, First American, Microsoft, Netflix, Scotiabank, SendGrid, Stewart Title, Tesco, Wells Fargo, Syrinx Cloud, Annet.
Bransje: De tilgjengelige verdiene er: Banktjenester, Forretningstjenester, Forbrukertjenester, Utdanning, Energi, Konstruksjon, Rådgivning, Finansielle Tjenester, Offentlig, Gjestfrihet, Forsikring, Legal, Courier Services, IT, Healthcare, Manufacturing, Retail, Telecom, Real Estate, eller Annet.
Gjeldende hendelse: De tilgjengelige verdiene er Ja eller Nei.
Kontroversiell: De tilgjengelige verdiene er Ja eller Nei.
Språkinndeling : Velg språk for nyttelasten. De tilgjengelige verdiene er: engelsk, spansk, tysk, japansk, fransk, portugisisk, nederlandsk, italiensk, svensk, kinesisk (forenklet),kinesisk (tradisjonell, Taiwan), norsk bokmål, polsk, russisk, finsk, koreansk, tyrkisk, ungarsk, hebraisk, thai, arabisk, Vietnamesisk, slovakisk, gresk, indonesisk, rumensk, slovensk, kroatisk, katalansk eller annet.
Inndeling for e-postmelding :
Du kan velge Importer e-post og deretter Velge fil for å importere en eksisterende meldingsfil i ren tekst. To faner er tilgjengelige:
Tekst-fanen : Et redigeringsprogram for rik tekst er tilgjengelig for å opprette nyttelasten. Hvis du vil se de vanlige innstillingene for skrift og formatering, kan du slå formateringskontrollene til
 På.
På.Tips
Formateringskontrolllinjen inneholder handlingen Sett inn QR-kode som du kan bruke i stedet for å velge Sett inn QR-kodekontroll fra rullegardinlisten Dynamisk kode for gjeldende teknikker for sosial ingeniørarbeid:

Se beskrivelsen for Å sette inn QR-kodekontroll for mer informasjon om hvordan du legger til QR-koder i en nyttelast.
Følgende kontroller er også tilgjengelige på Tekst-fanen:
Dynamisk kode: Velg blant følgende koder:
Kodenavn Merkeverdi Sett inn brukernavn ${userName}Sett inn fornavn ${firstName}Sett inn etternavn ${lastName}Sett inn UPN ${upn}Sett inn e-post ${emailAddress}Sett inn avdeling ${department}Sett inn behandling ${manager}Sett inn mobiltelefon ${mobilePhone}Sett inn poststed ${city}Sett inn dato ${date|MM/dd/yyyy|offset}Sett inn QR-kodekontrollen er bare tilgjengelig i teknikkene Credential Harvest, Drive-by Url, OAuth Consent Grant eller Veiledning.
I stedet for å bruke en kobling som nyttelast for phishing i meldingen, kan du bruke en QR-kode. Hvis du velger kontrollen Sett inn QR-kode , åpnes undermenyen Sett inn QR-kode der du konfigurerer følgende informasjon:
-
Størrelse: Velg én av følgende verdier:
- Liten (50 x 50 piksler)
- Middels (100 x 100 piksler)
- Stor (150 x 150 piksler)
-
Vannrett plassering: Angi den vannrette plasseringen i centimeter. Bruk den neste Fra-boksen til å angi det vannrette utgangspunktet du vil måle fra:
- Øverste venstre hjørne
- Senter
-
Loddrett posisjon: Angi loddrett plassering i centimeter. Bruk den neste Fra-boksen til å angi det loddrette utgangspunktet du vil måle fra:
- Øverste venstre hjørne
- Senter

Når du er ferdig med undermenyen Sett inn QR-kode , velger du Lagre.

Tips
QR-koden tilordnes til nettadressen for phishing som du valgte i delen >Velg URL-adresse for Phishing-kobling. Når nyttelasten brukes i en simulering, erstatter tjenesten QR-koden med en dynamisk generert QR-kode for å spore klikk- og kompromissmåledata. Størrelsen, plasseringen og formen på QR-koden samsvarer med konfigurasjonsalternativene du konfigurerte i nyttelasten.
Hvis du bruker Send en test-knappen på siden Se gjennom nyttelast (trinn 7), ser du QR-koden, men peker på phishing-nettadressen du valgte. Den dynamiske QR-koden genereres når nyttelasten brukes i en ekte simulering.
QR-koden settes inn i e-postmeldingen som et bilde. Hvis du bytter fra Tekst-fanen til Kode-fanen , ser du bildet som er satt inn i Base64-format. Begynnelsen av bildet inneholder
<div id="QRcode"...>. Bekreft at den ferdige nyttelasten inneholder<div id="QRcode"...>før du bruker den i en simulering. Eksempel:<div id="QRcode" style="position: absolute; margin-top: 2%; margin-left: 2%;"><img src="data:image/png;base64,iVBORw0KGgoAAAANSUhEUgAAAM0AAADNCAYAAAAbvPRpAAAAAXNSR0IArs4c6QAAAARnQU1BAACxjwv8YQUAAAAJcEhZcwAADsMAAA7DAcdvqGQAAA9cSURBVHhe7dNBDiM7EgPRvv+l/1zgLVggIXm6FU...Bekreft påloggingssiden mens du bruker nyttelasten i en simulering. Du kan også opprette påloggingssider under oppretting av simuleringer. Hvis du vil ha mer informasjon, kan du se Opprette en simulering: Velg en nyttelast- og påloggingsside.
Vi anbefaler at du gjennomfører en testsimulering for å validere ende-til-ende-flyten før du bruker nyttelasten med et større publikum.
-
Størrelse: Velg én av følgende verdier:
Phishing-koblingen eller vedleggskontrollen for skadelig programvare er tilgjengelig:
- Phishing-koblingen er bare tilgjengelig i teknikkene Credential Harvest, Drive-by URL eller OAuth Consent Grant .
- Kobling til vedlegg til skadelig programvare er bare tilgjengelig i koblingen til skadelig programvare.
Når du har valgt kontrollen, åpnes dialogboksen Navn på phishing-nettadresse . Skriv inn en navneverdi for nettadressen du valgte i delen Phishing-kobling eller Kobling for vedlegg , og velg deretter Bekreft.
Navneverdien du skrev inn, legges til meldingsteksten som en kobling til url-adressen for phishing. Koblingsverdien er
<a href="${phishingUrl}" target="_blank">Name value you specified</a>på Kode-fanen.
Tips
Hvis du vil legge til bilder, kopierer du (CTRL+C) og limer inn (CTRL+V) bildet i redigeringsprogrammet på Tekst-fanen. Redigeringsprogrammet konverterer automatisk bildet til Base64 som en del av HTML-koden. Maksimal nyttelaststørrelse for en simulering er 4 MB.
Kode-fanen : Du kan vise og endre HTML-koden direkte.
Erstatt alle koblinger i e-postmeldingen med phishing-koblingen (Credential Harvest, Link to Malware, Drive-by URL eller OAuth Consent Grant techniques only): Denne veksleknappen kan spare tid ved å erstatte alle koblinger i meldingen med den tidligere valgte Phishing-koblingen eller linken for vedleggsnettadressen. Hvis du vil utføre denne handlingen, slår du innstillingen på
 .
.
Prognoseinndeling for kompromittert rente : Velg Forutsi kompromissrate for å beregne den forventede suksessraten for nyttelasten. Hvis du vil ha mer informasjon, kan du se Prognose for kompromissrate.
Når du er ferdig på siden Konfigurer nyttelast , velger du Neste.
Tips
For veiledningsteknikken går du direkte til siden Se gjennom nyttelast.
Siden Legg til indikatorer er bare tilgjengelig hvis du valgte Credential Harvest, Link in Attachment, Drive-by URL eller OAuth Consent Grant på siden Select technique .
Indikatorer hjelper ansatte med å identifisere de fortellende tegnene på phishing-meldinger.
Velg
 Legg til indikator på siden Legg til indikatorer. Konfigurer følgende innstillinger i undermenyen Legg til indikator som åpnes:
Legg til indikator på siden Legg til indikatorer. Konfigurer følgende innstillinger i undermenyen Legg til indikator som åpnes:Velg og indikatoren du vil bruke , og hvor vil du plassere denne indikatoren på nyttelasten?:
Disse verdiene henger sammen. Hvor du kan plassere indikatoren, avhenger av indikatortypen. De tilgjengelige verdiene er beskrevet i følgende tabell:
Indikatortype Indikatorplassering Vedleggstype Meldingstekst Forstyrrende detaljer Meldingstekst Forfalsking av domene Meldingstekst
Fra e-postadresseGenerisk hilsen Meldingstekst Humanitære appeller Meldingstekst Inkonsekvens Meldingstekst Mangel på avsenderdetaljer Meldingstekst Juridisk språk Meldingstekst Begrenset tidstilbud Meldingstekst Logo imitasjon eller datert varemerking Meldingstekst Etterligner en jobb- eller forretningsprosess Meldingstekst Ingen/minimal varemerking Meldingstekst Poserer som venn, kollega, veileder eller myndighetsfigur Meldingstekst Forespørsel om sensitiv informasjon Meldingstekst Sikkerhetsindikatorer og ikoner Meldingstekst
MeldingsemneVisningsnavn og e-postadresse for avsender Fra navn
Fra e-postadresseFølelse av haster Meldingstekst
MeldingsemneStave- og grammatikkuregelmessigheter Meldingstekst
MeldingsemneTruende språk Meldingstekst
MeldingsemneFor godt til å være sanne tilbud Meldingstekst Uprofesjonsutforming eller formatering Meldingstekst Hyperkobling for nettadresse Meldingstekst Du er spesiell Meldingstekst Denne listen er kuratert for å inneholde de vanligste sporene som vises i phishing-meldinger.
Hvis du velger e-postmeldingsemnet eller meldingsteksten som plassering for indikatoren, vises merk tekst . Velg ( uthev) teksten i meldingsemnet eller meldingsteksten der du vil at indikatoren skal vises, i undermenyen Velg obligatorisk tekst som åpnes. Når du er ferdig, velger du Velg.
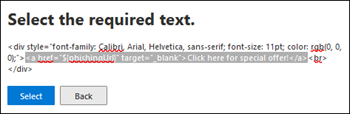
Tilbake på undermenyen Legg til indikator vises den merkede teksten i den merkede tekstdelen .
Indikatorbeskrivelse: Du kan godta standardbeskrivelsen for indikatoren, eller du kan tilpasse den.
Forhåndsvisning av indikator: Hvis du vil se hvordan den gjeldende indikatoren ser ut, klikker du hvor som helst i inndelingen.
Når du er ferdig med undermenyen Legg til indikator , velger du Legg til
Gjenta disse trinnene for å legge til flere indikatorer.
Tilbake på siden Legg til indikatorer kan du se gjennom indikatorene du valgte:
Hvis du vil redigere en eksisterende indikator, merker du den og velger
 rediger indikator.
rediger indikator.Hvis du vil slette en eksisterende indikator, merker du den og velger
 Slett.
Slett.Hvis du vil flytte indikatorer opp eller ned i listen, velger du indikatoren, og deretter velger du
 Flytt opp eller
Flytt opp eller  Flytt ned.
Flytt ned.
Når du er ferdig på siden Legg til indikatorer , velger du Neste.
På siden Se gjennom nyttelast kan du se gjennom detaljene for nyttelasten.
 Velg Send en test-knappen for å sende en kopi av nyttelast-e-posten til deg selv (den påloggede brukeren) for inspeksjon.
Velg Send en test-knappen for å sende en kopi av nyttelast-e-posten til deg selv (den påloggede brukeren) for inspeksjon. Velg forhåndsvisningsindikatorknappen åpne nyttelasten i en undermeny for forhåndsvisning. Forhåndsvisningen inneholder alle nyttelastindikatorer som du har opprettet.
Velg forhåndsvisningsindikatorknappen åpne nyttelasten i en undermeny for forhåndsvisning. Forhåndsvisningen inneholder alle nyttelastindikatorer som du har opprettet.På siden Se gjennom nyttelast kan du velge Rediger i hver inndeling for å endre innstillingene i inndelingen. Du kan også velge Tilbake eller den bestemte siden i veiviseren.
Når du er ferdig på siden Se gjennom nyttelast , velger du Send. Velg Ferdig på bekreftelsessiden som vises.
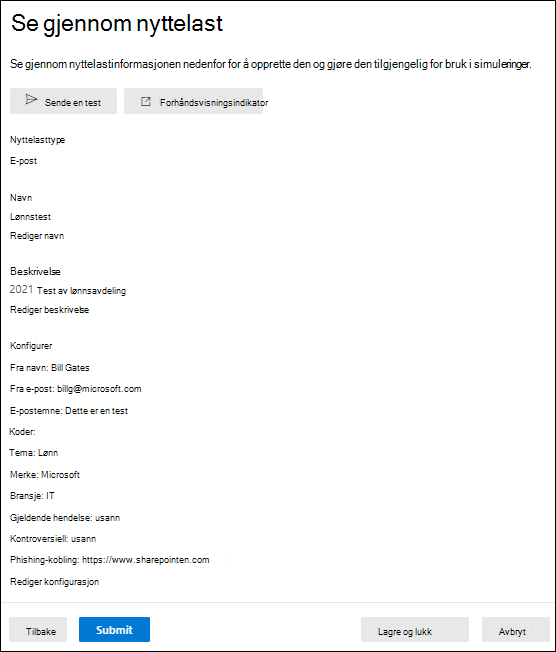
På siden Ny nyttelast opprettet kan du bruke koblingene til å vise alle simuleringer eller gå til Opplæring med simulert angrep oversikt.
Når du er ferdig på siden Ny nyttelast opprettet , velger du Ferdig.
Tilbake på leiernyttelaster-fanen er nyttelasten du opprettet, nå oppført med statusverdienKlar.
Gjør noe med nyttelaster
Alle handlinger på eksisterende nyttelaster starter på Payloads-siden . Hvis du vil gå dit, åpner du Microsoft Defender portalen på https://security.microsoft.com, går til E-& samarbeid>Opplæring med simulert angrep>Kontent bibliotek fanen>Nyttelaster Leier>nyttelaster fanen. Hvis du vil gå direkte til fanen Innholdsbibliotek, der du kan velge Nyttelaster og Nyttelaster for leier eller Globale nyttelaster-faner, bruker https://security.microsoft.com/attacksimulator?viewid=contentlibrarydu .
Tips
Hvis du vil se ⋮ (Handlinger)-kontrollen på fanene Globale nyttelaster eller leiernyttelaster , må du sannsynligvis gjøre ett eller flere av følgende trinn:
- Rull vannrett i nettleseren.
- Begrens bredden på aktuelle kolonner.
- Fjern kolonner fra visningen.
- Zoome ut i nettleseren.
Endre nyttelaster
Du kan ikke endre innebygde nyttelaster på fanen Globale nyttelaster . Du kan bare endre egendefinerte nyttelaster på leiernyttelaster-fanen .
Hvis du vil endre en eksisterende nyttelast på leiernyttelaster-fanen , gjør du ett av følgende:
- Velg nyttelasten ved å klikke avmerkingsboksen ved siden av navnet.
 Velg handlingen Rediger nyttelast som vises.
Velg handlingen Rediger nyttelast som vises. - Velg nyttelasten ved å klikke hvor som helst i raden bortsett fra avmerkingsboksen. Velg Rediger nyttelast nederst i undermenyen for detaljer som åpnes.
- Velg nyttelasten ved å klikke ⋮ (Handlinger) på slutten av raden, og velg
 deretter Rediger.
deretter Rediger.
Veiviseren for nyttelast åpnes med innstillingene og verdiene for den valgte nyttelasten. Trinnene er de samme som beskrevet i delen Opprett nyttelaster .
Kopiere nyttelaster
Hvis du vil kopiere en eksisterende nyttelast på fanene Tenantnyttelaster eller Globale nyttelaster , gjør du ett av følgende:
- Velg nyttelasten ved å klikke avmerkingsboksen ved siden av navnet, og velg
 deretter handlingen Kopier nyttelast som vises.
deretter handlingen Kopier nyttelast som vises. - Velg nyttelasten ved å klikke ⋮ (Handlinger) på slutten av raden, og velg
 deretter Kopier nyttelast.
deretter Kopier nyttelast.
Veiviseren for oppretting av nyttelast åpnes med innstillingene og verdiene for den valgte nyttelasten. Trinnene er de samme som beskrevet i delen Opprett nyttelaster .
Obs!
Når du kopierer en innebygd nyttelast på fanen Globale nyttelaster , må du endre navneverdien . Hvis du ikke gjør det, vises nyttelasten på tenantnyttelastsiden med samme navn som den innebygde nyttelasten.
Arkivnyttelaster
Hvis du vil arkivere en eksisterende nyttelast på leiernyttelaster-fanen , velger du nyttelasten ved å klikke ⋮ (Handlinger) på slutten av raden, og deretter velger du ![]() Arkiv.
Arkiv.
Statusverdien for nyttelasten endres til Arkiv, og nyttelasten er ikke lenger synlig i tenantnyttelasttabellen når Vis arkiverte nyttelaster er deaktivert  .
.
Hvis du vil se arkiverte nyttelaster på leiernyttelaster-fanen , slår du vis arkiverte nyttelaster til på  .
.
Når du arkiverer en nyttelast, kan du gjenopprette den eller fjerne den som beskrevet i de følgende underdelene.
Gjenopprett arkiverte nyttelaster
Hvis du vil gjenopprette en arkivnyttelast på leiernyttelaster-fanen , gjør du følgende:
- Sett veksleknappen Vis arkiverte nyttelaster til på
 .
. - Velg nyttelasten ved å klikke ⋮ (Handlinger) på slutten av raden, og velg
 deretter Gjenopprett.
deretter Gjenopprett.
Når du gjenoppretter den arkiverte nyttelasten, endres statusverdien til Kladd. Aktiver/ deaktiver vis arkiverte nyttelaster til av  for å se den gjenopprettede nyttelasten. Hvis du vil returnere nyttelasten til statusverdienKlar, redigerer du nyttelasten, ser gjennom eller endrer innstillingene og velger Send.
for å se den gjenopprettede nyttelasten. Hvis du vil returnere nyttelasten til statusverdienKlar, redigerer du nyttelasten, ser gjennom eller endrer innstillingene og velger Send.
Fjern arkiverte nyttelaster
Hvis du vil fjerne en arkivert nyttelast fra leiernyttelaster-fanen , gjør du følgende:
- Sett veksleknappen Vis arkiverte nyttelaster til på
 .
. - Velg nyttelasten ved å klikke ⋮ (Handlinger) på slutten av raden, velg
 Slett, og velg deretter Bekreft i bekreftelsesdialogboksen.
Slett, og velg deretter Bekreft i bekreftelsesdialogboksen.
Sende en test
På fanene Leiernyttelaster eller Globale nyttelaster kan du sende en kopi av nyttelast-e-posten til deg selv (den påloggede brukeren) for inspeksjon.
Velg nyttelasten ved å klikke avmerkingsboksen ved siden av navnet, og velg ![]() deretter Send en test-knappen som vises.
deretter Send en test-knappen som vises.
Relaterte koblinger
Kom i gang med å bruke Opplæring med simulert angrep