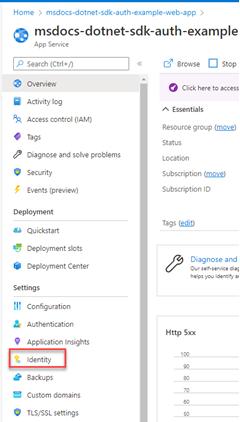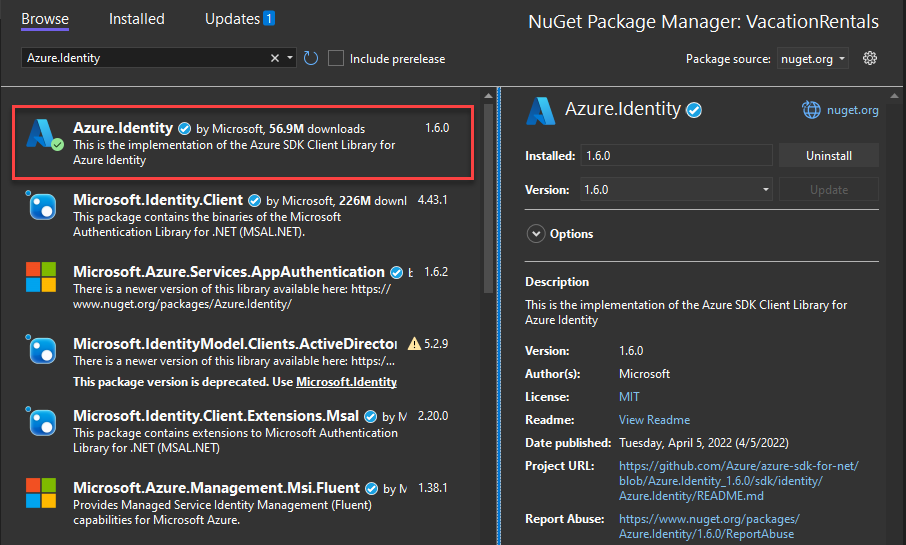Authenticate Azure-hosted apps to Azure resources with the Azure SDK for .NET
When an app is hosted in Azure using a service like Azure App Service, Azure Virtual Machines, or Azure Container Instances, the recommended approach to authenticating an app to Azure resources is to use a managed identity.
A managed identity provides an identity for your app such that it can connect to other Azure resources without the need to use a secret key or other application secret. Internally, Azure knows the identity of your app and what resources it's allowed to connect to. Azure uses this information to automatically obtain Microsoft Entra tokens for the app to allow it to connect to other Azure resources, all without you having to manage any application secrets.
Managed identity types
There are two types of managed identities:
- System-assigned - This type of managed identity is provided by and tied directly to an Azure resource. When you enable managed identity on an Azure resource, you get a system-assigned managed identity for that resource. A system-assigned managed identity is tied to the lifecycle of the Azure resource it's associated with. When the resource is deleted, Azure automatically deletes the identity for you. Since all you have to do is enable managed identity for the Azure resource hosting your code, this is the easiest type of managed identity to use.
- User-assigned - You may also create a managed identity as a standalone Azure resource. This is most frequently used when your solution has multiple workloads that run on multiple Azure resources that all need to share the same identity and same permissions. For example, if your solution had components that ran on multiple App Service and virtual machine instances that all needed access to the same set of Azure resources, creating and using a user-assigned managed identity across those resources would make sense.
This article will cover the steps to enable and use a system-assigned managed identity for an app. If you need to use a user-assigned managed identity, see the article Manage user-assigned managed identities to see how to create a user-assigned managed identity.
1 - Enable managed identity in the Azure resource hosting the app
The first step is to enable managed identity on Azure resource hosting your app. For example, if you're hosting a .NET app using Azure App Service, you need to enable managed identity for the App Service web app that is hosting your app. If you were using a virtual machine to host your app, you would enable your VM to use managed identity.
You can enable managed identity to be used for an Azure resource using either the Azure portal or the Azure CLI.
2 - Assign roles to the managed identity
Next, determine which roles (permissions) your app needs and assign the managed identity to those roles in Azure. A managed identity can be assigned roles at a resource, resource group, or subscription scope. This example will show how to assign roles at the resource group scope since most applications group all their Azure resources into a single resource group.
3 - Implement DefaultAzureCredential in your application
DefaultAzureCredential is an opinionated, ordered sequence of mechanisms for authenticating to Microsoft Entra ID. Each authentication mechanism is a class derived from the TokenCredential class and is known as a credential. At runtime, DefaultAzureCredential attempts to authenticate using the first credential. If that credential fails to acquire an access token, the next credential in the sequence is attempted, and so on, until an access token is successfully obtained. In this way, your app can use different credentials in different environments without writing environment-specific code.
To use DefaultAzureCredential, add the Azure.Identity and optionally the Microsoft.Extensions.Azure packages to your application:
In a terminal of your choice, navigate to the application project directory and run the following commands:
dotnet add package Azure.Identity
dotnet add package Microsoft.Extensions.Azure
Azure services are accessed using specialized client classes from the various Azure SDK client libraries. These classes and your own custom services should be registered so they can be accessed via dependency injection throughout your app. In Program.cs, complete the following steps to register a client class and DefaultAzureCredential:
- Include the
Azure.IdentityandMicrosoft.Extensions.Azurenamespaces viausingdirectives. - Register the Azure service client using the corresponding
Add-prefixed extension method. - Pass an instance of
DefaultAzureCredentialto theUseCredentialmethod.
For example:
using Microsoft.Extensions.Azure;
using Azure.Identity;
builder.Services.AddAzureClients(clientBuilder =>
{
clientBuilder.AddBlobServiceClient(
new Uri("https://<account-name>.blob.core.windows.net"));
clientBuilder.UseCredential(new DefaultAzureCredential());
});
An alternative to UseCredential is to instantiate DefaultAzureCredential directly:
using Azure.Identity;
builder.Services.AddSingleton<BlobServiceClient>(_ =>
new BlobServiceClient(
new Uri("https://<account-name>.blob.core.windows.net"),
new DefaultAzureCredential()));
When the preceding code runs on your local development workstation, it looks in the environment variables for an application service principal or at locally installed developer tools, such as Visual Studio, for a set of developer credentials. Either approach can be used to authenticate the app to Azure resources during local development.
When deployed to Azure, this same code can also authenticate your app to other Azure resources. DefaultAzureCredential can retrieve environment settings and managed identity configurations to authenticate to other services automatically.