How to: Determine which .NET Framework versions are installed
Note
This article is specific to .NET Framework. To determine which .NET Core and .NET 5+ SDKs and runtimes are installed, see How to check that .NET is already installed.
You can install and run multiple versions of .NET Framework on a computer.
- If you want to check the versions on your own computer, the easiest way is through Control Panel > Programs > Programs and Features, or in Settings under Apps > Installed apps. You can also use these community-maintained tools.
- If you're an app developer, you might need to know which .NET Framework versions are installed on the app user's computer. The registry contains a list of the versions of .NET Framework installed on the computer. You can also query the
RuntimeInformation.FrameworkDescriptionproperty. - To find the CLR version, which is versioned separately, see Find CLR versions.
.NET Framework consists of two main components, which are versioned separately:
- A set of assemblies, which are collections of types and resources that provide the functionality for your apps. .NET Framework and the assemblies share the same version number. For example, .NET Framework versions include 4.5, 4.6.1, and 4.7.2.
- The common language runtime (CLR), which manages and executes your app's code. A single CLR version typically supports multiple .NET Framework versions. For example, CLR version 4.0.30319.xxxxx where xxxxx is less than 42000, supports .NET Framework versions 4 through 4.5.2. CLR version greater than or equal to 4.0.30319.42000 supports .NET Framework versions starting with .NET Framework 4.6.
Tip
For information about detecting the installed updates for each version of .NET Framework, see How to: Determine which .NET Framework updates are installed.
Community-maintained tools
Community-maintained tools are available to help detect which .NET Framework versions are installed:
RuntimeInformation.FrameworkDescription property
To programmatically query for which .NET version your app is running on, you can use the RuntimeInformation.FrameworkDescription property. If the app is running on .NET Framework, the output will be similar to:
.NET Framework 4.8.4250.0
By comparison, if the app is running on .NET Core or .NET 5+, the output will be similar to:
.NET Core 3.1.9
.NET 5.0.0
Registry
You can use the registry to detect which .NET Framework version is installed. The keys are different for .NET Framework 1.0-4.0 and .NET Framework 4.5+. You can use Registry Editor, PowerShell, or code to check the registry.
.NET Framework 4.5 and later versions
The version of .NET Framework (4.5 and later) installed on a machine is listed in the registry at HKEY_LOCAL_MACHINE\SOFTWARE\Microsoft\NET Framework Setup\NDP\v4\Full. If the Full subkey is missing, then .NET Framework 4.5 or above isn't installed.
Note
The NET Framework Setup subkey in the registry path does not begin with a period.
The Release REG_DWORD value in the registry represents the version of .NET Framework installed.
| .NET Framework version | Value of Release |
|---|---|
| .NET Framework 4.5 | All Windows operating systems: 378389 |
| .NET Framework 4.5.1 | On Windows 8.1 and Windows Server 2012 R2: 378675 On all other Windows operating systems: 378758 |
| .NET Framework 4.5.2 | All Windows operating systems: 379893 |
| .NET Framework 4.6 | On Windows 10: 393295 On all other Windows operating systems: 393297 |
| .NET Framework 4.6.1 | On Windows 10 November Update systems: 394254 On all other Windows operating systems (including Windows 10): 394271 |
| .NET Framework 4.6.2 | On Windows 10 Anniversary Update and Windows Server 2016: 394802 On all other Windows operating systems (including other Windows 10 operating systems): 394806 |
| .NET Framework 4.7 | On Windows 10 Creators Update: 460798 On all other Windows operating systems (including other Windows 10 operating systems): 460805 |
| .NET Framework 4.7.1 | On Windows 10 Fall Creators Update and Windows Server, version 1709: 461308 On all other Windows operating systems (including other Windows 10 operating systems): 461310 |
| .NET Framework 4.7.2 | On Windows 10 April 2018 Update and Windows Server, version 1803: 461808 On all Windows operating systems other than Windows 10 April 2018 Update and Windows Server, version 1803: 461814 |
| .NET Framework 4.8 | On Windows 10 May 2019 Update and Windows 10 November 2019 Update: 528040 On Windows 10 May 2020 Update, October 2020 Update, May 2021 Update, November 2021 Update, and 2022 Update: 528372 On Windows 11 and Windows Server 2022: 528449 On all other Windows operating systems (including other Windows 10 operating systems): 528049 |
| .NET Framework 4.8.1 | On Windows 11 2022 Update and Windows 11 2023 Update: 533320 All other Windows operating systems: 533325 |
Minimum version
To determine whether a minimum version of .NET Framework is present, check for a Release REG_DWORD value that's greater than or equal to the corresponding value listed in the following table. For example, if your application runs under .NET Framework 4.8 or a later version, test for a Release REG_DWORD value that's greater than or equal to 528040.
| .NET Framework version | Minimum value |
|---|---|
| .NET Framework 4.5 | 378389 |
| .NET Framework 4.5.1 | 378675 |
| .NET Framework 4.5.2 | 379893 |
| .NET Framework 4.6 | 393295 |
| .NET Framework 4.6.1 | 394254 |
| .NET Framework 4.6.2 | 394802 |
| .NET Framework 4.7 | 460798 |
| .NET Framework 4.7.1 | 461308 |
| .NET Framework 4.7.2 | 461808 |
| .NET Framework 4.8 | 528040 |
| .NET Framework 4.8.1 | 533320 |
Use Registry Editor
From the Start menu, choose Run, enter regedit, and then select OK.
(You must have administrative credentials to run regedit.)
In the Registry Editor, open the following subkey: HKEY_LOCAL_MACHINE\SOFTWARE\Microsoft\NET Framework Setup\NDP\v4\Full. If the Full subkey isn't present, then you don't have .NET Framework 4.5 or later installed.
Check for a REG_DWORD entry named Release. If it exists, then you have .NET Framework 4.5 or later installed. Its value corresponds to a particular version of .NET Framework. In the following figure, for example, the value of the Release entry is 528040, which is the release key for .NET Framework 4.8.
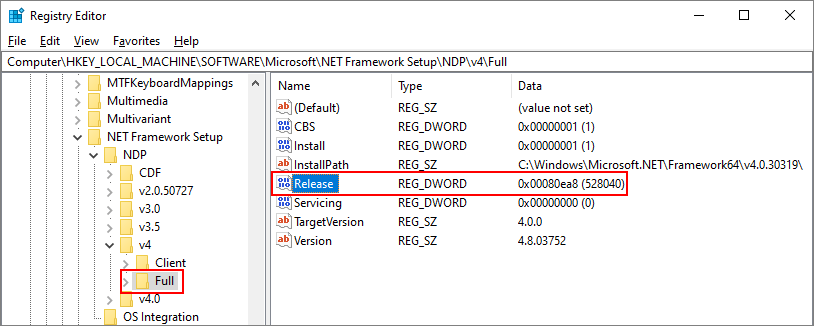
Use PowerShell to check for a minimum version
Use PowerShell commands to check the value of the Release entry of the HKEY_LOCAL_MACHINE\SOFTWARE\Microsoft\NET Framework Setup\NDP\v4\Full subkey.
The following examples check the value of the Release entry to determine whether .NET Framework 4.6.2 or later is installed. This code returns True if it's installed and False otherwise.
(Get-ItemPropertyValue -LiteralPath 'HKLM:SOFTWARE\Microsoft\NET Framework Setup\NDP\v4\Full' -Name Release) -ge 394802
Query the registry using code
Use the RegistryKey.OpenBaseKey and RegistryKey.OpenSubKey methods to access the HKEY_LOCAL_MACHINE\SOFTWARE\Microsoft\NET Framework Setup\NDP\v4\Full subkey in the Windows registry.
Important
If the app you're running is 32-bit and running in 64-bit Windows, the registry paths will be different than previously listed. The 32-bit registry is available in the HKEY_LOCAL_MACHINE\SOFTWARE\Wow6432Node\ subkey. For example, the registry subkey for .NET Framework 4.5 is HKEY_LOCAL_MACHINE\SOFTWARE\Wow6432Node\Microsoft\NET Framework Setup\NDP\v4\Full.
Check the Release REG_DWORD value to determine the installed version. To be forward-compatible, check for a value greater than or equal to the value listed in the .NET Framework version table.
The following example checks the value of the Release entry in the registry to find the versions of .NET Framework 4.5-4.8.1 that are installed.
Tip
Add the directive using Microsoft.Win32 or Imports Microsoft.Win32 at the top of your code file if you haven't already done so.
const string subkey = @"SOFTWARE\Microsoft\NET Framework Setup\NDP\v4\Full\";
using (var ndpKey = RegistryKey.OpenBaseKey(RegistryHive.LocalMachine, RegistryView.Registry32).OpenSubKey(subkey))
{
if (ndpKey != null && ndpKey.GetValue("Release") != null)
{
Console.WriteLine($".NET Framework Version: {CheckFor45PlusVersion((int)ndpKey.GetValue("Release"))}");
}
else
{
Console.WriteLine(".NET Framework Version 4.5 or later is not detected.");
}
}
// Checking the version using >= enables forward compatibility.
string CheckFor45PlusVersion(int releaseKey)
{
if (releaseKey >= 533320)
return "4.8.1 or later";
if (releaseKey >= 528040)
return "4.8";
if (releaseKey >= 461808)
return "4.7.2";
if (releaseKey >= 461308)
return "4.7.1";
if (releaseKey >= 460798)
return "4.7";
if (releaseKey >= 394802)
return "4.6.2";
if (releaseKey >= 394254)
return "4.6.1";
if (releaseKey >= 393295)
return "4.6";
if (releaseKey >= 379893)
return "4.5.2";
if (releaseKey >= 378675)
return "4.5.1";
if (releaseKey >= 378389)
return "4.5";
// This code should never execute. A non-null release key should mean
// that 4.5 or later is installed.
return "No 4.5 or later version detected";
}
Private Sub Get45PlusFromRegistry()
Const subkey As String = "SOFTWARE\Microsoft\NET Framework Setup\NDP\v4\Full\"
Using ndpKey As RegistryKey = RegistryKey.OpenBaseKey(RegistryHive.LocalMachine, RegistryView.Registry32).OpenSubKey(subkey)
If ndpKey IsNot Nothing AndAlso ndpKey.GetValue("Release") IsNot Nothing Then
Console.WriteLine($".NET Framework Version: {CheckFor45PlusVersion(ndpKey.GetValue("Release"))}")
Else
Console.WriteLine(".NET Framework Version 4.5 or later is not detected.")
End If
End Using
End Sub
' Checking the version using >= enables forward compatibility.
Private Function CheckFor45PlusVersion(releaseKey As Integer) As String
If releaseKey >= 533320 Then
Return "4.8.1 or later"
ElseIf releaseKey >= 528040 Then
Return "4.8"
ElseIf releaseKey >= 461808 Then
Return "4.7.2"
ElseIf releaseKey >= 461308 Then
Return "4.7.1"
ElseIf releaseKey >= 460798 Then
Return "4.7"
ElseIf releaseKey >= 394802 Then
Return "4.6.2"
ElseIf releaseKey >= 394254 Then
Return "4.6.1"
ElseIf releaseKey >= 393295 Then
Return "4.6"
ElseIf releaseKey >= 379893 Then
Return "4.5.2"
ElseIf releaseKey >= 378675 Then
Return "4.5.1"
ElseIf releaseKey >= 378389 Then
Return "4.5"
End If
' This code should never execute. A non-null release key should mean
' that 4.5 or later is installed.
Return "No 4.5 or later version detected"
End Function
The example displays output like the following:
.NET Framework Version: 4.6.1
Query the registry using PowerShell
The following example uses PowerShell to check the value of the Release entry in the registry to find the versions of .NET Framework 4.5-4.8.1 that are installed:
$release = Get-ItemPropertyValue -LiteralPath 'HKLM:SOFTWARE\Microsoft\NET Framework Setup\NDP\v4\Full' -Name Release
switch ($release) {
{ $_ -ge 533320 } { $version = '4.8.1 or later'; break }
{ $_ -ge 528040 } { $version = '4.8'; break }
{ $_ -ge 461808 } { $version = '4.7.2'; break }
{ $_ -ge 461308 } { $version = '4.7.1'; break }
{ $_ -ge 460798 } { $version = '4.7'; break }
{ $_ -ge 394802 } { $version = '4.6.2'; break }
{ $_ -ge 394254 } { $version = '4.6.1'; break }
{ $_ -ge 393295 } { $version = '4.6'; break }
{ $_ -ge 379893 } { $version = '4.5.2'; break }
{ $_ -ge 378675 } { $version = '4.5.1'; break }
{ $_ -ge 378389 } { $version = '4.5'; break }
default { $version = $null; break }
}
if ($version) {
Write-Host -Object ".NET Framework Version: $version"
} else {
Write-Host -Object '.NET Framework Version 4.5 or later is not detected.'
}
This example follows the recommended practice for version checking:
- It checks whether the value of the Release entry is greater than or equal to the value of the known release values.
- It checks in order from most recent version to earliest version.
.NET Framework 1.0-4.0
Each version of .NET Framework from 1.1 to 4.0 is listed as a subkey at HKEY_LOCAL_MACHINE\SOFTWARE\Microsoft\NET Framework Setup\NDP. The following table lists the path to each .NET Framework version. For most versions, there's an Install REG_DWORD value of 1 to indicate this version is installed. In these subkeys, there's also a Version REG_SZ value that contains a version string.
Note
The NET Framework Setup subkey in the registry path does not begin with a period.
| Framework Version | Registry Subkey | Value |
|---|---|---|
| 1.0 | HKLM\Software\Microsoft\.NETFramework\Policy\v1.0\3705 | Install REG_SZ equals 1 |
| 1.1 | HKLM\Software\Microsoft\NET Framework Setup\NDP\v1.1.4322 | Install REG_DWORD equals 1 |
| 2.0 | HKLM\Software\Microsoft\NET Framework Setup\NDP\v2.0.50727 | Install REG_DWORD equals 1 |
| 3.0 | HKLM\Software\Microsoft\NET Framework Setup\NDP\v3.0\Setup | InstallSuccess REG_DWORD equals 1 |
| 3.5 | HKLM\Software\Microsoft\NET Framework Setup\NDP\v3.5 | Install REG_DWORD equals 1 |
| 4.0 Client Profile | HKLM\Software\Microsoft\NET Framework Setup\NDP\v4\Client | Install REG_DWORD equals 1 |
| 4.0 Full Profile | HKLM\Software\Microsoft\NET Framework Setup\NDP\v4\Full | Install REG_DWORD equals 1 |
Important
If the app you're running is 32-bit and running in 64-bit Windows, the registry paths will be different than previously listed. The 32-bit registry is available in the HKEY_LOCAL_MACHINE\SOFTWARE\Wow6432Node\ subkey. For example, the registry subkey for .NET Framework 3.5 is HKEY_LOCAL_MACHINE\SOFTWARE\Wow6432Node\Microsoft\NET Framework Setup\NDP\v3.5.
Notice that the registry path to the .NET Framework 1.0 subkey is different from the others.
Use Registry Editor (older framework versions)
From the Start menu, choose Run, enter regedit, and then select OK.
You must have administrative credentials to run regedit.
Open the subkey that matches the version you want to check. Use the table in the .NET Framework 1.0-4.0 section.
The following figure shows the subkey and its Version value for .NET Framework 3.5.
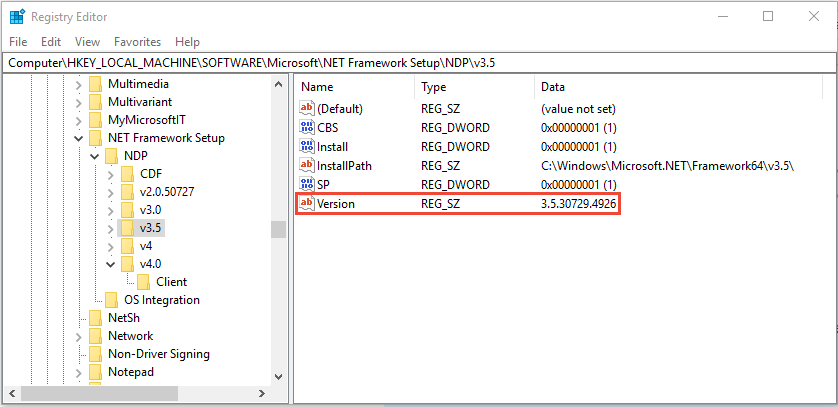
Query the registry using code (older framework versions)
Use the Microsoft.Win32.RegistryKey class to access the HKEY_LOCAL_MACHINE\SOFTWARE\Microsoft\NET Framework Setup\NDP subkey in the Windows registry.
Important
If the app you're running is 32-bit and running in 64-bit Windows, the registry paths will be different than previously listed. The 32-bit registry is available in the HKEY_LOCAL_MACHINE\SOFTWARE\Wow6432Node\ subkey. For example, the registry subkey for .NET Framework 3.5 is HKEY_LOCAL_MACHINE\SOFTWARE\Wow6432Node\Microsoft\NET Framework Setup\NDP\v3.5.
The following example finds the versions of .NET Framework 1-4 that are installed:
// Open the registry key for the .NET Framework entry.
using (RegistryKey ndpKey =
RegistryKey.OpenBaseKey(RegistryHive.LocalMachine, RegistryView.Registry32).
OpenSubKey(@"SOFTWARE\Microsoft\NET Framework Setup\NDP\"))
{
foreach (var versionKeyName in ndpKey.GetSubKeyNames())
{
// Skip .NET Framework 4.5 version information.
if (versionKeyName == "v4")
{
continue;
}
if (versionKeyName.StartsWith("v"))
{
RegistryKey versionKey = ndpKey.OpenSubKey(versionKeyName);
// Get the .NET Framework version value.
var name = (string)versionKey.GetValue("Version", "");
// Get the service pack (SP) number.
var sp = versionKey.GetValue("SP", "").ToString();
// Get the installation flag.
var install = versionKey.GetValue("Install", "").ToString();
if (string.IsNullOrEmpty(install))
{
// No install info; it must be in a child subkey.
Console.WriteLine($"{versionKeyName} {name}");
}
else if (install == "1")
{
// Install = 1 means the version is installed.
if (!string.IsNullOrEmpty(sp))
{
Console.WriteLine($"{versionKeyName} {name} SP{sp}");
}
else
{
Console.WriteLine($"{versionKeyName} {name}");
}
}
if (!string.IsNullOrEmpty(name))
{
continue;
}
// else print out info from subkeys...
// Iterate through the subkeys of the version subkey.
foreach (var subKeyName in versionKey.GetSubKeyNames())
{
RegistryKey subKey = versionKey.OpenSubKey(subKeyName);
name = (string)subKey.GetValue("Version", "");
if (!string.IsNullOrEmpty(name))
sp = subKey.GetValue("SP", "").ToString();
install = subKey.GetValue("Install", "").ToString();
if (string.IsNullOrEmpty(install))
{
// No install info; it must be later.
Console.WriteLine($" {versionKeyName} {name}");
}
else if (install == "1")
{
if (!string.IsNullOrEmpty(sp))
{
Console.WriteLine($" {subKeyName} {name} SP{sp}");
}
else
{
Console.WriteLine($" {subKeyName} {name}");
}
}
}
}
}
}
' Opens the registry key for the .NET Framework entry.
Using ndpKey As RegistryKey = RegistryKey.OpenBaseKey(RegistryHive.LocalMachine, RegistryView.Registry32).
OpenSubKey("SOFTWARE\Microsoft\NET Framework Setup\NDP\")
For Each versionKeyName In ndpKey.GetSubKeyNames()
' Skip .NET Framework 4.5 and later.
If versionKeyName = "v4" Then Continue For
If versionKeyName.StartsWith("v") Then
Dim versionKey As RegistryKey = ndpKey.OpenSubKey(versionKeyName)
' Get the .NET Framework version value.
Dim name = DirectCast(versionKey.GetValue("Version", ""), String)
' Get the service pack (SP) number.
Dim sp = versionKey.GetValue("SP", "").ToString()
Dim install = versionKey.GetValue("Install", "").ToString()
If String.IsNullOrEmpty(install) Then
' No install info; it must be in a child subkey.
Console.WriteLine($"{versionKeyName} {name}")
ElseIf install = "1" Then
If Not String.IsNullOrEmpty(sp) Then
Console.WriteLine($"{versionKeyName} {name} SP{sp}")
Else
Console.WriteLine($"{versionKeyName} {name}")
End If
End If
If Not String.IsNullOrEmpty(name) Then
Continue For
End If
For Each subKeyName In versionKey.GetSubKeyNames()
Dim subKey As RegistryKey = versionKey.OpenSubKey(subKeyName)
name = DirectCast(subKey.GetValue("Version", ""), String)
If Not String.IsNullOrEmpty(name) Then
sp = subKey.GetValue("SP", "").ToString()
End If
install = subKey.GetValue("Install", "").ToString()
If String.IsNullOrEmpty(install) Then
' No install info; it must be later.
Console.WriteLine($" {versionKeyName} {name}")
ElseIf install = "1" Then
If Not String.IsNullOrEmpty(sp) Then
Console.WriteLine($" {subKeyName} {name} SP{sp}")
Else
Console.WriteLine($" {subKeyName} {name}")
End If
End If
Next
End If
Next
End Using
The example displays output similar to the following:
v2.0.50727 2.0.50727.4927 SP2
v3.0 3.0.30729.4926 SP2
v3.5 3.5.30729.4926 SP1
v4.0
Client 4.0.0.0
Query the registry using PowerShell (older framework versions)
The following example uses PowerShell to check the value of the Release entry in the registry to find the versions of .NET Framework 1-4 that are installed:
Get-ChildItem -Path 'HKLM:\SOFTWARE\Microsoft\NET Framework Setup\NDP' |
Where-Object { ($_.PSChildName -ne "v4") -and ($_.PSChildName -like 'v*') } |
ForEach-Object {
$name = $_.Version
$sp = $_.SP
$install = $_.Install
if (-not $install) {
Write-Host -Object "$($_.PSChildName) $($name)"
}
elseif ($install -eq '1') {
if (-not $sp) {
Write-Host -Object "$($_.PSChildName) $($name)"
}
else {
Write-Host -Object "$($_.PSChildName) $($name) SP$($sp)"
}
}
if (-not $name) {
$parentName = $_.PSChildName
Get-ChildItem -LiteralPath $_.PSPath |
Where-Object {
if ($_.Property -contains 'Version') { $name = Get-ItemPropertyValue -Path $_.PSPath -Name Version }
if ($name -and ($_.Property -contains 'SP')) { $sp = Get-ItemPropertyValue -Path $_.PSPath -Name SP }
if ($_.Property -contains 'Install') { $install = Get-ItemPropertyValue -Path $_.PSPath -Name Install }
if (-not $install) {
Write-Host -Object " $($parentName) $($name)"
}
elseif ($install -eq '1') {
if (-not $sp) {
Write-Host -Object " $($_.PSChildName) $($name)"
}
else {
Write-Host -Object " $($_.PSChildName) $($name) SP$($sp)"
}
}
}
}
}
Find CLR versions
The .NET Framework CLR installed with .NET Framework is versioned separately. There are two ways to detect the version of the .NET Framework CLR:
The Clrver.exe tool
Use the CLR Version tool (Clrver.exe) to determine which versions of the CLR are installed on a computer. Open Visual Studio Developer Command Prompt or Visual Studio Developer PowerShell and enter clrver.
Sample output:
Versions installed on the machine:
v2.0.50727
v4.0.30319
The Environment.Version property
Important
For .NET Framework 4.5 and later versions, don't use the Environment.Version property to detect the version of the CLR. Instead, query the registry as described in .NET Framework 4.5 and later versions.
Query the Environment.Version property to retrieve a Version object.
The returned
System.Versionobject identifies the version of the runtime that's currently executing the code. It doesn't return assembly versions or other versions of the runtime that may have been installed on the computer.For .NET Framework versions 4, 4.5, 4.5.1, and 4.5.2, the string representation of the returned Version object has the form 4.0.30319.xxxxx, where xxxxx is less than 42000. For .NET Framework 4.6 and later versions, it has the form 4.0.30319.42000.
After you have the Version object, query it as follows:
- For the major release identifier (for example, 4 for version 4.0), use the Version.Major property.
- For the minor release identifier (for example, 0 for version 4.0), use the Version.Minor property.
- For the entire version string (for example, 4.0.30319.18010), use the Version.ToString method. This method returns a single value that reflects the version of the runtime that's executing the code. It doesn't return assembly versions or other runtime versions that may be installed on the computer.
The following example uses the Environment.Version property to retrieve CLR version information:
Console.WriteLine($"Version: {Environment.Version}");
Console.WriteLine($"Version: {Environment.Version}")
The example displays output similar to the following:
Version: 4.0.30319.18010
