Visuelle konfigurasjoner av brukergrensesnittet for salgssted
Denne artikkelen inneholder informasjon om skjermoppsett for Dynamics 365 Commerce POS-opplevelser.
Brukergrensesnittet for Microsoft Dynamics 365 Commerce salgssted (POS) kan konfigureres ved hjelp av en kombinasjon av visuelle profiler og skjermoppsett, tilordnet til butikker, kasser og/eller brukere. Denne artikkelen gir informasjon om disse konfigurasjonsalternativene.
Illustrasjonen nedenfor viser forholdet mellom de forskjellige enhetene som utgjør de konfigurerbare delene av brukergrensesnittet for salgsstedet.

Visuell profil
Visuelle profiler tilordnes til kasser, og de brukes til å angi de visuelle elementene som er kassespesifikke og delt på tvers av brukere. Alle brukere som logger på kassen ser samme tema, oppsett, farger og bilder.


- Profilnummer – Profilnummeret er den unike ID-en for den visuelle profilen.
- Beskrivelse – Du kan angi et beskrivende navn som vil hjelpe deg med å finne den riktige profilen for din situasjon.
- Tema – Du kan velge mellom lyse eller mørke programtemaer. Temaet påvirker skrift- og bakgrunnsfargene i hele programmet.
- Uthevingsfarge – Uthevingsfargen brukes på hele salgsstedet for å skille eller utheve spesifikke visuelle elementer, for eksempel fliser, kommandoknapper og hyperkoblinger. Disse elementene er vanligvis handlingskrevende.
- Topptekstfarge – Du kan konfigurere fargen på sideoverskriften for å oppfylle varemerkebehovet til forhandleren.
- Skriftutvalg – Du kan velge mellom Standard og Stor skrift. Skriftutvalget har innvirkning på skriftstørrelsen i hele programmet. Standardvalget er Standard.
- Vis alltid strekkodeetiketter i programmet – Når dette alternativet er aktivert, er etiketteksten alltid synlig under strekkodeknappene i programmet.
- Oppsett – Du kan velge mellom det Midtstilt og Høyre. Oppsettet har innvirkning på justeringen av påloggingsboksen på påloggingsskjermen. Standardvalget er Midtstilt.
- Vis dato/klokkeslett – Når dette alternativet er aktivert, vises gjeldende dato og klokkeslett i POS-hodet og på påloggingsskjermen.
- Tastatur – Du kan velge mellom Standardtastatur for OS og Vis talltastatur for å angi standardtastaturet som skal brukes for inndata på påloggingsskjermen. Talltastaturet er et virtuelt tastatur som hovedsakelig brukes til berøringsbaserte enheter. Standardvalget er Standardtastatur for OS.
- Logobilde – Du kan angi et logobilde som vises på påloggingsskjermen. Vi anbefaler at du bruker et bilde som har en gjennomsiktig bakgrunn. Filstørrelsen bør holdes så liten som mulig, siden programmets virkemåte og ytelse kan påvirkes når store filer lagres og lastes inn.
- Påloggingsbakgrunn – Du kan angi et bakgrunnsbilde for påloggingsskjermbildet. Filstørrelsen på bakgrunnsbilder bør holdes så liten som mulig.
- Bakgrunn – Du kan angi et bakgrunnsbilde som brukes i stedet for heldekkende temafarge i programmet. I likhet med bakgrunnsbilder for påloggingsskjermmen bør filstørrelsen holdes så liten som mulig.
Notat
Høyre oppsett og visning av dato/klokkeslett gjelder ikke for påloggingsskjermen i kompakt visning.
Du må kjøre distribusjonsplanjobben 1090 (Registre) for å synkronisere de siste visuelle profilkonfigurasjonene til kanaldatabasen.
Skjermoppsett
Oppsett for skjermkonfigurasjoner bestemmer handlinger, innhold og plassering av brukergrensesnittkontroller i velkomstskjermen og Transaksjon-skjermbildet for salgsstedet.

Velkomstskjerm – Velkomstskjermbildet er siden som brukerne ser når de logger på salgsstedet for første gang. Velkomstskjermbildet kan bestå av et varemerke og knappegrupper som gir tilgang til salgsstedsoperasjoner. Operasjoner som ikke er spesifikke for den gjeldende transaksjonen er vanligvis plassert på dette skjermbildet.

Transaksjoneskjermbilde – Transaksjon-skjermbildet er hovedskjermbildet for salgsstedet for behandling av salgstransaksjoner og ordrer. Innhold og oppsett konfigureres ved å bruke utforming av skjermoppsett.

Standard startskjermbilde – Noen forhandlere foretrekker at kasserere går direkte til Transaksjon-skjermbildet etter pålogging. Innstillingen Standard startskjermbilde lar deg angi standard skjermbilde som vises etter pålogging for hvert skjermoppsett.
Tildeling
Skjermoppsett kan tilordnes på butikk-, kasse- eller brukernivå. Brukertildelingen overstyrer kasse- og butikktildelinger, og kassetildelingen overstyrer butikktildelingen. I et enkelt scenario der alle brukere bruker det samme oppsettet uavhengig av kasse eller rolle, kan skjermoppsett bare angis for butikknivået. I scenarier der bestemte kasser eller brukere krever spesialisert oppsett, kan oppsettene tilordnes.
Avhengig av hvilket nivå skjermoppsettene er tilordnet, må du kjøre distribusjonsplanjobbene 1070 (Kanalkonfigurasjon), 1090 (Registre) og/eller 1060 (Stab) for å synkronisere de siste konfigurasjonene av skjermoppsett til kanaldatabasen.
Oppsettstørrelser
De fleste delene av brukergrensesnittet for salgsstedet er responsive, og oppsettet skaleres og justeres automatisk basert på skjermstørrelse og retning. Salgsstedskjermbildet Transaksjon må imidlertid konfigureres for hver skjermoppløsning som forventes.
Ved oppstart velger salgsstedsprogrammet automatisk den nærmeste oppsettstørrelsen som er konfigurert for enheten. Et skjermoppsettet kan også inneholde konfigurasjoner for både liggende og stående modus, og for enheter i full størrelse og kompakte enheter. Derfor kan brukere tilordnes til ett enkelt skjermoppsettet som fungerer på tvers av ulike størrelser og formfaktorer som brukes i butikken.

Navn – Du kan angi et beskrivende navn som identifiserer skjermstørrelsen.
Oppsettype – Programmet for salgsstedet kan vise brukergrensesnittet i ulike modi for å levere den beste brukeropplevelsen på en bestemt enhet.
- Modern POS – Fullstendig – Fullstendige oppsett brukes vanligvis helst for større skjermer, for eksempel PC-skjermer og nettbrett. Du kan velge elementene som brukergrensesnittet skal inneholde, angi størrelsen og plasseringen til elementene og konfigurere de detaljerte egenskapene. Fullstendig oppsett støtter både liggende og stående konfigurasjoner.
- Moderne POS – Kompakt – Kompakt oppsett brukes vanligvis helst for telefoner og små nettbrett. Utformingsmulighetene er begrenset for kompakte enheter. Du kan konfigurere kolonner og felt for rutene for kvittering og totaler. Visse operasjoner som trenger høyere skjermoppløsning, for eksempel rapporter og lagerstyring, støttes ikke i det kompakte oppsettet.
Bredde/høyden – Disse verdiene representerer gjeldende skjermstørrelse, i piksler, som er forventet for oppsettet. Husk at noen operativsystemer bruker skalering for skjermer med høy oppløsning.
Obs!
Minimumsoppløsningen som støttes for oppsett i full størrelse, er 1024 x 768. Ethvert oppsett som bruker en oppløsning under denne terskelen, genererer et kompakt oppsett.
Tips
Du kan finne ut oppsettstørrelsen som kreves for en skjerm på salgsstedet ved å vise oppløsningen i programmet. Start salgsstedet, og gå til Innstillinger > Øktinformasjon. Salgsstedet viser skjermoppsettet som er lastet inn, oppsettstørrelsen og oppløsningen på programvinduet.

Knappegrupper
For hvert oppsettstørrelse i et skjermoppsett kan du konfigurere og tilordne knappegrupper for velkomstskjermbildet for salgsstedet og Transaksjon-skjermbildet. Knappegrupper for velkomstskjermen plasseres automatisk fra venstre mot høyre, fra det laveste nummeret (velkomstskjerm 1) til det høyeste nummeret.
Plasseringen av knappegrupper er angitt i utforming av skjermoppsett i oppsett for fullstendig sakgssted.
Knappegrupper i oppsett for kompakt salgssted plasseres automatisk fra topp mot bunn, fra det laveste nummeret (transaksjonsskjerm 1) til det høyeste nummeret. Det er tilgang til dem fra Handlinger-menyen.

Notat
Knappestørrelsene i utformingen tilpasses størrelsen på vinduet, og derfor kan det hende at de ikke gjenspeiler de faktiske knappene som gjengis på salgsstedet. Hvis du vil simulere knappegruppeoppsettet, kan du justere utformingsvinduene til samme størrelse som salgsstedet.
Bilder
Du kan angi bilder som skal inkluderes i brukergrensesnittet for salgsstedet for hvert oppsettstørrelse i et skjermoppsett. Ett enkelt bilde kan angis for velkomstskjermen for oppsett for fullstendig sakgssted. Dette bildet vises som det første grensesnittelement til venstre. I Transaksjon-skjermbildet kan bilder brukes som kategoribilder eller logoer. Oppsett for kompakt salgssted bruker ikke disse bildene.
Utforming av skjermoppsett
Utforming av skjermoppsett lar deg konfigurere forskjellige eler av Transaksjon-skjermbildet for salgsstedet for hvert oppsettstørrelse, i både liggende og stående modus, og for både fullstendige og kompakte oppsett. Utforming av skjermoppsett bruker ClickOnce-distribusjonsteknologi til å laste ned, installere og starte den nyeste versjonen av appen hver gang brukeren åpner den. Husk å sjekke nettleserkravene for ClickOnce. Noen nettlesere, for eksempel Google Chrome, krever tillegg.
Viktig
Du må konfigurere et skjermoppsett for hver oppsettstørrelse som er definert og som brukes ved salgsstedet.
Utforming av fullstendig oppsett
Utformingen for fullstendig oppsett lar brukere dra grensesnittkontroller til Transaksjon-skjermbildet for salgsstedet og konfigurere innstillingene for disse kontrollene.

Importere oppsett / eksporter oppsett – Du kan eksportere og importere utforminger for oppsett for skjermbilde for salgssted som XML-filer, slik at du enkelt kan bruke på nytt og dele dem på tvers av miljøer. Det er viktig at du importerer oppsettutforminger for riktige oppsettstørrelser. Hvis ikke kan det hende grensesnittelementer ikke passer på skjermen.
Liggende/stående – Hvis salgsstedsenheten lar brukere bytte mellom liggende og stående modus, må du definere et skjermoppsett for hver modus. Salgsstedet oppdager skjermrotering automatisk og viser riktig utformingen.
Rutenettoppsett – Utforming av oppsett for salgssted rutenett med fire piksler. Grensesnittkontroller "festes" til rutenettet for å hjelpe deg med å justere innholdet på riktig måte.
Utformingszoom – Du kan zoome utformingsvisningen inn og ut for å vise innholdet på skjermen for salgsstedet. Denne funksjonen er nyttig når skjermoppløsningen på salgsstedet er svært forskjellig fra oppløsningen på skjermen som skal brukes i utformingen.
Vis/skjul navigasjonsfelt – For oppsett for fullstendig salgssted kan du velge om navigasjonsfeltet til venstre vises på Transaksjon-skjermen. Denne funksjonen er nyttig for skjermer med lavere oppløsning. Hvis du vil angi synligheten, høyreklikker du på navigasjonsfeltet i utforming og merker av for Alltid synlig. Hvis navigasjonsfeltet er skjult, har salgsstedsbrukere fremdeles tilgang til det ved hjelp av menyen øverst til venstre.

Salgsstedskontrollerer – Utforming for salgssted støtter følgende kontroller. Du kan konfigurere mange kontroller ved å høyreklikke og ved hjelp av hurtigmenyen.

- Numerisk tastatur – Det numeriske tastaturet er den primære mekanisme for brukerinndata i Transaksjon-skjermbilde for salgssted. Du kan konfigurere kontrollen slik at hele talltastaturet vises. Dette alternativet er perfekt for enheter med berøringsskjerm. Du kan også konfigurere den slik at bare inndatafeltet vises. I så fall brukes et fysisk tastatur for inndata. Innstillingene for det numeriske tastaturet er bare tilgjengelige i det fullstendige oppsettet. For kompakte oppsett vises alltid det fullstendige talltastaturet på Transaksjon-skjermen.
- Totalerpanel – Du kan konfigurere totalerpanelet i én eller to kolonner, slik at verdiene vises, for eksempel linjeantall, rabattbeløp, tillegg, delsum og mva. Kompakte oppsett støtter bare én kolonne.
- Mottakspanel – Mottakspanelet inneholder salgslinjer, betalingslinjer og leveringsinformasjon for produktene og tjenestene som behandles i POS-systemet. Du kan angi kolonner, bredde og plassering. I kompakt modus kan du også konfigurere tilleggsinformasjon som vises i raden under hovedlinjen.
- Kundekort – Kundekort viser informasjon om kunden som er knyttet til gjeldende transaksjon. Du kan konfigurere kundekortet til å vise eller skjule tilleggsinformasjon.
- Kategorikontroll – Du kan legge til kategorikontrollen i skjermoppsettet og deretter legge til andre kontroller, for eksempel det numeriske tastaturet, kundekort, eller knappegrupper. Kategorikontrollen er en beholder som lar deg få plass til mer innhold på skjermen. Kategorikontrollen er bare tilgjengelig for fullstendige oppsett.
- Bilde – Du kan bruke bildekontrollen til å vise en firmalogo eller annet varemerket i Transaksjon-skjermbildet. Bildekontrollen er bare tilgjengelig for fullstendige oppsett.
- Anbefalte produkter – Hvis kontrollen for anbefalte produkter er konfigurert for miljøet, viser den produktforslag basert på maskinlæring.
- Egendefinert kontroll – Den egendefinerte kontrollen fungerer som en plassholder i skjermoppsettet og lar deg kan reservere plass for egendefinert innhold. Den egendefinerte kontrollen er bare tilgjengelig for fullstendige oppsett.
Utforming for kompakt oppsett
På samme måte som utforming for fullstendig oppsett kan du med utforming for kompakt oppsett konfigurere skjermoppsettet for salgsstedet for telefoner og små nettbrett. I dette tilfellet er imidlertid selve oppsettet fast. Du kan konfigurere kontrollene i oppsettet ved å høyreklikke og ved hjelp av hurtigmenyen. Du kan imidlertid ikke bruke dra og slipp-operasjoner for mer innhold.

Utforming for knappegruppe
Utforming for knappegruppe lar deg konfigurere knappegrupper som kan brukes på velkomstskjermbildet for salgsstedet og Transaksjon-skjermen for både fullstendige og kompakte oppsett. Du kan bruke samme knappegruppen på tvers av oppsett og oppsettyper. På samme måte som utforming for skjermoppsett bruker utforming for knappegruppe ClickOnce-distribusjonsteknologi til å laste ned, installere og starte den nyeste versjonen av appen hver gang brukeren åpner den. Husk å sjekke nettleserkravene for ClickOnce. Noen nettlesere, for eksempel Google Chrome, krever tillegg.

Ny knapp – Klikk for å legge til en ny knapp i knappegruppen. Som standard vises nye knapper i hjørnet øverst til venstre i gruppen. Du kan imidlertid endre knappene ved å dra dem i oppsettet.
Viktig
Innholdet i knappegruppen kan overlappe hverandre. Når du ordner knapper, må du kontrollere at de ikke skjuler andre knapper.
Ny utforming – Klikk for automatisk oppsett av en knappegruppe ved å angi antall knapper per rad og kolonne.
Knappeegenskaper – Du kan konfigurere knappeegenskaper ved å høyreklikke på knappen og bruke hurtigmenyen.
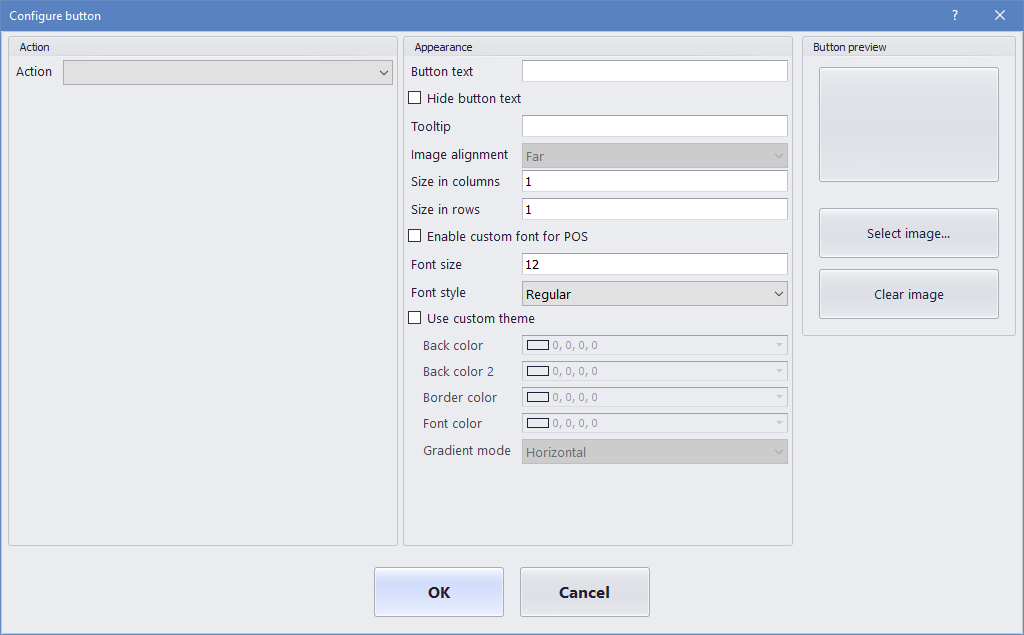
Handling – I listen over aktuelle POS-operasjoner velger du operasjonen som startes når knappen klikkes på salgsstedet.
Hvis du vil vise listen over POS-operasjoner som støttes, kan du se Tilkoblede og frakoblede salgsstedsoperasjoner (POS).
Handlingsparametere – Noen POS-operasjoner bruker flere parametere når de startes. For operasjonen Legg til produkt kan for eksempel brukere angi produktet som skal legges til.
Knappetekst – Angi teksten som vises på knappen på salgsstedet.
Skjule knappetekst – Bruk denne avmerkingsboksen for å skjule eller vise knappeteksten. Knappeteksten er ofte skjult for små knapper som bare viser et ikon.
Verktøytips – Angi ekstra hjelpeteksten som vises når brukere holder pekeren over knappen.
Størrelse i kolonner / Størrelse i rader – Du kan angi hvor høy og bred knapppen er.

Egendefinert skrift – Når du merker av for Aktiver egendefinert skrift for POS, kan du angi en annen skrift enn standard systemskrift for salgsstedet.
Egendefinert tema – Salgsstedsknapper bruker som standard uthevingsfargen fra den visuelle profilen. Når du merker av for Bruk egendefinert tema, kan du angi flere farger.
Notat
Store Commerce-appen og Store Commerce for nett bruker bare verdiene Bakgrunnsfarge og Skriftfarge.
Knappebilde – Knapper kan inneholde bilder eller ikoner. Velg blant de tilgjengelige bildene som er angitt under Retail og Commerce > Kanaloppsett > Salgsstedsoppsett > Salgssted > Bilder.

Tilleggsressurser
Installere utforming av oppsett for salgssted (POS) for detaljhandel