Arbeid med aktiviteter
Denne artikkelen gjelder Dynamics 365 Customer Engagement (on-premises) versjon 9.1 som bruker den gamle nettklienten. Hvis du bruker Enhetlig grensesnitt, fungerer appen på samme måte som Enhetlig grensesnitt for modelldrevne Power Apps. Du finner Power Apps-versjonen av denne artikkelen her: Legge til en avtale-, e-post-, telefonsamtale-, notat- eller oppgaveaktivitet på tidslinjen
I Dynamics 365 Customer Engagement (on-premises) bruker du aktiviteter for å holde oversikt over all kundekommunikasjon. Du kan for eksempel ta notater, sende e-post, ringe, gjøre avtaler og tilordne deg selv oppgaver mens du arbeider med et salg eller løser en servicesak. Alle disse handlingene regnes som aktivitetstyper.
Systemet tidsstempler hver aktivitet automatisk og viser hvem som opprettet den. Du og andre personer i teamet kan bla gjennom aktivitetene for å se loggen når du arbeider med en kunde.
For å få mest mulig ut av Dynamics 365 Customer Engagement (on-premises) er det viktig for alle i organisasjonen å spore alle kundesamhandlinger ved å legge til en aktivitet for hver e-post, telefonsamtale, oppgave eller avtale. På den måten er en kundehistorikk komplett. Legg til aktiviteter i rapportene for å spore fremdriften kontinuerlig.
Holde oversikt over notater, oppgaver, samtaler eller e-post med aktiviteter
I Dynamics 365 Customer Engagement (on-premises) bruker du Aktiviteter til å holde oversikt over all kundekommunikasjon. Du kan for eksempel ta notater, sende e-post, ringe, opprette avtaler og tilordne deg selv oppgaver mens du løser en servicesak og følger med på kundenyheter. Alle disse handlingene regnes som aktivitetstyper.
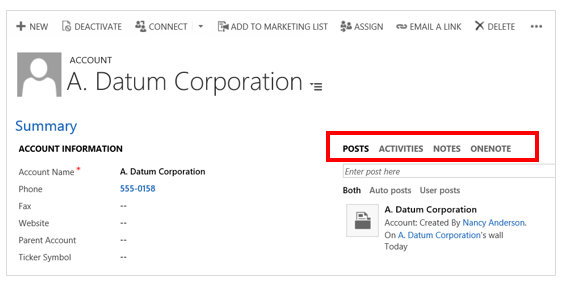
Hvis du vil legge til detaljer om telefonsamtale, oppgaver, notater og mer, kan du se her: Legg til en telefonsamtale, oppgave, e-post eller avtale i en oppføring.
Hvis du vil følge med på aktivitetsfeedene dine, kan du se Holde deg oppdatert med kundenyheter med aktivitetsfeeden.
Viktig
Hvis du vil sende e-post, må e-posten være riktig konfigurert. Mer informasjon: Hvorfor har e-postmeldingen jeg sendte statusen Venter på sending?
Finn aktivitetene dine
Du kan finne aktivitetene dine under Mine oppgaver. Når du er der, klikker du på Aktiviteter-ikonet (Dynamics 365 Customer Engagement (on-premises)) eller Aktiviteter-flisen (Microsoft Dynamics CRM).
Endre aktivitetsvisningen
Du kan vise alle aktiviteter som er tilordnet til deg, eller du kan vise bestemte typer aktiviteter (for eksempel bare oppgaver eller bare telefonsamtaler).
Velg Pil ned ved siden av Mine aktiviteter, og velg deretter Alle aktiviteter, eller velg aktivitetstypen du vil bruke (for eksempel E-post).
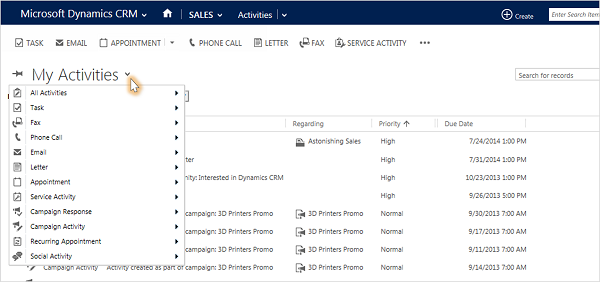
Filtrere listen over aktiviteter
Du kan filtrere listen over aktiviteter for å se bare de som du er interessert i. Filtrer for eksempel listen for å vise lukkede aktiviteter eller vise aktivitetene som er tilordnet andre personer i gruppen din.
Velg Pil ned ved siden av Mine aktiviteter og deretter Alle aktiviteter for å ta med alle aktivitetstyper, eller velg aktivitetstypen du vil bruke (for eksempel E-post eller Telefonsamtale).
Velg Pil høyre på rullegardinlisten, og velg deretter visningen du vil bruke. Visningene som er tilgjengelige, avhenger av typen aktivitet.
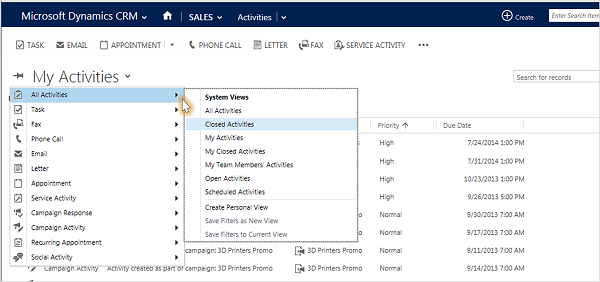
Legg til en ny aktivitet for en kunde
Som oftest vil du vil legge til en aktivitet som er knyttet til en kontakt, salgsmulighet, konto eller annen type post som hjelper deg med å holde oversikt over alle kommunikasjonslogger du har med en kunde. (Du kan også legge til en aktivitet for deg selv.)
Etter hvert som organisasjonens forhold med en kunde bygges over tid, kan du og andre personer i gruppen se gjennom aktivitetsfeeden mens du arbeider med kunden, og se samhandlingsloggen. Aktiviteter kan også inkluderes i rapporter for å spore fremdriften kontinuerlig.
Slik legger du til en aktivitet for en kunde:
Åpne oppføringen. Du kan bruke Hurtigsøk i navigasjonsfeltet til å finne en oppføring raskt.
Velg Aktiviteter for å legge til en oppgave eller telefonsamtale i oppføringen. Velg Flere (…) for å legge til en e-post eller avtale. Eller velg Notater, og begynn å skrive.
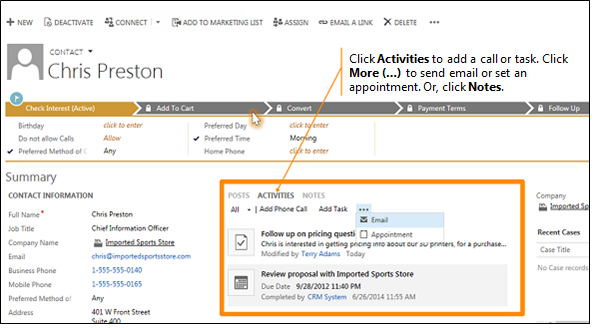
Legge til en aktivitet for deg selv
Legg til en oppgave eller et notat til deg selv når du vil ha en påminnelse om å gjøre noe personlig, som å planlegge en legeavtale eller delta på en sportsbegivenhet.
Ellers, hvis du vil beholde loggen for samarbeid med en kunde, bør du legge til nye aktiviteter som er knyttet til en kundeoppføring, slik at aktivitetene blir en del av loggen som andre personer i gruppen kan vise.
Slik legger du til en aktivitet for deg selv:
Velg Opprett i navigasjonsfeltet, og velg deretter ikonet eller flisen for aktiviteten.
Fyll ut feltene, og velg deretter Lagre.
Knytt et dokument til et notat eller en aktivitet
Dokumenter, regneark, bilder og nesten alle typer filer kan knyttes til notater og oppgaver.
Slik legger du ved et dokument:
Åpne notat eller oppgave.
Velg Legg ved. (For oppgaver ser du i Notater-delen. Du må kanskje rulle nedover for å se Legg ved-knappen.)
Bla deg frem til og velg filen du vil legge ved, og velg deretter Fullført.
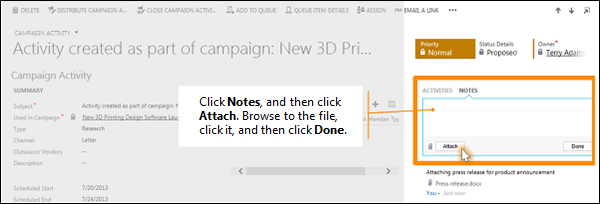
Merk en aktivitet som fullført
Når du ringer noen, fullfører en oppgave, sender en e-post eller går til en avtale, kan du merke aktiviteten for den aktuelle handlingen som fullført.
Åpne aktiviteten.
Velg Merk som fullført på kommandolinjen.
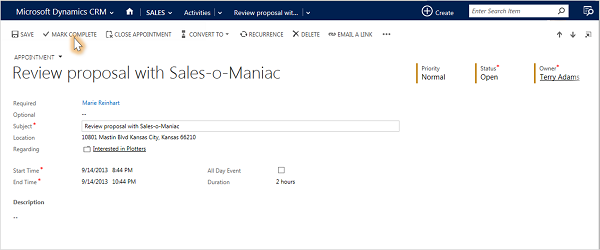
Merke flere aktiviteter samtidig som fullført
Velg til venstre for hver aktivitet for å merke den i listen over aktiviteter.
På kommandolinjen velger du Flere kommandoer (…), og deretter velger du Merk som fullført.
Gode fremgangsmåter for aktiviteter
Her er noen forslag til hvordan du bruker aktiviteter til fordel for din organisasjon:
Legg til en aktivitet for hver kundesamhandling. Kontroller at kundelogger inneholder en oppføring med all kommunikasjon du har med dem.
Bruk høyre aktivitetstype for handlingen. Det kan være nærliggende å angi en ny merknad som sier "Sendte en e-post for å bekrefte priser" eller "Ringte kunden for å diskutere servicesaken".
Du bør imidlertid legge til en e-post eller telefonsamtaleaktivitet for å spore disse handlingstypene og bruke notater for mer generell tekst.
Legg til aktiviteter for deg selv også. Du kan holde oversikt over dine egne tilordninger, hendelser og notater uten å knytte disse aktivitetene til en kunde.
Bruk Opprett-kommandoen på navigasjonsfeltet. Finn disse aktivitetene i listen ved å sortere på Om-kolonnen, som er tom for at du skal vite at aktiviteten ikke er knyttet til en kundepost.
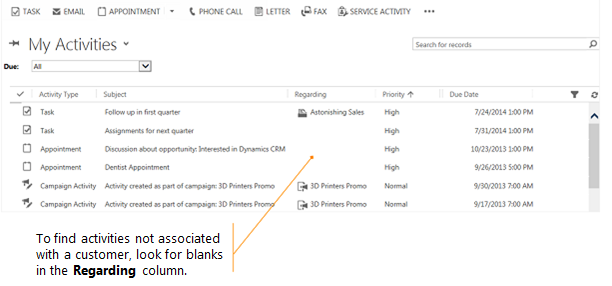
Husk at aktiviteter "rulles opp" under deres tilknyttede oppføringer. La oss si at du vil ha påminnelse om å følge opp Chris Preston, en kontakt som er tilknyttet forretningsforbindelsen Importerte sportsartikler. Du må legge til oppgaveaktiviteten i kontaktoppføringen for Chris (ikke for kontoen Importerte sportsartikler).
På denne måten vil oppgaven "rulle opp" under forretningsforbindelsen automatisk, og du og andre personer i gruppen kan se oppgaven når de ser på kontakten, og når de ser på kontoen for Importerte sportsartikler. (Og de vet at alt er riktig håndtert.)
Dette emnet gjelder for Dynamics 365 Customer Engagement (on-premises). Du finner Power Apps-versjonen for dette emnet her: Legge til en avtale-, e-post-, telefonsamtale-, notat- eller oppgaveaktivitet på tidslinjen
I Dynamics 365 Customer Engagement (on-premises) bruker du aktiviteter for å holde oversikt over all kundekommunikasjon. Du kan for eksempel ta notater, sende e-post, ringe, gjøre avtaler og tilordne deg selv oppgaver mens du arbeider med et salg eller løser en servicesak. Alle disse handlingene regnes som aktivitetstyper.
Systemet tidsstempler hver aktivitet automatisk og viser hvem som opprettet den. Du og andre personer i teamet kan bla gjennom aktivitetene for å se loggen når du arbeider med en kunde.
For å få mest mulig ut av Dynamics 365 Customer Engagement (on-premises) er det viktig for alle i organisasjonen å spore alle kundesamhandlinger ved å legge til en aktivitet for hver e-post, telefonsamtale, oppgave eller avtale. På den måten er en kundehistorikk komplett. Legg til aktiviteter i rapportene for å spore fremdriften kontinuerlig.
Holde oversikt over notater, oppgaver, samtaler eller e-post med aktiviteter
I Dynamics 365 Customer Engagement (on-premises) bruker du Aktiviteter til å holde oversikt over all kundekommunikasjon. Du kan for eksempel ta notater, sende e-post, ringe, opprette avtaler og tilordne deg selv oppgaver mens du løser en servicesak og følger med på kundenyheter. Alle disse handlingene regnes som aktivitetstyper.
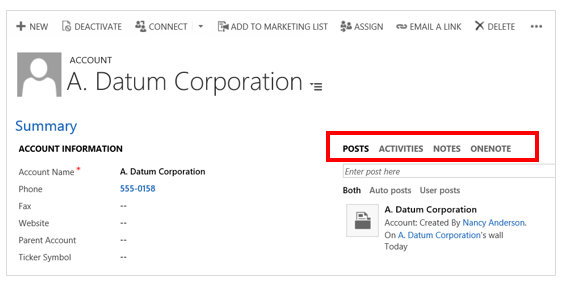
Hvis du vil legge til detaljer om telefonsamtale, oppgaver, notater og mer, kan du se her: Legg til en telefonsamtale, oppgave, e-post eller avtale i en oppføring.
Hvis du vil følge med på aktivitetsfeedene dine, kan du se Holde deg oppdatert med kundenyheter med aktivitetsfeeden.
Viktig
Hvis du vil sende e-post, må e-posten være riktig konfigurert. Mer informasjon: Hvorfor har e-postmeldingen jeg sendte statusen Venter på sending?
Finn aktivitetene dine
Du kan finne aktivitetene dine under Mine oppgaver. Når du er der, klikker du på Aktiviteter-ikonet (Dynamics 365 Customer Engagement (on-premises)) eller Aktiviteter-flisen (Microsoft Dynamics CRM).
Endre aktivitetsvisningen
Du kan vise alle aktiviteter som er tilordnet til deg, eller du kan vise bestemte typer aktiviteter (for eksempel bare oppgaver eller bare telefonsamtaler).
Velg Pil ned ved siden av Mine aktiviteter, og velg deretter Alle aktiviteter, eller velg aktivitetstypen du vil bruke (for eksempel E-post).
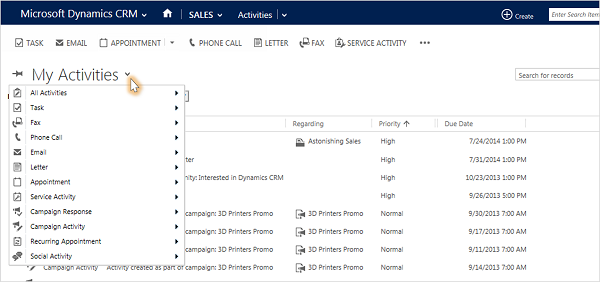
Filtrere listen over aktiviteter
Du kan filtrere listen over aktiviteter for å se bare de som du er interessert i. Filtrer for eksempel listen for å vise lukkede aktiviteter eller vise aktivitetene som er tilordnet andre personer i gruppen din.
Velg Pil ned ved siden av Mine aktiviteter og deretter Alle aktiviteter for å ta med alle aktivitetstyper, eller velg aktivitetstypen du vil bruke (for eksempel E-post eller Telefonsamtale).
Velg Pil høyre på rullegardinlisten, og velg deretter visningen du vil bruke. Visningene som er tilgjengelige, avhenger av typen aktivitet.
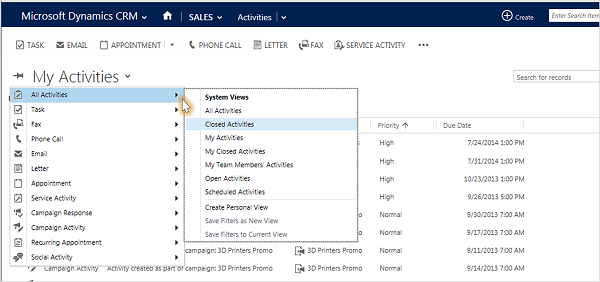
Legg til en ny aktivitet for en kunde
Som oftest vil du vil legge til en aktivitet som er knyttet til en kontakt, salgsmulighet, konto eller annen type post som hjelper deg med å holde oversikt over alle kommunikasjonslogger du har med en kunde. (Du kan også legge til en aktivitet for deg selv.)
Etter hvert som organisasjonens forhold med en kunde bygges over tid, kan du og andre personer i gruppen se gjennom aktivitetsfeeden mens du arbeider med kunden, og se samhandlingsloggen. Aktiviteter kan også inkluderes i rapporter for å spore fremdriften kontinuerlig.
Slik legger du til en aktivitet for en kunde:
Åpne oppføringen. Du kan bruke Hurtigsøk i navigasjonsfeltet til å finne en oppføring raskt.
Velg Aktiviteter for å legge til en oppgave eller telefonsamtale i oppføringen. Velg Flere (…) for å legge til en e-post eller avtale. Eller velg Notater, og begynn å skrive.
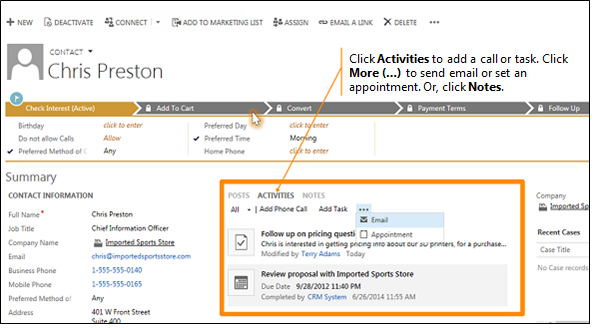
Legge til en aktivitet for deg selv
Legg til en oppgave eller et notat til deg selv når du vil ha en påminnelse om å gjøre noe personlig, som å planlegge en legeavtale eller delta på en sportsbegivenhet.
Ellers, hvis du vil beholde loggen for samarbeid med en kunde, bør du legge til nye aktiviteter som er knyttet til en kundeoppføring, slik at aktivitetene blir en del av loggen som andre personer i gruppen kan vise.
Slik legger du til en aktivitet for deg selv:
Velg Opprett i navigasjonsfeltet, og velg deretter ikonet eller flisen for aktiviteten.
Fyll ut feltene, og velg deretter Lagre.
Knytt et dokument til et notat eller en aktivitet
Dokumenter, regneark, bilder og nesten alle typer filer kan knyttes til notater og oppgaver.
Slik legger du ved et dokument:
Åpne notat eller oppgave.
Velg Legg ved. (For oppgaver ser du i Notater-delen. Du må kanskje rulle nedover for å se Legg ved-knappen.)
Bla deg frem til og velg filen du vil legge ved, og velg deretter Fullført.
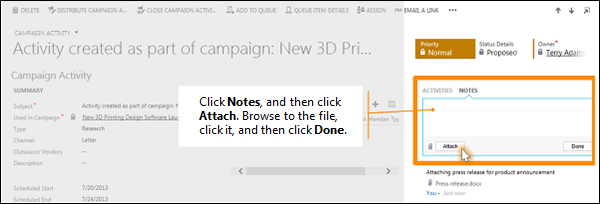
Merk en aktivitet som fullført
Når du ringer noen, fullfører en oppgave, sender en e-post eller går til en avtale, kan du merke aktiviteten for den aktuelle handlingen som fullført.
Åpne aktiviteten.
Velg Merk som fullført på kommandolinjen.
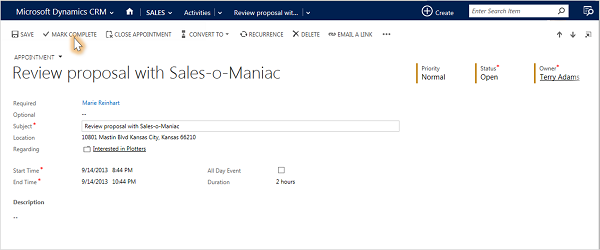
Merke flere aktiviteter samtidig som fullført
Velg til venstre for hver aktivitet for å merke den i listen over aktiviteter.
På kommandolinjen velger du Flere kommandoer (…), og deretter velger du Merk som fullført.
Gode fremgangsmåter for aktiviteter
Her er noen forslag til hvordan du bruker aktiviteter til fordel for din organisasjon:
Legg til en aktivitet for hver kundesamhandling. Kontroller at kundelogger inneholder en oppføring med all kommunikasjon du har med dem.
Bruk høyre aktivitetstype for handlingen. Det kan være nærliggende å angi en ny merknad som sier "Sendte en e-post for å bekrefte priser" eller "Ringte kunden for å diskutere servicesaken".
Du bør imidlertid legge til en e-post eller telefonsamtaleaktivitet for å spore disse handlingstypene og bruke notater for mer generell tekst.
Legg til aktiviteter for deg selv også. Du kan holde oversikt over dine egne tilordninger, hendelser og notater uten å knytte disse aktivitetene til en kunde.
Bruk Opprett-kommandoen på navigasjonsfeltet. Finn disse aktivitetene i listen ved å sortere på Om-kolonnen, som er tom for at du skal vite at aktiviteten ikke er knyttet til en kundepost.
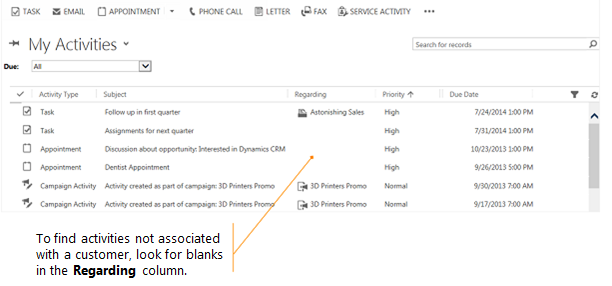
Husk at aktiviteter "rulles opp" under deres tilknyttede oppføringer. La oss si at du vil ha påminnelse om å følge opp Chris Preston, en kontakt som er tilknyttet forretningsforbindelsen Importerte sportsartikler. Du må legge til oppgaveaktiviteten i kontaktoppføringen for Chris (ikke for kontoen Importerte sportsartikler).
På denne måten vil oppgaven "rulle opp" under forretningsforbindelsen automatisk, og du og andre personer i gruppen kan se oppgaven når de ser på kontakten, og når de ser på kontoen for Importerte sportsartikler. (Og de vet at alt er riktig håndtert.)