Opprette en mobil oppgaveflyt
Utform en flyt i Dynamics 365 for telefoner eller Dynamics 365 for nettbrett basert på vanlige oppgaver brukerne utfører. Hvis de for eksempel regelmessig må gjøre en rekke oppfølgingsaktiviteter etter etter kundemøter, kan du opprette en oppgaveflyt. Når brukere velger den nye aktiviteten i mobilappen, vil det føre dem gjennom fra start til slutt slik at de ikke glemmer et viktig trinn.
Oppgaveflyter kan bruke skjemaer og logikk for flere enheter, og ha skjemalogikk som kjører på tvers av oppgaveflytsidene.
Viktig
Oppgaveflyter er avskrevet og blir erstattet av den oppslukende opplevelsen for forretningsprosessflyter som er planlagt for utgivelse. Mer informasjon: Oppgaveflyter er avskrevet
Opprette en oppgaveflyt
Kontroller at du har sikkerhetsrolle som overordnet, viseadministrerende direktør, administrerende direktør, systemadministrator eller systemtilpasser eller tilsvarende tillatelser.
Kontroller sikkerhetsrollen din
Følg fremgangsmåten under Vise brukerprofilen.
Har du ikke de riktige tillatelsene? Kontakt systemansvarlig.
Gå til Innstillinger>Prosesser.
Klikk Ny(tt) på verktøylinjen Handlinger.
Fyll ut de nødvendige feltene i dialogboksen Opprett prosess.
Skriv inn et prosessnavn.
I Kategori-listen velger du Forretningsprosessflyt.
I Enhet-listen velger du ønsket enhet.
Velg alternativet Kjør prosess som en oppgaveflyt (bare enhetlig grensesnitt).
Velg OK.
Oppgaveflytutformingen åpnes i et nytt vindu.
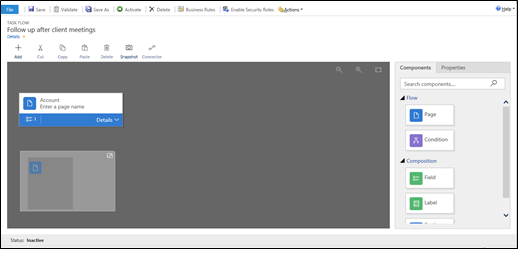
Hvis brukerne vil gå fra én side til en annen i rekkefølge, drar du Side-komponenten fra Komponenter-kategorien på høyre side av skjermen og slipper den på plusstegnet (+) på riktig sted. Hvis du vil legge til et navn for en side, velger du siden, velger kategorien Egenskaper, skriver inn et nytt navn og velger deretter Bruk.
Hvis du vil legge til en gren i oppgaveflyten, drar du Betingelse-komponenten fra Komponenter-kategorien og drar den på plusstegnet (+) på riktig sted. Hvis du vil angi egenskaper for betingelsen, velger du betingelsen, angir egenskapene i kategorien Egenskaper og velger deretter Bruk.
Merk
Når du legger til sider og betingelser i oppgaveflyten, vil du se et minikart i hjørnet nederst til venstre i vinduet som viser alle sidene og betingelsene i oppgaveflyten.
Hvis du vil legge til et felt, en etikett eller en inndelingsetikett på en side, drar du Felt, Etikett eller Inndelingsetikett fra kategorien Komponenter til den aktuelle siden. Hvis du vil endre egenskapene for ett av disse elementene, velger du elementet, angir egenskapene i kategorien Egenskaper og velger deretter Bruk.
Hvis du vil validere oppgaveflyten, velger du Valider på handlingslinjen.
Hvis du vil lagre prosessen som et utkast, velger du Lagre øverst på skjermen. (Så lenge en prosess er et utkast, kan ikke andre bruke den.)
Hvis du vil aktivere oppgaveflyten slik at andre kan bruke den, velger du Aktiver.
Tips
Her er noen tips du bør huske på når du arbeider med oppgaveflyten i utformingsvinduet:
- Hvis du vil ta et øyeblikksbilde av alt i oppgaveflytvinduet, velger du Øyeblikksbilde på handlingslinjen.
- Hvis du vil koble til en gyldig komponent til en annen gyldig komponent i utformingsverktøyet, velger du Kobling på handlingslinjen.
- Du kan gjøre bildene på skjermen større eller mindre ved å velge Øk zoomnivået eller Reduser zoomenivået i øvre høyre hjørne på skjermen. Velg knappen Tilpass til lerret for å blåse opp bildene til den største størrelsen som passer på skjermen.
Se også
Opprette en forretningsprosessflyt
Opprett forretningsregler og anbefalinger hvis du vil bruke logikk i et skjema
Opprette egendefinert forretningslogikk med prosesser
Tilbakemeldinger
Kommer snart: Gjennom 2024 faser vi ut GitHub Issues som tilbakemeldingsmekanisme for innhold, og erstatter det med et nytt system for tilbakemeldinger. Hvis du vil ha mer informasjon, kan du se: https://aka.ms/ContentUserFeedback.
Send inn og vis tilbakemelding for