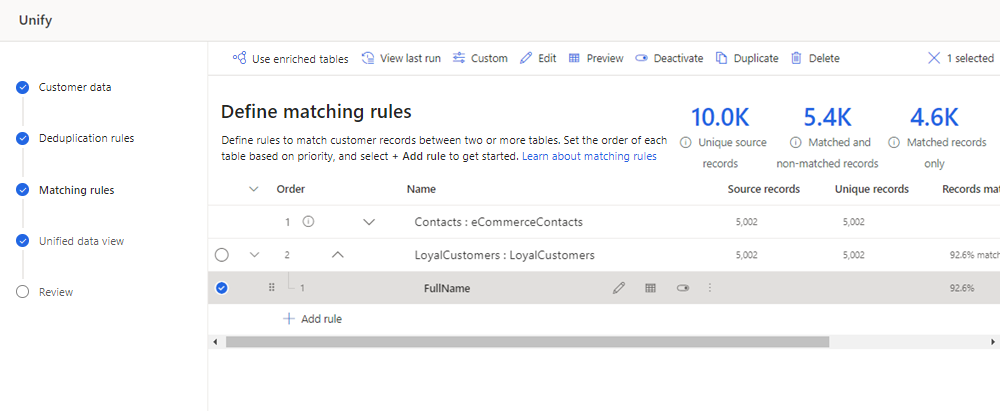Oppdater samlingsinnstillinger
Hvis du vil se gjennom eller endre eventuelle enhetlige innstillinger når en enhetlig profil er opprettet, utfører du følgende trinn:
Gå til Data>Samle.
Siden Samle viser antall enhetlige kundeprofiler og fliser for hvert av trinnene for kundesamlingen.
Velg hva du vil oppdatere:
- Kundedata for å legge til kolonner eller tabeller eller endre kolonnetyper. For å fjerne en kolonne kan du se Fjern et samlet felt. Hvis du vil fjerne en tabell, kan du se Fjerne en samlet tabell.
- Dedupliseringsregler for å behandle dupliseringsregler eller fletteinnstillinger.
- Samsvarsregler for å oppdatere samsvarende regler på tvers av to eller flere tabeller.
- Enhetlig datavisning som kan kombinere eller utelate felter. Du kan også gruppere relaterte profiler i klynger.
Tips
Flisen Samsvarsregler vises bare hvis flere tabeller er valgt.
Når du har gjort endringene, velger du det neste alternativet:
- Kjør bare samsvarende betingelser for å evaluere kvaliteten på deduplisering og samsvarsregler uten å oppdatere den enhetlige profilen. Alternativet Kjør bare samsvarende betingelser vises ikke for én tabell.
- Samle kundeprofiler for å kjøre dedupliserings- og samsvarsregler og oppdatere enheten for den enhetlige kundetabellen uten at det påvirker avhengigheter (f.eks. suppleringer, segmenter eller tiltak). Avhengige prosesser kjøres ikke, men oppdateres som definert i oppdateringsplanen.
- Samle kundeprofiler og -avhengigheter for å kjøre dedupliserings- og samsvarsregler, oppdatere den enhetlige profiltabellen og oppdatere alle avhengigheter (f.eks. suppleringer, segmenter eller tiltak). Alle prosesser kjører på nytt automatisk.
Rediger kundedata
Velg Rediger på flisen Kundedata.
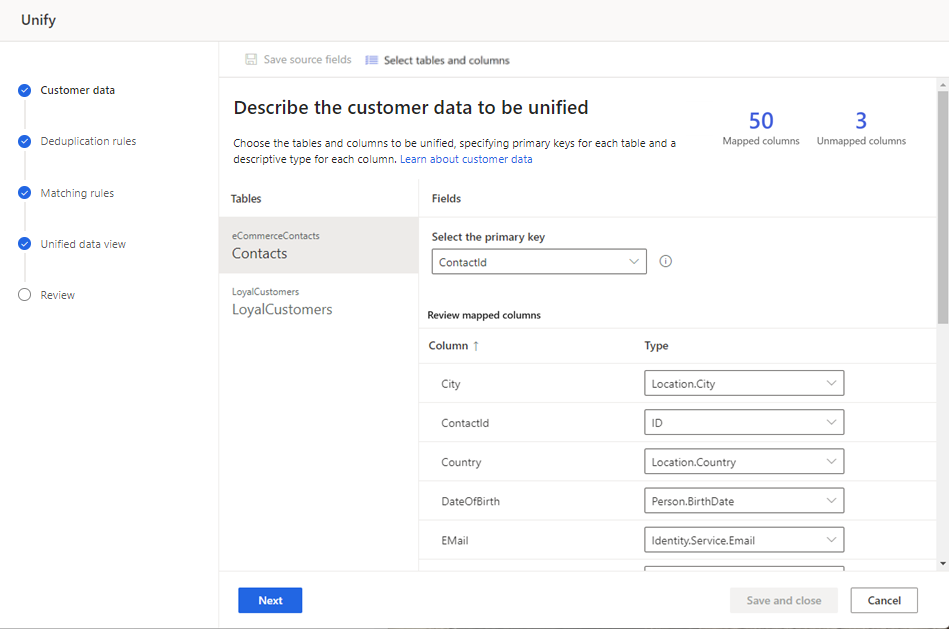
Antall tildelte og ikke tildelte felter vises.
Velg Velg tabeller og kolonner for å legge til andre kolonner eller tabeller.
Du kan eventuelt endre primærnøkkelen for en tabell eller kolonnetypene. Hvis du vil ha mer informasjon, kan du se Beskriv kundedata.
Velg Neste for å gjøre endringer i dedupliseringsregler, eller velg Lagre og lukk og gå tilbake til Oppdater samlingsinnstillinger.
Fjerne et samlet felt
Hvis du vil fjerne et felt som er samlet, må du fjerne det fra eventuelle avhengigheter, for eksempel segmenter, mål, suppleringer eller relasjoner.
Når alle avhengighetene for feltet er fjernet, går du til Data>Samle.
Velg Rediger på flisen Enhetlig datavisning.
Velg alle forekomster av feltet, og velg deretter Utelat.
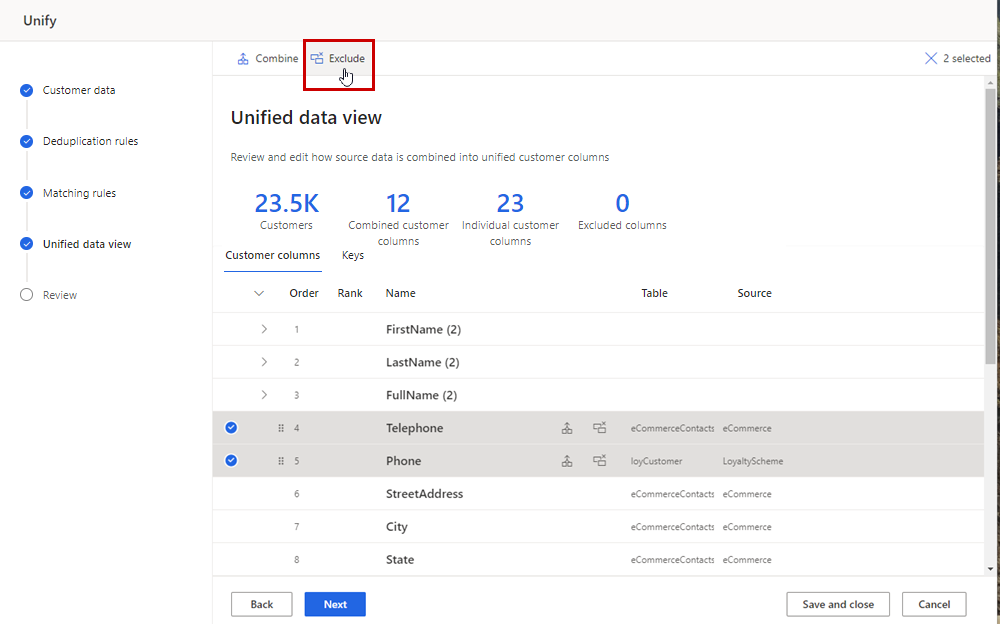
Velg Ferdig for å bekrefte, og velg deretter Lagre og lukk.
Tips
Hvis du får meldingen «Kan ikke lagre samlingen. Den angitte ressursen kan ikke endres eller slettes på grunn av nedstrømsavhengigheter», brukes feltet fortsatt i en nedstrømsavhengighet.
Hvis feltet brukes i en regel for dedupliseringsregler eller samsvarsregler, utfører du følgende trinn. Ellers går du til neste trinn.
- Velg Rediger på flisen Dedupliseringsregler.
- Fjern feltet fra alle regler det brukes i, hvis noen, og velg deretter Neste.
- På siden Samsvarsregler fjerner du feltet fra alle reglene det brukes i, hvis noen, og velger deretter Lagre og lukk.
- Velg Samle>Samle kundeprofiler og avhengigheter. Vent til samlingen er fullført før du går til neste trinn.
Velg Rediger på flisen Kundedata.
Velg Velg tabeller og kolonner, og fjern merket ved siden av hver forekomst av feltet.
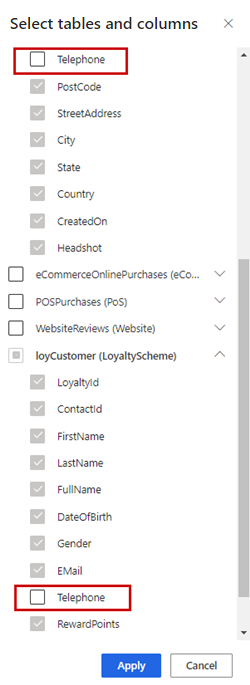
Velg Bruk.
Velg Lagre og lukk.
Velg Samle>Samle kundeprofiler og avhengigheter for å oppdatere den samlede profilen.
Fjern en samlet tabell
Hvis du vil fjerne en tabell som er samlet, må du fjerne den fra eventuelle avhengigheter, for eksempel segmenter, mål, suppleringer eller relasjoner.
Når alle avhengighetene for tabellen er fjernet, går du til Data>Samle.
Velg Rediger på flisen Enhetlig datavisning.
Velg alle feltene for tabellen, og velg deretter Utelat.
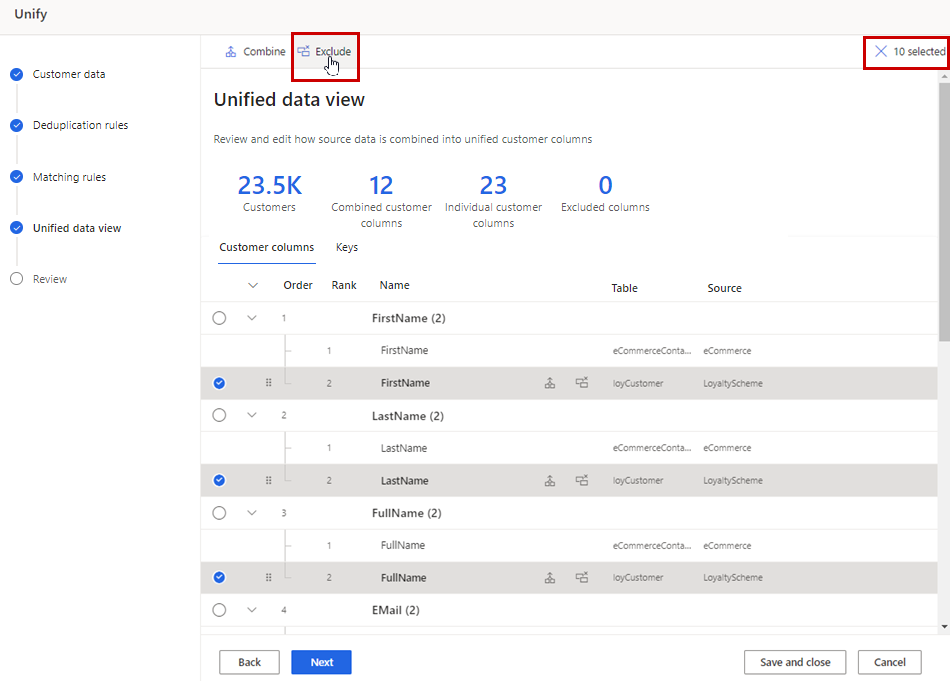
Velg Ferdig for å bekrefte, og velg deretter Lagre og lukk.
Tips
Hvis du får meldingen «Kan ikke lagre samlingen. Den angitte ressursen kan ikke endres eller slettes på grunn av nedstrømsavhengigheter», brukes tabellen fortsatt i en nedstrømsavhengighet.
Velg Rediger på flisen Dedupliseringsregler.
Fjern eventuelle regler fra tabellen, og velg deretter Neste.
På siden Samsvarsregler velger du tabellen og deretter Slett.
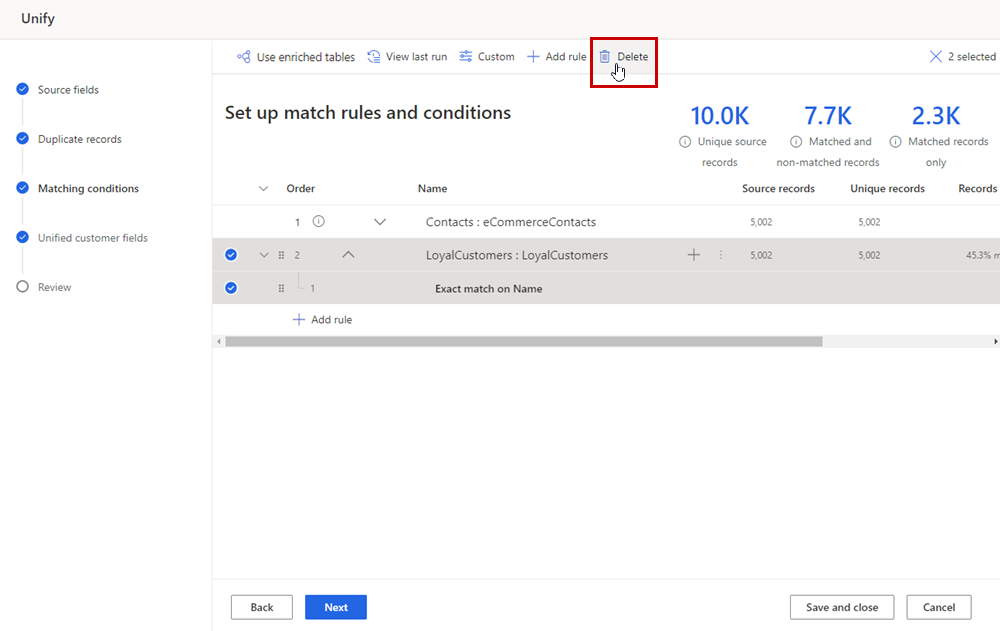
Velg Lagre og lukk.
Velg Rediger på flisen Kundedata.
Velg Velg tabeller og kolonner, og fjern merket ved siden av tabellen.
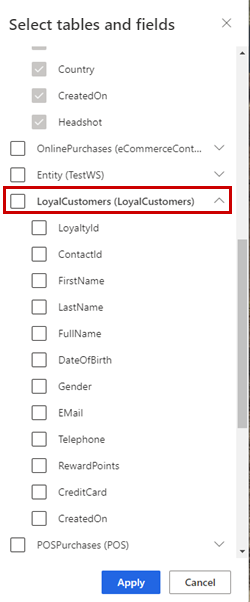
Velg Bruk.
Velg Lagre og lukk.
Velg Samle>Samle kundeprofiler og avhengigheter for å oppdatere den samlede profilen.
Administrer dedupliseringsregler
Velg Rediger på flisen Dedupliseringsregler.
Antall duplikatoppføringer som ble funnet, vises under Duplikater. Kolonnen Oppføringer som er deduplisert, viser hvilke tabeller som hadde duplikatoppføringer og prosentandelen dupliserte oppføringer.
Hvis du bruker en supplert tabell, velger du Bruk supplerte tabeller. Hvis du vil ha mer informasjon, kan du se Supplering for datakilder.
Velg et av følgende alternativer for å behandle dedupliseringsregler:
- Opprett en ny regel: Velg Legg til regel under den riktige tabellen. Hvis du vil ha mer informasjon, kan du se Definer dedupliseringsregler.
- Endre regelbetingelser: Velg regelen og deretter Rediger. Endre felter, legg til eller fjern betingelser, eller legg til eller fjern unntak.
- Forhåndsvisning: Velg regelen og deretter Forhåndsvis for å vise resultatene for siste kjøring for denne regelen.
- Deaktiver en regel: Velg regelen og deretter Deaktiver for å beholde en dedupliseringsregel når den utelates fra den samsvarende prosessen.
- Dupliser en regel: Velg regelen og deretter Dupliser for å opprette en lignende regel med endringer.
- Slett en regel: Velg regelen og deretter Slett.
Hvis du vil endre fletteinnstillinger, velger du tabellen. Du kan bare endre innstillingene hvis en regel er opprettet.
Velg Rediger fletteinnstillinger og endre alternativet Oppføring som skal beholdes.
Hvis du vil endre fletteinnstillinger for enkeltkolonner for en tabell, velger du Avansert og gjør de nødvendige endringene.
Velg Ferdig.
Velg Neste for å gjøre endringer i samsvarende betingelser, eller velg Lagre og lukk og gå tilbake til Oppdater samlingsinnstillinger.
Administrer samsvarsregler
Du kan omkonfigurere og finjustere de fleste av samsvarsparameterne. Du kan ikke legge til eller slette tabeller. Samsvarsregler gjelder ikke én tabell.
Velg Rediger på flisen Samsvarsregler.
Siden viser samsvarsrekkefølgen og definerte regler og følgende statistikk:
- Unike kildeoppføringer viser antall individuelle kildeoppføringer som ble behandlet i siste samsvarskjøring.
- Samsvarende og ikke-samsvarende oppføringer uthever hvor mange unike oppføringer som gjenstår etter behandling av samsvarsreglene.
- Bare samsvarende oppføringer viser antall treff på tvers av alle samsvarsparene.
Velg Vis sist kjørt for å vise resultatene for alle reglene og resultatene for dem. Resultatene vises, inkludert de alternative kontakt-ID-ene. Du kan laste ned resultatene.
Hvis du vil vise resultatene og resultatene for en bestemt regel, velger du regelen og deretter Forhåndsvis. Resultatene vises. Du kan laste ned resultatene.
Hvis du vil vise resultatene for en bestemt betingelse på en regel, velger du regelen og deretter Rediger. Velg Forhåndsvis under betingelsen i Rediger-ruten. Du kan laste ned resultatene.
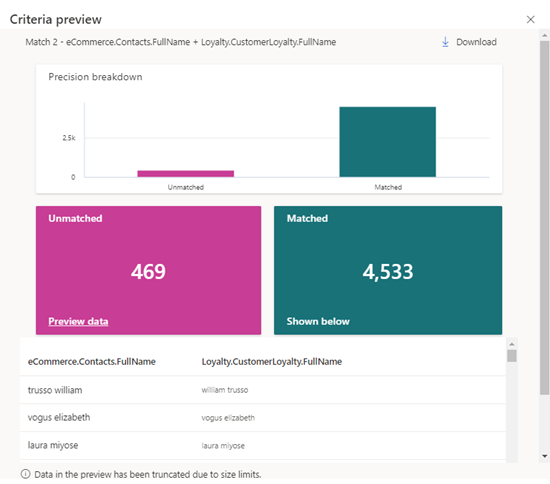
Hvis du har lagt til en supplert tabell, velger du Bruk supplerte tabeller. Hvis du vil ha mer informasjon, kan du se Supplering for datakilder.
Velg et av følgende alternativer for å behandle regler:
- Opprett en ny regel: Velg Legg til regel under den riktige tabellen. Hvis du vil ha mer informasjon, kan du se Definer regler for samsvarspar.
- Endre rekkefølgen på reglene hvis du definerte flere regler: Flytt og slipp reglene i den rekkefølgen du ønsker. Hvis du vil ha mer informasjon, kan du se Angi samsvarsrekkefølgen.
- Endre regelbetingelser: Velg regelen og deretter Rediger. Endre felter, legg til eller fjern betingelser, eller legg til eller fjern unntak.
- Deaktiver en regel: Velg regelen og deretter Deaktiver for å beholde en samsvarsregel når den utelates fra den samsvarende prosessen.
- Dupliser en regel: Velg regelen og deretter Dupliser for å opprette en lignende regel med endringer.
- Slett en regel: Velg regelen og deretter Slett.
Velg Neste for å gjøre endringer i samlede felter, eller velg Lagre og lukk og gå tilbake til Oppdater samlingsinnstillinger.
Administrer enhetlige felter
Velg Rediger på flisen Enhetlig datavisning.
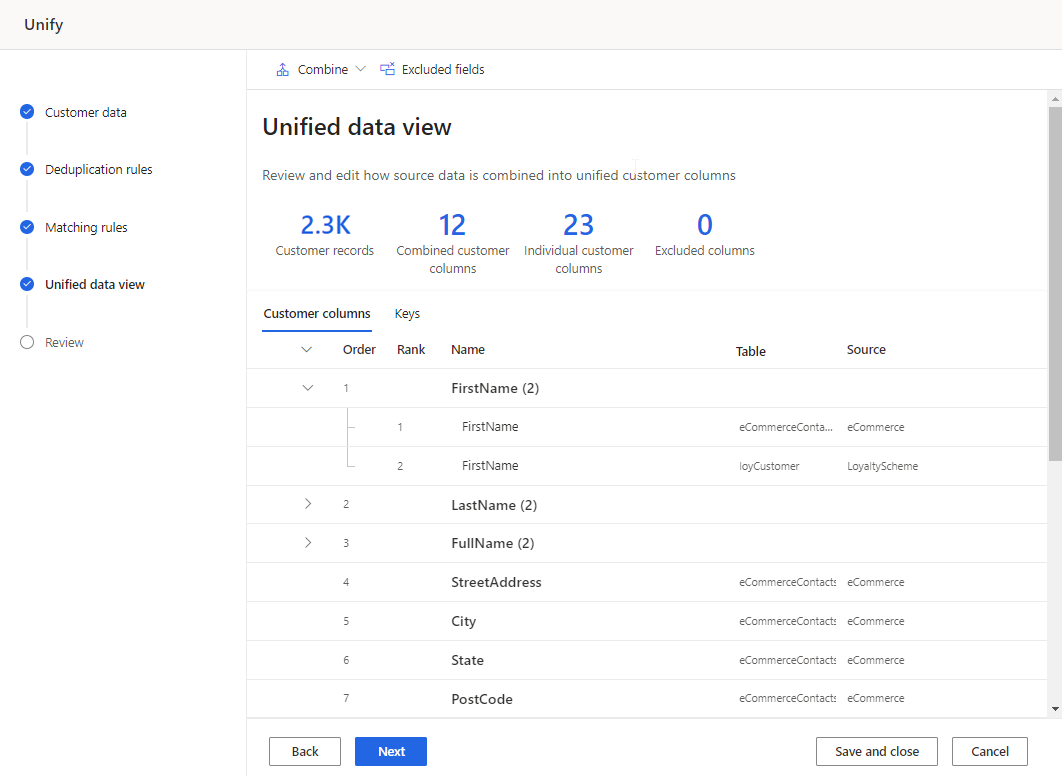
Se gjennom de kombinerte og ekskluderte feltene, og gjør eventuelle endringer. Legg til eller rediger CustomerID-nøkkelen eller gruppeprofilene i klynger. Hvis du vil ha mer informasjon, kan du se Samle kundefelter.
Velg Neste for å se gjennom og oppdatere den enhetlige profilen og avhengighetene. Eller velg Lagre og lukk og gå tilbake til Oppdater samlingsinnstillinger for å gjøre flere endringer.
Kjør samsvarende betingelser
Kjør samsvarende betingelser kjører bare deduplisering og samsvarsregler, og oppdaterer tabellene Deduplication_* og ConflationMatchPair.
Velg Kjør bare samsvarende betingelser på siden Data>Samle.
Flisene Dedupliseringsregler og Samsvarsregler viser statusen I kø eller Oppdaterer.
Tips
Det finnes statuser for oppgaver og prosesser. De fleste prosesser avhenger av andre oppstrømsprosesser, for eksempel datakilder og oppdatering av dataprofilering.
Velg statusen for å åpne Fremdriftsdetaljer-ruten og vise fremgangen for oppgaver. Hvis du vil avbryte jobben, velger du Avbryt jobb nederst i ruten.
Under hver oppgave kan du velge Se detaljer for mer fremdriftsinformasjon, for eksempel behandlingstid, siste behandlingsdato og eventuelle relevante feil og advarsler som er tilknyttet oppgaven eller prosessen. Velg Vis systemstatus nederst i panelet for å vise andre prosesser i systemet.
Når den samsvarende prosessen er fullført, velger du Rediger på flisen Samsvarsregler.

Hvis du vil gjøre endringer, kan du se Administrer dedupliseringsregler eller Administrer samsvarsregler.
Kjør samsvarsprosessen på nytt, eller kjør oppdateringer for profilen.
Kjør oppdateringer for den samlede profilen
- For å kjøre samsvarende betingelser og oppdatere tabellen for samlet profil uten at det påvirker avhengigheter (for eksempel kundekort, suppleringer, segmenter eller mål), velger du Samle kundeprofiler. Avhengige prosesser kjøres ikke, men oppdateres som definert i oppdateringsplanen.
- For å kjøre samsvarende betingelser, oppdatere den samlede profilen og kjøre alle avhengigheter velger du Samle kundeprofiler og avhengigheter. Alle prosesser kjører på nytt automatisk.
Alle fliser unntatt Kundedata viser statusen I kø eller Oppdaterer. Mer data, skjeve data eller data med mange duplikater påvirker behandlingstiden.
Tips
Det finnes statuser for oppgaver og prosesser. De fleste prosesser avhenger av andre oppstrømsprosesser, for eksempel datakilder og oppdatering av dataprofilering.
Velg statusen for å åpne Fremdriftsdetaljer-ruten og vise fremgangen for oppgaver. Hvis du vil avbryte jobben, velger du Avbryt jobb nederst i ruten.
Under hver oppgave kan du velge Se detaljer for mer fremdriftsinformasjon, for eksempel behandlingstid, siste behandlingsdato og eventuelle relevante feil og advarsler som er tilknyttet oppgaven eller prosessen. Velg Vis systemstatus nederst i panelet for å vise andre prosesser i systemet.
Resultatet av et vellykket kjøring vises på Samle-siden som viser antall samlede profiler.