Opprette og distribuere Word-maler
Microsoft Word formidler kraftige muligheter til å presentere Dynamics 365-data i et standardisert og velformatert dokument. Med Word-maler kan du enkelt opprette og dele malen med andre, slik at alle dokumentene som sendes til kundene, har et konsekvent utseende som samsvarer med organisasjonens varemerking.
Når malene er klare, kan brukere generere standardiserte dokumenter som automatisk fylles med Dynamics 365-data med bare ett klikk.
Trinn 1: Opprette en Word-mal
Logg på Dynamics 365 som en bruker med rollen Systemansvarlig.
Åpne Innstillinger-menyen
 øverst på siden, og velg Avanserte innstillinger.
øverst på siden, og velg Avanserte innstillinger.Området for avanserte innstillinger åpnes deretter i en ny leserfane. Vær oppmerksom på at dette området bruker en vannrett navigator øverst på siden i stedet for en sidenavigator. Naviger til Innstillinger>Forretning>Maler.
Velg Dokumentmaler i det neste skjermbildet, og velg deretter + Ny på det øverste båndet.
Velg Word-mal og velg deretter en enhet som malen gjelder for. Malen bruker data fra denne enheten.

Hvis du vil velge feltene du vil skal være med i Word-malen, velger du Velg enhet.
Dialogboksen Velg enhet åpnes. Relasjonene du velger i dette skjermbildet, bestemmer hvilke enheter og felt som er tilgjengelige senere når du definerer Word-malen. Bare velg relasjonene du trenger for å legge til Dynamics 365-data i Word-malen. Her er noen eksempelrelasjoner for forretningsforbindelsesenheten:
- 1:N-relasjon. En forretningsforbindelse kan ha flere kontakter.
- N:1-relasjon. Et kundeemne, en forretningsforbindelse eller en kontakt kan ha flere forretningsforbindelser.
- N:N-relasjon. En forretningsforbindelse kan ha flere markedsføringslister. En markedsføringsliste kan ha flere forretningsforbindelser.
Når du er ferdig med å velge relasjoner, velger du Last ned mal. Dette oppretter en Word-fil lokalt på datamaskinen med den eksporterte enheten inkludert som XML-data.
Merk
Hvis du vil sikre at dokumenter lastes ned på en betimelig måte, finnes det en øvre grense på 100 for antall relaterte oppføringer som returneres for hver relasjon. Hvis du for eksempel eksporterer en mal for en forretningsforbindelse og du vil ta med en liste over kontaktene, returnerer dokumentet ikke mer enn 100 av kontaktene til forretningsforbindelsen.
Hvis du vil laste opp malen etter at du har tilpasset dataene, går du til listen over maler, og deretter velger du Last opp mal. Mer informasjon: Trinn 4: Laste opp Word-malen til Dynamics 365
Trinn 2: Aktivere fanen Utvikler
Åpne Word-malfilen. På dette tidspunktet ser dokumentet tomt ut.
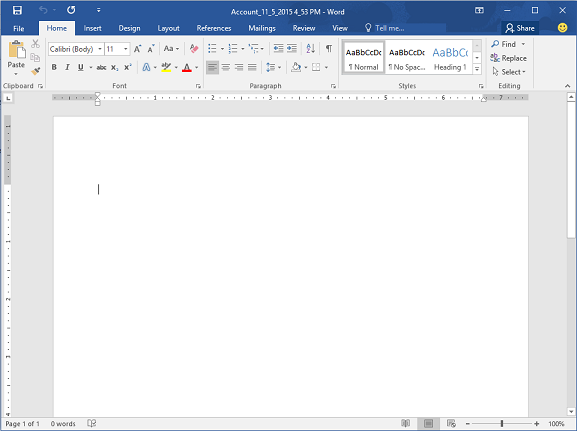
Hvis du vil vise og legge til Dynamics 365 XML-data, må du aktivere fanen Word-utvikler.
Gå til Fil>Alternativer>Tilpass båndet, og merk deretter av for Utvikler.

Velg OK.
Fanen Utvikler vises nå på Word-båndet.

Trinn 3: Definere Word-malen
Bruk XML-tilordningsruten til å definere Word-malen ved hjelp av enhetsfeltene i Dynamics 365.
I Word-malen velger du Utvikler>XML-tilordningsrute.
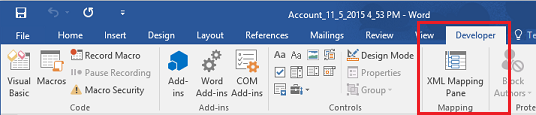
Ruten XML-tilordning åpnes med standard XML-skjema valgt.

Velg Dynamics 365-XML-skjemaet. Det begynner med urn:microsoft-crm/document-template/.

Viktig
Hvis det skjer tilfeldige redigeringer ofte som fører til at Word fryser eller reduserer ytelsen, kan du deaktivere alternativene for autokorrektur.
Utvid enheten for å vise alle tilgjengelige felt, høyreklikk feltet du vil legge til, og velg deretter Sett inn innholdskontroll>Ren tekst.

Feltet fra Dynamics 365 legges til i Word-malen.

Legg til flere felt, legg til beskrivende etiketter og tekst og formater dokumentet. En utfylt mal kan se slik ut:

Noen av innholdskontrollfeltene du angav, har sannsynligvis flere linjer med data. Forretningsforbindelser har for eksempel mer enn én kontakt. Hvis du vil ta med alle dataene i Word-malen, angir du at innholdskontrollfeltet skal gjentas på følgende måte:
Plasser felt med repeterende data i en tabellrad.
Merk hele tabellraden i malen.

I ruten XML-tilordning høyreklikker du relasjonen som inneholder innholdskontrollfeltene, og deretter velger du Gjentatt.

Når du bruker Word-malen i Dynamics 365 til å opprette et dokument, vil tabellen bli fylt ut med flere rader med data.
Når malen har feltene og formateringen du ønsker, lagrer du den og laster den opp til Dynamics 365.
Trinn 4: Laste opp Word-malen til Dynamics 365
Når du laget Word-malen slik du vil, lagrer du den slik at du kan laste den opp til Dynamics 365.
En administrator kan bruke Innstillinger-siden til å laste opp Word-malen til Dynamics 365.
Merk
Brukere i organisasjonen kan se malene som er tilgjengelige for dem, ved å velge Word-maler på kommandolinjen i listen over oppføringer.
Åpne Innstillinger-menyen
 øverst på siden, og velg Avanserte innstillinger.
øverst på siden, og velg Avanserte innstillinger.Naviger til Innstillinger>Forretning>Maler.
Velg Dokumentmaler i det neste skjermbildet, og velg deretter Last opp mal på det øverste båndet.
Finn og last opp filen.

Velg Last opp. Du kan se sammendraget av filen du laster opp.
Velg X-ikonet øverst til høyre på det øverste båndet for å lukke informasjonsskjermbildet.