Opprett en segmentbasert reise
Du kan bruke segmentbaserte reiser til å opprette utgående reiser, for eksempel sending av kunngjøringer eller en pleiekampanje. Hvis du vil opprette reiser som kan reagere på kundenes handlinger i sanntid, kan du se Opprette en utløserbasert reise.
Opprette en segmentbasert reiser for å sende en kunngjøring
For å illustrere mulighetene for segmentbaserte reiser skal vi lage en enkel reise som sender de mest verdifulle kundene dine en kunngjøring om et kommende produkt. Hvis kundene viser interesse for produktet ved å klikke på produktkoblingen, sender vi dem en oppfølgingsmelding når produktet lanseres.
Forhåndskrav
Opprette segmenter
Opprett et segment av de Mest verdifulle kundene. Du kan opprette ditt eget segment basert på kontakt eller potensiell kunde. Segmentbaserte reiser kan også fungerer med segmenter fra utgående markedsføring og segmenter fra Customer Insights - Data.
- Hvis du velger å bruke utgående markedsføringssegmenter, må e-post- og tekstinnholdet bruke Kontakt som målgruppedata for tilpassing.
- Hvis du velger å bruke segmenter for Customer Insights - Data, må e-post- og tekstinnholdet bruke Kundeprofil som målgruppedata for tilpassing.
Opprette e-post og tekstmeldinger
- E-post for produktkunngjøring: Første e-postkunngjøring som sendes til de mest verdifulle kundene. Denne e-posten må inneholde en kobling til det nye produktet.
- Tekstmelding om lansert produkt: Oppfølgingstekst som sendes etter at produktet er lansert. Denne oppfølgingsmeldingen sendes bare til kunder som klikket på lenken i den første e-postmeldingen.
Du kan bygge inn reisen mens innholdet er i Utkast-tilstand. Hvis du vil publisere og følge med på reisen, må innholdet være i tilstanden Klar til å sendes.
Angi start for reisen
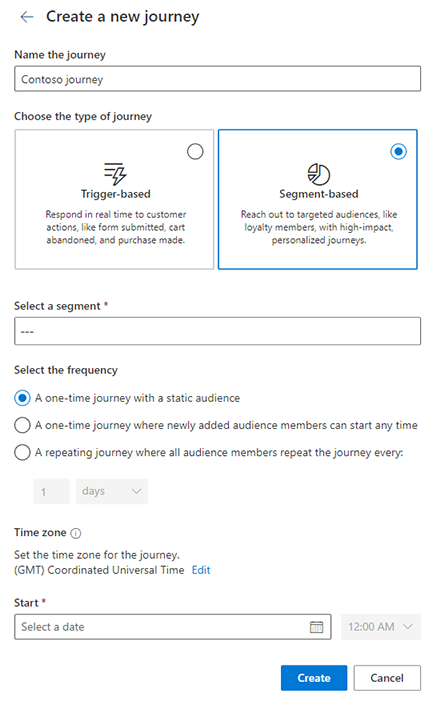
Hvis du vil opprette en segmentbasert reise, kan du gå til Engasjement>Reiser og velge +Ny reise på verktøylinjen øverst. Et vindu åpnes der du kan bruke Copilot til å opprette en reise. For å opprette en segmentbasert reise manuelt velger du knappen Hopp over og opprett fra grunnen av.
Gjør følgende på skjermen Opprett en ny reise:
- Opprette et navn for reisen
- Velg Segmentbasert for reisetypen. Kunder starter en segmentbasert reise når de kvalifiserer seg for å være en del av et segment.
- Velg et segment
- Velg hvor ofte reisen skal kjøres:
- En engangsreise med en statisk målgruppe som kjører én gang. Når reisen starter, starter gjeldende medlemmer i segmentet reisen.
- En engangsreise der nylig tillagte medlemmer kan starte når som helst. Svarer på endringer i segmentmedlemskapet, slik at flere kan starte jobben etter at det starter. Når reisen starter, starter gjeldende medlemmer i segmentet reisen. Segmentmedlemmer som nylig er lagt til, starter reisen når segmentet oppdateres. Hver person går gjennom reisen én gang, selv om de blir fjernet og deretter lagt til på nytt i segmentet.
- En gjentagende reise kjøres etter en tidsplan du definerer. Hver gang reisen når den planlagte kjøretiden, starter alle gjeldende medlemmer i segmentet reisen. Medlemmer som er lagt til i segmentet mellom de planlagte kjøretidene, inkluderes i neste reise. Hver gang reisen kjører, starter alle segmentmedlemmene startnummer selv om de tidligere har registrert seg i reisen.
- Angi startdato og -klokkeslett: Angi startdato og -klokkeslett når du vil sende kunngjøringen. Hvis du vil, kan du angi tidssonen for reisen.
Legge til kunngjøringsmeldingene
Bruk plusstegnet (+) på reiselerretet til å legge til påminnelsestrinnene i reisen.
- Send en e-post: Siden første trinn i reisen er å sende produktkunngjøringen, velger du E-post med produktkunngjøring. Velg attributtet som inneholder e-postadressen du vil sende e-postmeldingen til, for Send til-feltet.
- Legg til en hvis/så-gren: Sett Forgren dette-egenskapen til det forrige E-post med produktkunngjøring. Du velger Vent på E-post klikket-hendelsen. For Hvilken kobling velger du koblingen for å vise produktdetaljene. Til slutt setter du tidsbegrensningen til 1 dag for å angi at kundene har opptil én dag til å klikke på produktkoblingen etter at de har mottatt e-postmeldingen.
- Legg til en ventetid: Hvis kunder klikker koblingen for å vise produkt i løpet av én dag, fortsetter de ned i Ja-grenen. Legg til Vent under ja-grenen, og velg Til en bestemt dato og et bestemt klokkeslett. Her kan du angi den nøyaktige datoen og klokkeslettet produktet skal starte. Dette er nyttig hvis produktet for eksempel lanseres noen dager etter e-postkunngjøringen. Kunder venter på dette trinnet til den bestemte datoen og klokkeslettet. Hvis datoen og klokkeslettet allerede har passert, fortsetter kundene umiddelbart til neste trinn.
- Send en tekstmelding: Når du har ventet til produktlanseringen, kan du sende Tekstmelding for produktlansering. Velg attributtet som inneholder telefonnummeret du vil sende tekstmeldingen til, for Send til-feltet.
Publisere reisen
Når du har lagt til alle trinnene på reiselerretet, er reisen klar til å gå live og sende meldinger til virkelige kunder. Før du publiserer reisen, må du kontrollere at alt relatert innhold (e-post, tekstmeldinger og push-varsler) er i tilstanden Klar til å sendes. Reisen kan ikke endres etter at den er publisert, så det er lurt å kontrollere at alle trinnene i reisen er nøyaktig slik du vil ha dem før du publiserer.
Når reisen er publisert og live, kan du se på reisens analyseside for å se hvordan den presterer.