Legg til en tidtakerkontroll for SLA-aktiverte enheter
Legg til en tidtakerkontroll til et serviceavtaleaktivert enhetsskjema for å hjelpe brukere med å måle hvor lang tid de har til å fullføre en oppgave, som angitt i en serviceavtale. Tidtakerkontrollen viser nedtellingstidtakere som viser gjeldende status og gjenværende tid for de konfigurerte KPI-ene for serviceavtalen.
Legge til en tidtaker for serviceavtale i en SLA-aktivert enhet
Når du har konfigurert KPI-er for serviceavtale, serviceavtaler og SLA-elementer for en enhet, kan du legge til en SLA-tidtakerkontroll for å vise KPI-ene for serviceavtalen som er konfigurert for enheten. Du kan tilpasse visningene for å filtrere KPI-ene og vise bare de relevante KPI-ene til agenter. Noen av KPI-ene som agenter kan se, inkluderer de forskjellige stadiene som KPI-er går gjennom.
Hvis du vil ha informasjon om hvordan KPI-ene for serviceavtalen vises under kjøring når agenter viser saken som skal arbeides på i Kundeservicehub, kan du se Tidtaker for SLA-aktiverte enheter.
Merk
- Tidtakerkontrollen for serviceavtale viser bare KPI-er for serviceavtale som er opprettet i Enhetlig grensesnitt.
- Tidtakerkontrollen for serviceavtale viser ingen gjeldende serviceavtale når det ikke finnes aktuelle serviceavtaler.
En eksempelvisning for kjøretid for tidtakeren for serviceavtalen er som følger.
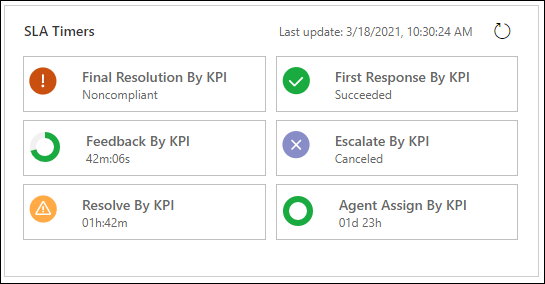
KPI-forekomster for serviceavtale kommer imidlertid ikke til å nå tilstanden Nærmer seg uoverensstemmelse eller Uoverensstemmelse hvis SLAWarningAndExpiryMonitoringFlow ikke er aktivert og KPI-forekomst for serviceavtale fortsetter å kjøre. Følgende advarsel vises i Tidtakere for serviceavtale: «SLA-forekomstene kan være feil fordi arbeidsflyt <arbeidsflyt-ID> er deaktivert. Kontakt systemansvarlig for å aktivere arbeidsflyten.» Arbeidsflyt-ID-en varierer fra system til system fordi den samsvarer med SLAWarningAndExpiryMonitoringFlow. Hvis du vil ha mer informasjon om hvordan du aktiverer SLAWarningAndExpiryMonitoringFlow, kan du se Advarselsmelding vises i slakpiinstances.
Hvis du vil ha mer informasjon om hvorfor en KPI-forekomst for serviceavtalen ikke når statusen Ikke-samsvar eller Ikke-kompatibel, og hvordan du kan løse den, kan du se KPI-forekomsten for serviceavtalen når ikke tilstandene Nærmer seg uoverensstemmelse eller Uoverensstemmelse, og tidtakeren for KPI-forekomst for serviceavtalen fortsetter å kjøre.
Gjør følgende for å legge til tidtakerkontrollen for serviceavtalen for saksenheten.
Viktig
Du kan bare legge til tidtakerkontrollen for serviceavtalen i den klassiske Power Apps-opplevelsen.
Velg Avanserte innstillinger i Power Platform-miljøet for å gå til Tilpassinger.
Velg Tilpass systemet, og på Løsninger-siden, utvid Enheter under Komponenter.
Velg enheten du vil legge til tidtakerkontrollen for serviceavtalen for, og velg det tilsvarende skjemaet i Skjemaer-visningen. I dette eksemplet velger vi Saks-enheten og skjemaet Sak for interaktiv opplevelse.
Sett inn en inndeling på Sett inn-fanen på siden som vises, og sett deretter inn et delrutenett.
Dobbeltklikk på delrutenettet, og angi de nødvendige detaljene i dialogboksen Angi egenskaper. Gjør følgende i delen Datakilde i Visning-fanen:
Velg Bare relaterte oppføringer for Oppføringer.
Hvis du velger Alle oppføringstyper, hentes alle KPI-forekomster for serviceavtale som finnes i organisasjonen, og dette kan føre til ytelsesproblemer.
Velg KPI-forekomster for serviceavtale (angående) for Enhet.
I Standardvisning legger du til en visning eller redigerer en eksisterende visning for å bestemme hvilke KPI-er for serviceavtale må vises for agenter under kjøring. Hvis du vil ha mer informasjon om visninger, kan du se Opprette og redigere visninger.

Angi følgende informasjon i fanen Kontroller:
- Velg Legg til kontroll, og velg deretter Tidtaker for serviceavtale.
- I området Tidtaker for serviceavtale angir du en verdi for Update_Frequency_key for å angi intervall for oppdatering av tidtaker. For å oppnå optimal ytelse velger du et intervall som ikke er for kort. Standardintervallet er 30 minutter.

Lagre og publiser løsningen.
Aktivere brukt tid for tidtakere for serviceavtalen i utløpt status
Du kan konfigurere egenskapen for negativ nedtelling for tidtakeren for serviceavtalen, slik at tidtakeren fortsetter å vise forløpt tid etter at serviceavtalen utløper, i stedet for å vise statusen. Innstillingen må konfigureres for hver tidtakerforekomst for serviceavtalen.
Når du har lagt til tidtakerkontrollen for serviceavtalen, angir du egenskapen Aktiver negativ nedtelling som Ja.

Lagre og publiser løsningen.
Tilpasse visningsetiketten for tidtakerkontrollen for serviceavtale
Når du har lagt til tidtakerkontrollen for serviceavtalen for en SLA-aktivert enhet, kan du tilpasse etikettene for statusen som skal vises for tidtakerkontrollen.
Velg Rediger for Tilpassede etiketter i tidtakerområdet for serviceavtalen.

I dialogboksen Konfigurer egenskapen "Tilpasset etikett" velger du alternativet Bind til en statisk verdi og angir verdiene for flere språkkoder.

Språkkodeverdien må være i følgende format:
(language code1)=(KPI instance status value):(KPI instance custom label)
For eksempel 1033=1:Tilpasset UoverensstemmendeDu kan også angi flere språkkoder ved å skille dem med et semikolon:
(language code1)=(KPI instance status value):(KPI instance custom label); (language code2)=(KPI instance status value):(KPI instance custom label)
For eksempel 1033=1:Tilpasset Uoverensstemmende; 3:Midlertidig stansetHvis du må opprette flere språkkodesett, må du skille hvert sett ved å velge Enter. Eksempel:
Angi
(language code1)=(KPI instance status value):(KPI instance custom label); (language code2)=(KPI instance status value):(KPI instance custom label)Velg Enter.
Angi
(language code1)=(KPI instance status value):(KPI instance custom label); (language code2)=(KPI instance status value):(KPI instance custom label)
Statuskodene som kan tilpasses, er:
- 1: Uoverensstemmende
- 3: Midlertidig stanset
- 4: Fullført
- 5: Annullert
Hvis du vil slå opp språkkoden eller aktivere eller deaktivere et språk, går du til Avanserte innstillinger>Administrasjon>Språk.
Velg OK.
Lagre og publiser løsningen.
Legge til en bruksklar tidtakerkontroll i Saks-skjemaet
I et saksskjema kan tidtakerkontrollen vise alt av følgende, avhengig av kundeservicerepresentanten og hva du angir når du konfigurerer tidtakeren for kontrollen:
Hvis kundeservicerepresentanten fullfører oppgaven innen tiden som gjenstår, viser kontrollen ordet Fullført.
Hvis kundeservicerepresentanten ikke fullfører oppgaven innen tiden som gjenstår, viser kontrollen ordet Utløpt.
Når tidtakeren teller ned, endres fargen til gul når tiden som gjenstår nærmer seg grensen. Hvis tiden som gjenstår utløper, viser tidtakeren ordet Utløpt. Deretter endres fargen på tidtakeren til rød, og tidtakeren begynner å telle opp for å vise medgått tid siden oppgaven skulle vært fullført. Denne virkemåten er valgfri.
Hvis en betingelse fører til at en milepæl avbrytes, viser kontrollen ordet Avbrutt. Denne virkemåten er valgfri.
Hvis et av de nødvendige feltene i dialogboksen Tidtakerkontroll ikke har en registrert verdi, vises ordene Ikke angitt.


Viktig
- Instruksjonene i denne artikkelen gjelder hvis du legger til en tidtaker for å spore tid for dato/klokkeslett-feltet til en enhet, eller for å spore tid mot standard serviceavtaler i saksoppføringer. Hvis du bruker forbedrede serviceavtaler og vil legge til en tidtaker i skjemaene, kan du gå til Legge til en tidtaker i skjemaer for å spore tid mot forbedrede servicenivåavtaler.
- Tidtakerkontrollen er utformet for å visuelt vise gjeldende tilstand, eller vise gjenstående eller medgått tid i forhold til dato og klokkeslett som er angitt i Feiltidspunkt-feltet for KPI-forekomsten for serviceavtalen. Den beregner ikke eller holder oversikt over tiden som Pause-betingelsen er sann.
Merk
Skjermene viser tidtakerkontrollen i en Enhetlig grensesnitt-app. I en eldre nettklientapp vises tidtakerkontrollen som følger:

Mer informasjon: Forstå serviceavtaledetaljer med tidtakerkontroll
Legge til en bruksklar tidtakerkontroll
Sørg for at du har sikkerhetsrollen som systemansvarlig eller systemtilpasser eller tilsvarende tillatelser.
Kontroller sikkerhetsrollen din
- Følg fremgangsmåten under Vise brukerprofilen.
Gå til Innstillinger>Tilpassinger.
Velg Tilpasse systemet.
I den venstre ruten i løsningsutforskeren, viser du Enheter, utvider Sak-enheten og velger Skjemaer.
For å legge til tidtakeren i skjemaet slik at kundeservicerepresentantene kan bruke den i Kundeservicehuben, åpner du saksskjemaet av typen Hoved.
Velg i skjemaet der du vil plassere kontrollen. Du kan legge den til hvor som helst, bortsett fra topp- eller bunnteksten.
Velg Tidtaker i Kontroll-gruppen i kategorien Sett inn.

Gjør følgende i dialogboksen Tidtakerkontroll:
Skriv inn et navn og en etikett for kontrollen i inndelingen Generelt.
Under Datakilden, ved siden av Felt for feiltidspunkt, velger du dato-/klokkeslettfeltet som representerer tidspunktet en milepæl skal være fullført. Velg for eksempel feltet Første svar innen.
Ved siden av Fullførtbetingelse velger du et felt å bruke til evaluering av om milepælen er fullført, og deretter velger du betingelsen som angir at den er fullført. Velg for eksempel feltet Første svar sendt, og velg deretter Ja for å angi fullføringskriteriene for metrikkverdien for Første svar. Denne innstillingen er obligatorisk.
Ved siden av Feilbetingelse velger du et felt å bruke til evaluering av om milepælen mislyktes, og deretter velger du betingelsen som angir feilen. For eksempel i den første rullegardinlisten velger du IsEscalated. Velg Ja fra den andre rullegardinlisten.
Ved siden av Advarselsbetingelse angir du betingelsen som f;re til at tidtakerkontrollen viser en advarsel når tiden er ferd med å utløpe. Velg for eksempel Status for serviceavtale for første svar i den første listen ved siden av Advarselsbetingelse. Velg Nærmer seg uoverensstemmelse i listen til høyre. Denne innstillingen er valgfri.
Ved siden av Annuller betingelse velger du et felt som skal evalueres for å finne ut om fullføring av milepælen skal avbrytes. Velg deretter alternativet som angir at milepælen er avbrutt. Denne innstillingen er valgfri.
Ved siden av Betingelse for pause angir du betingelsen som skal forårsake at tidtakeren stanser nedtellingen. Du vil for eksempel at tidtakeren stanser nedtellingen hver gang saksstatusen settes til På vent. For dette velger du Status i den første rullegardinlisten. Velg På vent fra den andre rullegardinlisten.

Velg OK for å legge til kontrollen i skjemaet.
Notater
Tidtakerkontrollen oppdateres ved skjemahendelsen OnChange og når skjemaet lastes inn.
Du kan legge til en tidtakerkontroll i et skjema basert på en hvilken som helst oppføringstype (enhet), herunder egendefinerte oppføringstyper.
Du kan legge til flere tidtakerkontroller for ulike viktige ytelsesindikatorer (KPIer).
Du kan legge til en tidtakerkontroll i et skjema av typen Hovedskjema eller Hovedskjema – interaktiv opplevelse, men tidtakerkontroller vises ikke i Dynamics 365 for nettbrett.
Se også
Legge til en tidtaker i skjemaer for å spore tid mot forbedrede servicenivåavtaler