Administrer saker ved hjelp av interaktive instrumentbord
Bruke interaktive instrumentbord til effektivt å administrere servicesaker i appen Customer Service-hub
Dynamics 365 Customer Service-instrumentbord for interaktiv opplevelse er en arbeidsplass på ett sted der du ser gjennom arbeidsmengden og utfører handlinger. Informasjonen på det interaktive instrumentbordet vises i sanntid, fra visninger og køer. De interaktive instrumentbordene er, med sine moderne og intuitive grensesnitt, optimalisert for kundeserviceopplevelsen. I stedet for å bla deg gjennom programmet for å finne en sak, vil du for eksempel kunne åpne og oppdatere saken direkte fra instrumentbordet. Dette vil spare deg for tid, bidra til å fokusere på aktuelle oppgaver og få mer arbeid gjort. Du trenger tilstrekkelig tillatelse for å bruke de interaktive instrumentbordene. Tillatelser tilordnes til deg av en administrator.
Se denne videoen for å finne ut mer om instrumentbord i kundeservicehuben:
Oversikt over instrumentbord for interaktiv opplevelse
De interaktive instrumentbordene kommer i to utgaver:
- Instrumentbord for flere strømmer
- Instrumentbord for enkeltstrøm
Når du logger på kundeservicehuben, er det standardinstrumentbordet for flere strømmer for nivå 1 du ser. Et instrumentbord for flere strømmer viser data i sanntid over flere datastrømmer. Dataene i en strøm er basert på en enhets visning eller en kø, for eksempel Mine aktiviteter, Mine saker eller saker i køen Banktjenester. Mens en strøm alltid inneholder informasjon om bare én enhet, kan hver strøm på instrumentbordet inneholde informasjon om en annen enhet. Det kan for eksempel hende du sporer saker i en strøm og kontoer i den andre strømmen, men du kan ikke spore saker og kontoer i samme strøm. I et instrumentbord for flere strømmer kan alle strømmernevise data basert på den samme enheten.
Du kan også bruke et enhetsspesifikt instrumentbord for flere strømmer, for eksempel instrumentbordet for saker. Hvis du vil åpne et slikt instrumentbord, går du til Service og ned til en bestemt enhet, for eksempel Saker. Standardrutenettet for Saker vises. Du kan åpne instrumentbordet Saker direkte fra rutenettet for saker ved å velge  på kommandolinjen.
på kommandolinjen.
Merk
Du kan få tilgang til enhetsinstrumentbord fra kommandolinjen på rutenett på hjemmesiderutenett via Åpne instrumentbord-kommandoen.
Instrumentbord for flere strømmerl er rettet mot støtte på Lag 1, der kundeservicerepresentanter håndterer mange støttesaker samtidig. En enhetsspesifikt instrumentbord kan være nyttig for kunderepresentanter på lag 1 eller lag 2 som ser færre, men, mer kompliserte saker. På instrumentbordet for flere strømmer kan du enkelt bytte fra en standardvisning til flisvisningen. De interaktive flisene viser en aggregert visning av data på tvers av køene eller visningene. Du kan også velge flisen for å drille ned til de underliggende oppføringene. Det interaktive instrumentbordprogrammet åpner med det interaktive instrumentbordet Lag 1. Du kan imidlertid gjøre et annet valg fra de tilgjengelige instrumentbordene, som vist her:

Instrumentbord for enkeltstrøm viser sanntidsdata over én strøm som er basert på en visning eller kø. Flisene er plassert på høyre side av instrumentborde og vises alltid. Instrumentbord for enkeltstrøm er nyttig for kundeemner eller ledere på Lag 2 som overvåker færre, men mer komplekse eller oppjusterte saker i en enkeltvisning eller kø.
Instrumentbord for flere strømmer og instrumentbord for enkeltstrøm inneholder interaktive diagrammer som gir deg en oversikt over relevante oppføringer, for eksempel saker etter prioritet eller status. Disse diagrammene fungerer også som visuelle filtre.
Du kan bruke ekstra filtrering med globale filtre og tidsrammefiltre. Det globale filteret fungerer på strømmer og diagrammer på instrumentbordet. Du kan sortere data i en strøm basert på ulike kriterier, for eksempel prioritet, status eller datoen da oppføringen ble opprettet.
Illustrasjonene nedenfor viser instrumentbord for flere strømmer og enkeltstrøm med topptekstruten. Nedenfor hodet ser du visuelle filtre og strømmer. På instrumentbordet for enkeltstrøm ser du også fliser. Toppteksten for instrumentbord som vises her, inneholder følgende kontroller og knapper (fra venstre mot høyre):
- Instrumentbordvelger
- Vis visuelt filter
- Vis globalt filter
- Bytt til flisvisning
- Angi som standard
- Oppdater alle
- Tidsrammefilter

Standardvisning for instrumentbord for flere strømmer (med visuelt filter)
Når du velger Vis visuelt filter på instrumentbordet for flere strømmer, ser du en rekke visuelle filtre øverst med datastrømmene nedenfor.

Flisvisning for instrumentbord for flere strømmer (med visuelt filter)
Samme instrumentbord, men i flisvisning.

Standardvisning for enhetsspesifikke instrumentbord for flere strømmer (med visuelt filter)
Følgende illustrasjon viser det enhetsspesifikke instrumentbordet for Sak-enheten med visuelt filter aktivert.

Instrumentbord for enkeltstrøm
Instrumentbordet for enkeltstrøm inneholder datastrømmen til venstre og visuelle filtre og fliser til høyre.

Interaktive fliser
Interaktive fliser gir en aggregert visning av informasjonen i strømmene, på tvers av køene eller visningene som interesserer deg mest. De hjelper deg med å overvåke mengden av saker og raskt drille ned til en bestemt sak. På instrumentbord for flere strømmer kan du bytte fra standardvisningen til flisvisningen ved å velge  på kommandolinjen.
på kommandolinjen.
Hvis du har fem strømmer på instrumentbordet for flere strømmer i standardvisningen, vil du se fem fliser når du bytter til fliser. Hvis en visning som sporer din aktive saker, inneholder 32 elementer, vil den tilhørende Mine aktive saker-flisen vise et numerisk tall 32 i midten av flisen. Gjør ett av følgende for å drille ned til en bestemt sak:
- Velg flisen hvor som helst
- Velg Visning
- Velg (…) i øvre høyre hjørne
Et undermenyvindu åpnes. Hvis det er for mange saker å vise, vil vinduet har et rullefelt. Du kan navigere og velge en bestemt sak i listen, som tar deg rett til saksskjemaet. Illustrasjonen viser flisene og saker som er understreket i listen.

Visuelt filter
Visuelle filtre gir en visuell oversikt over hovedmål, for eksempel saker etter prioritet eller opprinnelse. De er også med på å holde skjermen ryddig og vise informasjonen som er mest interessant for deg. Hvis du for eksempel velger sirkelen Høy prioritet i diagrammet Saker etter prioritet, oppdateres instrumentbordet, og bare saker med høy prioritet vises. Du kan finne ulike typer diagrammer på instrumentbordet, for eksempel sektor-, liggende, hjul-, eller merkediagram. Visuelle filtre og fliser hjelper deg med å se endringer og mønstre i dataene, og handle raskt for å løse problemene som er viktigst.
Hvis du vil vise diagrammene på instrumentbordet, velger du knappen for visuelt filter i toppteksten for instrumentbord, som vist nedenfor. Knappen fungerer som en vekslebryter, for å vise eller skjule de visuelle filtrene på instrumentbordet. På instrumentbordet for enkeltstrøm vises de visuelle filtrene alltid og kan ikke skjules fra visningen.

Illustrasjonen nedenfor viser instrumentbordet for flere strømmer uten visuelle filtre aktivert:

Illustrasjonen nedenfor viser instrumentbordet for flere strømmer med visuelle filtre. Du kan bruke du pilene til å flytte visningen til høyre eller venstre for å se alle diagrammene.

Globalt filter
Hvis for å øke detaljnivået i filtreringen av data, kan du bruke globalt filter. Du kan for eksempel bruke det globale filteret til å vise bare oppjusterte saker og sakene som er merket som "Forespørsel".
Velg knappen Vis globalt filter på kommandolinjen for å vise og bruke globale filtre.
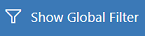
Når du velger knappen Globalt filter, åpnes undermenyvinduet for filtre. Enhetsfeltene som er forhåndskonfigurert av systemansvarlig, vises i alfabetisk rekkefølge i undermenyvinduet. Du kan velge flere verdier i et felt, i tillegg til verdier fra flere felt. Velg Bruk for at handlingen skal utføres.

Når du bruker globale filtre, oppdateres instrumentbordet til å vise bare saker i diagrammer, strømmer og fliser, som er basert på filterenheten (filterenheten er enheten som er brukt i diagrammene). Hvis du vil fjerne det globale filteret, velger du Fjern i undermenyvinduet.
Du kan drille ned fra en lang liste over saker til en mer fokusert liste ved å bruke en kombinasjon av visuelle og globale filtre.
Tømme filtrene
Filtrering bidrar til å fjerne rotet på skjermen og vise bare arbeidselementene som du vil fokusere på. Hvis du imidlertid vil se hele arbeidsmengden ufiltrert, velger du den bestemte filterknappen på nytt for å fjerne det respektive filteret.
Du kan for eksempel velge Skjul visuelt filter hvis du vil fjerne alle visuelle filtre i oppføringene.

Tidsrammefilter
Du kan bruke en bestemt tidsramme til å vise saker i en bestemt tidsperiode. Her er de tilgjengelige tidsrammefiltrene:

Du kan for eksempel velge å vise saker som er opprettet i Dette kvartalet eller Siste kvartal. Du kan også bruke filteret Egendefinert tidsramme, der du kan velge en bestemt start- og sluttdato for å vise oppføringer som er opprettet under et bestemt tidsrom.

Skjule eller vise en beskrivelse av arbeidselement i strømmen
Hvis du vil ha mer informasjon om arbeidselementet, kan du utvide området for arbeidselementets beskrivelse. Velg pilen i nedre høyre hjørne av arbeidselementet for å vise eller skjule beskrivelsen, som vist her.

Vise hurtighandlinger
Velg hurtighandlingsmenyen (...) i øvre høyre hjørne av arbeidselementet for å åpne hurtighandlingsmenyen. På denne menyen kan du direkte løse eller avbryte arbeidselementet eller tilordne det til en annen eier, som vist her:

Merk
Hurtighandlingskommandoene i strømmene inneholder det fullstendige settet med rutenettkommandoer. Disse kan konfigureres og deles mellom instrumentbord og rutenett.
Bruke massevalg
Dra nytte av alternativet for massevalg, der du kan velge flere oppføringer om gangen og utføre bestemte handlinger.
Velg massevalgikonet, og velg flere oppføringer ved å merke av i avmerkingsboksen. Velg deretter (...) for å vise handlingene som kan utføres på de valgte oppføringene.

Endre sorteringsrekkefølgen i datastrømmen
Du kan enkelt endre sorteringsrekkefølgen i strømmen ved å velge navnet på feltet du vil sortere dataene etter. Du kan også sortere oppføringene etter eldste eller nyeste.

Fargekodede data i strømmer og diagrammer
Informasjonen i diagrammer og dataflyter er fargekodet for feltene som inneholder et sett med alternativer. For eksempel kan en sakstype være Spørsmål, Problem eller Forespørsel. En sak kan ha statusen Avsluttet eller Pågår. Hvert av disse alternativene kan tilordnes en bestemt farge. Saker som for eksempel har statusen Pågår, kan vises i blått, og saker med statusen Avsluttet kan vises i grønt.
I strømmene vises fargen ved hjelp av den tynne, loddrette linjen til venstre for beskrivelsen av arbeidselementet. Du kan samarbeide med systemansvarlig om å velge fargene du liker til dataene på instrumentbordet.

Informasjon for tilpassere
Hvis du vil ha informasjon om hvordan du konfigurerer de interaktive instrumentbordene, kan du se Konfigurere instrumentbord for interaktiv opplevelse.