Tilpasse visuell visning
Merk
Informasjonen om funksjonstilgjengelighet er som følger.
| Dynamics 365 Contact Center – innebygd | Dynamics 365 Contact Center – frittstående | Dynamics 365 Customer Service |
|---|---|---|
| No | Ja | Ja |
Dynamics 365 Customer Service inneholder bruksklare analyserapporter som hjelper deg å visualisere KPI-er og trender for standard arbeidsflyter for kontaktsentre. Du kan bruke et innebygd Power BI-redigeringsprogram til å tilpasse de bruksklare rapportene etter organisasjonens behov:
- Finn bruksklare målinger som kan være mer relevante for organisasjonen.
- Endre visningen av dataene. Du kan for eksempel endre en tabellvisning til en illustrasjon som viser trenden over tid.
- Du kan legge til nye pivoter og sider, for eksempel opprette en pivot eller side som er dedikert til en bestemt kø med målinger på kønivå.
- Omorganiser bruksklare rapportoppsett og endre temaer.
Du kan tilpasse historiske analyserapporter for Customer Service og Omnikanal samt sanntidsanalyserapporter i Customer Service workspace. Du kan ikke tilpasse rapporter for enhetlig ruting og kunnskapsanalyse.
Forutsetning
Brukere må ha rollen Rapportforfatter i Analytics for å kunne redigere analyserapporter. Tilordne roller til brukere.
Tilpass visningen av analyserapporter
Åpne rapporten Sanntidsanalyse av omnikanal, Historisk omnikanalanalyse eller Historisk Customer Service-analyse i Customer Service workspace.
Velg Rediger rapport for å åpne det innebygde Power BI-redigeringsprogrammet.
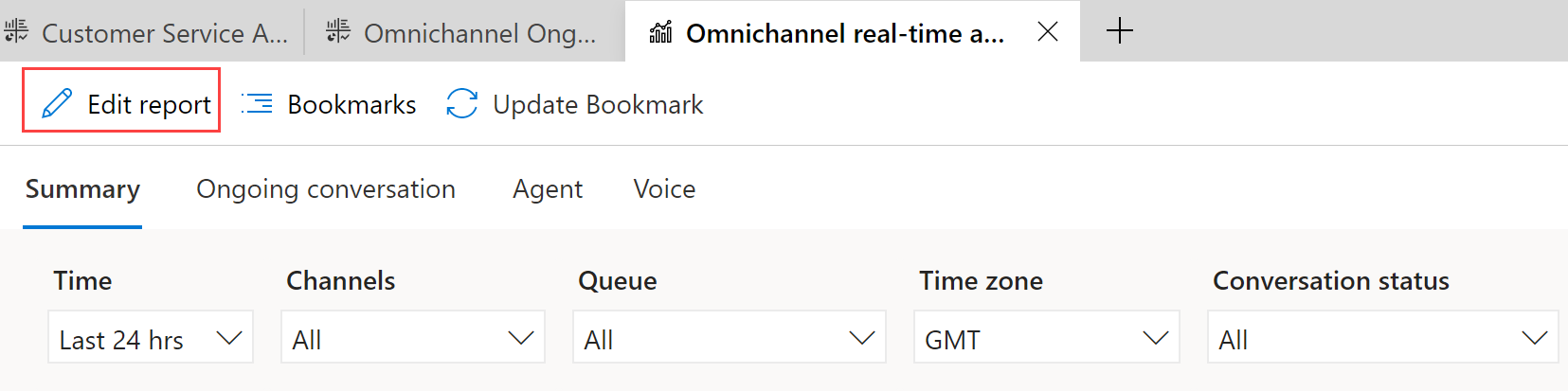
Bruk følgende ruter til å tilpasse rapporten:
Visualiseringer: Velg visualiseringene du vil ha i rapporten. Du kan slette en visualisering som vises, og legge til den du foretrekker. Du kan for eksempel vise Innkommende samtaler over tid som en tabell i stedet for standard stolpediagram.

Data: Velg KPI-ene, målene, dimensjonene og attributtene du vil vise i rapporten. Listen inneholder alle målingene som er tilgjengelige for bruk, ikke bare de som vises i de bruksklare rapportene. Du kan for eksempel bruke målingen Deltakelsesmodus i FactSessionParticipant til å telle hvor mange ganger en emneekspert har godtatt en konsultasjonsforespørsel. Forstå den bruksklare datamodellen.

Når du er ferdig med å velge tilpassingene du vil ha for rapporten, velger du Lagre og deretter Publiser.
Etter at du har publisert rapporten, blir alle tilpassingene synlige for alle brukerne i organisasjonen.
Hvis du vil tilbakestille alle endringene til de opprinnelige rapportinnstillingene, velger du Rediger report>Standardrapport for utsjekking>Tilbakestill.
Viktig
Hvis du velger Tilbakestill, fjernes alle tilpassinger du har gjort, permanent.
Hvis du vil fortsette å redigere rapporten etter at du har publisert den, velger du Fortsett redigering.
Merk
Ikke legg til flere enn 20 målinger eller fliser i en rapport, fordi dette kommer til å påvirke rapportytelsen. Hvis du trenger flere målinger, kan du vurdere å opprette flere sider og koblinger til tilleggssidene fra de eksisterende sidene.
Forstå den bruksklare datamodellen
Den bruksklare datamodellen består av fakta og dimensjoner. Fakta representerer dataene du vil analysere. Dimensjoner representerer attributtene til dataene du vil dele opp for å utforske videre.
Faktatabeller organiserer viktige KPI-er logisk. FactConversation har for eksempel samtalemåledata som Gjennomsnittlig behandlingstid, mens FactAgent har Agentmåledata.
Du kan bruke fakta og dimensjoner til å visualisere data i henhold til organisasjonens krav. Hvis du vil forstå hvordan gjennomsnittlig behandlingstid varierer etter kø, lager du en visualisering som et stolpediagram, og deler opp faktumet FactConversation>Gjennomsnittlig behandlingstid etter dimensjonen DimQueue>Kønavn.
Oppdateringer for fremtidige datamodeller
Hvis du har tilpasset rapportene og Microsoft endrer standard datamodell for en rapport, blir ikke tilpassingene dine overskrevet av oppdateringene for datamodellen. Hvis navnekonvensjonene i redigeringsopplevelsen i Power BI Embedded endres, gjenspeiles imidlertid disse endringene i den respektive listen. Det kan hende at du må velge målingen med det nye navnet på nytt. Finn ut mer om datamodeller og rapporttildelinger for historiske analyserapporter i Customer Service.
Se også
Innføring i Customer Service Insights
Konfigurere Customer Service Analytics og innsikt
Konfigurere Customer Service Analytics-instrumentbord i Power BI
Konfigurere omnikanalanalyse