Opprette forretningsregler og anbefalinger for å bruke logikk i et skjema
Dette emnet gjelder for Dynamics 365 Customer Engagement (on-premises). Du finner Power Apps-versjonen for dette emnet her: Opprett en forretningsregel for en enhet
Du kan opprette regler og anbefalinger for å bruke skjemalogikk uten å skrive JavaScript-kode eller lage plugin-moduler. Forretningsregler har et enkelt grensesnitt for å implementere og vedlikeholde regler som endres og brukes ofte. De kan brukes for hoved- og hurtigopprettingsskjemaer, og de fungerer i Dynamics 365 Customer Engagement (on-premises), Dynamics 365 for Customer Engagement-webapper, Dynamics 365 for nettbrett og Dynamics 365 for Outlook (tilkoblet eller frakoblet modus).
Ved å kombinere betingelser og handlinger kan du gjøre ett av følgende med forretningsregler:
Angi feltverdier
Fjerne feltverdier
Angi feltkravnivåer
Vise eller skjule felt
Aktivere eller deaktivere felt
Validere data og vise feilmeldinger
Opprette forretningsanbefalinger basert på forretningsintelligens.
Merk
Forretningsregler fungerer ikke med alternativsett som har flere valg.
Opprette en forretningsregel eller forretningsanbefaling
Sørg for at du har sikkerhetsrollen som systemansvarlig eller systemtilpasser eller tilsvarende tillatelser.
Åpne løsningsutforskeren.
Åpne entiteten du vil opprette forretningsregel for (åpne for eksempel konto-enheten), og dobbeltklikk deretter Forretningsregler.
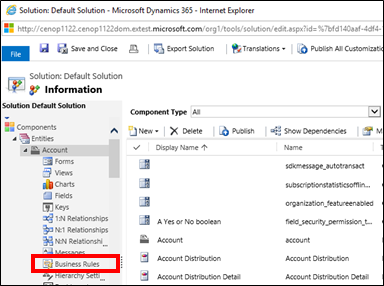
Klikk Ny.
Forretningsregel-utforming-vinduet åpnes med et enkelt vilkår som allerede er opprettet for deg. Hver regel starter med en betingelse. Forretningsregelen utfører én eller flere handlinger basert på denne betingelsen.
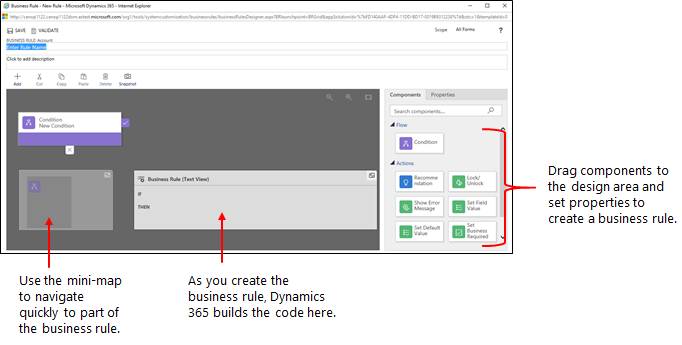
Tips
Hvis du vil endre en ekisterende forretningsregel, må du deaktivere den før du kan redigere den.
Legg til en beskrivelse, hvis du vil, i Beskrivelse-boksen øverst til venstre i vinduet.
Angi omfanget i henhold til følgende:
Hvis du velger dette elementet... Omfanget angis til... Enhet Alle skjemaer og server Alle skjemaer Alle skjemaer Bestemt skjema (for eksempel Konto-skjema) Bare dette skjemaet Legg til betingelser. Slik legger du til flere betingelser i forretningsregelen:
Dra Betingelse-komponenten fra Komponenter-kategorien til et plusstegn i utformingen.
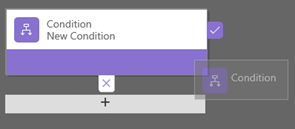
Hvis du vil angi egenskaper for betingelsen, klikker du på Betingelse-komponenten i utformingsvinduet, og angir deretter egenskapene i Egenskaper-kategorien på høyre side av skjermen. Når du angir egenskaper, opprettes et uttrykk nederst i Egenskaper-kategorien.
For å legge til en ekstra setningsdel (AND eller OR) klikker du betingelsen, klikker Ny i Egenskaper-kategorien for å opprette en ny regel, og angir deretter egenskapene for denne regelen. I Regellogikk-feltet kan du angi om du vil legge til den nye regelen som AND eller OR.
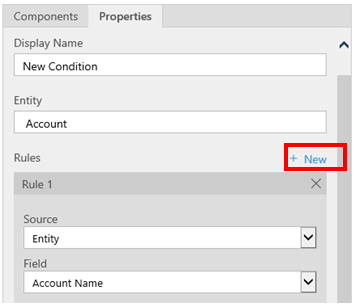
Når du er ferdig med å angi egenskaper for betingelsen, klikker du Bruk.
Legg til handlinger. Slik legger du til en handling:
Dra én av handlingskomponentene fra Komponenter-kategorien til et plusstegn ved siden av Betingelse-komponenten. Dra handlingen til et plusstegn ved siden av et merke hvis du vil at forretningsregelen skal utføre denne handlingen når betingelsen er oppfylt, eller til et plusstegn ved siden av en x hvis du vil at forretningsregelen skal utføre denne handlingen hvis betingelsen ikke er oppfylt.
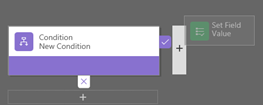
Hvis du vil angi egenskaper for handlingen, klikker du på Handling-komponenten i utformingsvinduet, og angir deretter egenskapene i Egenskaper-kategorien på høyre side av skjermen.
Når du er ferdig med å angi egenskaper, klikker du Bruk.
Legg til en forretningsanbefaling. Slik legger du til en forretningsanbefaling:
Dra Anbefaling-komponenten fra Komponenter-kategorien til et plusstegn ved siden av Betingelse -komponenten. Dra Anbefaling-komponenten til et plusstegn ved siden av et merke hvis du vil at forretningsregelen skal utføre denne handlingen når betingelsen er oppfylt, eller til et plusstegn ved siden av en x hvis du vil at forretningsregelen skal utføre denne handlingen hvis betingelsen ikke er oppfylt.
Hvis du vil angi egenskaper for anbefalingen, klikker du på Anbefaling-komponenten i utformingsvinduet, og angir deretter egenskapene i Egenskaper-kategorien på høyre side av skjermen.
Hvis du vil legge til flere handlinger i anbefalingen, drar du dem fra den Komponenter-kategorien, og angir egenskapene for hver handling i Egenskaper-kategorien.
Merk
Når du oppretter en anbefaling, blir en enkelt handling lagt til som standard. Hvis du vil vise alle handlinger i en anbefaling, klikke rdu Detaljer i Anbefaling-komponenten.
Når du er ferdig med å angi egenskaper, klikker du Bruk.
Hvis du vil validere forretningsregelen, klikker du Valider på handlingslinjen.
Hvis du vil lagre forretningsregelen, klikker du Lagre på handlingslinjen.
Hvis du vil aktivere forretningsregelen, merker du den i Løsningsutforsker-vinduet, og klikker deretter Aktiver. Du kan ikke aktivere forretningsregelen fra utformingsvinduet.
Tips
Her er noen tips du bør huske på når du arbeider med forretningsregler i utformingsvinduet:
- Hvis du vil ta et øyeblikksbilde av alt i Forretningsregel-vinduet, klikker du Øyeblikksbilde på handlingslinjen. Dette er nyttig, for eksempel hvis du ønsker å dele og få kommentarer om forretningsregelen fra et gruppemedlem.
- Bruk minikartet til å navigere raskt til ulike deler av prosessen. Dette er nyttig når du har en komplisert prosess som ruller ut av skjermen.
- Når du legger til betingelser, handlinger og forretingsanbefalinger i forretningsregelen, bygges koden for forretningsregelen og vises nederst i utformingsvinduet. Denne koden er skrivebeskyttet.
Oversette feilmeldinger som brukes i forretningsregler
Hvis du har flere enn ett språk klargjort for organisasjonen, ønsker du kanskje å oversette eventuelle feilmeldinger som du har angitt. Hver gang du angir en melding, genereres en etikett av systemet. Hvis du eksporterer oversettelsene i organisasjonen, kan du legge til lokaliserte versjoner av meldingene og deretter importere disse etikettene tilbake til systemet, slik at personer som bruker et annet språk enn basisspråket, kan vise de oversatte meldingene.
Vanlige problemer
Denne delen beskriver vanlige problemer som kan oppstå når du bruker forretningsregler.
Sammensatte attributter støttes ikke med Enhetlig grensesnitt-apper
Handlinger eller betingelser som bruker sammensatte attributter, støttes ikke i apper som er basert på Enhetlig grensesnitt. Du kan også bruke handlinger eller betingelser på attributtene som utgjør de sammensatte attributtene. For eksempel i stedet for å bruke attributtet Fullt navn (fullname), kan du bruke attributtene Fornavn (firstname) og Etternavn (lastname).
Utløses ikke forretningsregelen for et skjema?
En forretningsregel utføres kanskje ikke, fordi det refererte feltet i forretningsregelen ikke er inkludert i skjemaet.
Åpne løsningsutforskeren. Vis enheten du vil bruke, og velg deretter Skjemaer.
Åpne skjemaet du vil bruke, og velg deretter Forretningsregler på skjemautformingsbåndet.
Åpne forretningsregelen i skjemautforming.
I forretningsregelutforming velg hver betingelse og handling for å bekrefte alle feltene det refereres til i hver betingelse og handling.
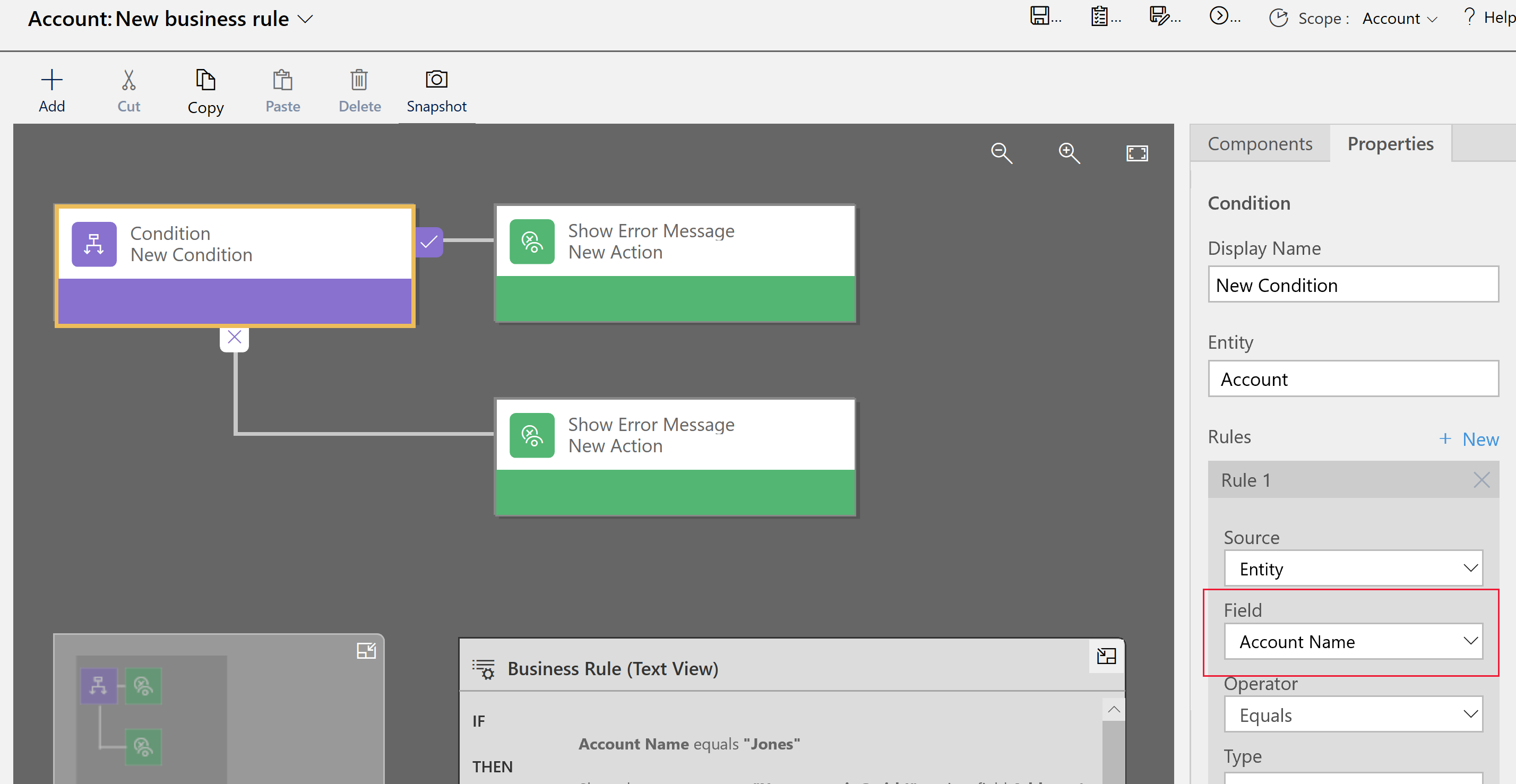
Kontroller at hvert felt som det refereres til i forretningsregelen, også er inkludert i skjemaet. Hvis ikke legg til det manglende feltet i skjemaet.
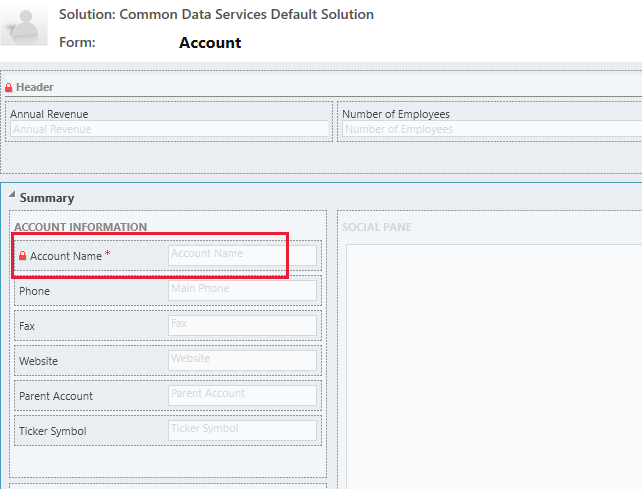
Vanlige spørsmål
Kan forretningsregler låse opp felt i et skrivebeskyttet skjema?
- Ja, en forretningsregel kan låse opp felt og redigere handlinger i et skrivebeskyttet skjema.
Hvordan feilsøker jeg en forretningsregel som ikke fungerer?
- Se Utløses ikke forretningsregelen for et skjema? i dette emnet.
Kan forretningsregler reagere på endringer som er gjort av et onLoad-skript?
- Nei, de blir utført før et onLoad-skript utføres.
Se også
Opprette egendefinert forretningslogikk via prosesser
Opprette en forretningsprosessflyt
Opprette en mobil oppgaveflyt