Opprette eller redigere en offentlig visning eller systemvisning ved hjelp av apputforming
Dette emnet gjelder for Dynamics 365 Customer Engagement (on-premises). Du finner Power Apps-versjonen for dette emnet her: Arbeid med visninger i apputforming
I Dynamics 365 Customer Engagement (on-premises) definerer visninger hvordan oppføringer for en bestemt enhet, vises. En visning definerer følgende:
- Kolonnene (attributter) som skal vises
- Bredden på kolonnene
- Hvordan oppføringene sorteres som standard
- Hvilke filtre som brukes til å fastsette oppføringene som vises i listen som standard
Vanligvis klassifiseres visninger inn i tre typer:
- Personlig: Individuelle brukere kan opprette personlige visninger i henhold til deres personlige krav. Disse visningene er bare synlige for brukeren som opprettet dem, og alle de ønsker å dele dem med.
- Offentlig: Som appfremstiller kan du opprette og redigere offentlige visninger i samsvar med de organisatoriske kravene. Disse visningene er tilgjengelige i visningsvelgeren, og du kan bruke dem i delrutenett i et skjema eller som en liste på et instrumentbord.
- System: Som appfremstiller kan du også endre systemvisninger i samsvar med kravene i organisasjonen din. Dette er spesialvisninger som programmet er avhengig av. De finnes for systemenheter eller opprettes automatisk når du oppretter egendefinerte enheter. Disse visningene er tilgjengelige for noen eller alle brukere, avhengig av tillatelsene.
Mer informasjon: Visningstyper
Opprette en offentlig visning
Som appfremstiller kan du opprette og redigere offentlige visninger ved hjelp av apputforming.
I kategorien Komponenter velger du Opprett ny.
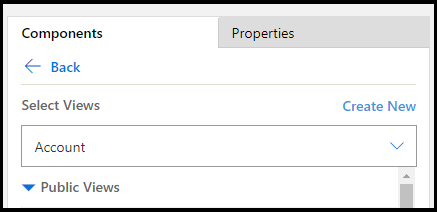
Legg til kolonnene du vil skal vises i visningen. Mer informasjon: Legge til en kolonne i visningen
Bruk filtervilkår for å begrense dataene som vises i visningen. Mer informasjon: Definere filtervilkår
Grupper filtrene ved hjelp av alternativene OG eller ELLER for å begrense dataene som vises i visningen, ytterligere. Mer informasjon: Gruppere flere filtre
Sorter rekkefølgen på dataene ved å konfigurere primær og sekundær sorteringsrekkefølge for kolonner. Mer informasjon: Angi primær og sekundær sorteringsrekkefølge for kolonner
(Valgfritt) Konfigurere kolonnebredden:
a. Velg en kolonne. Kategorien Egenskaper åpnes.
b. Konfigurer Angi bredde med kolonnebredden du ønsker.
Merk
Kolonnebreddeverdien er fra 25 til 300 piksler.
(Valgfritt) Endre rekkefølgen på kolonnene ved å dra en kolonne til plasseringen du vil flytte den til.
Du skal se en visuelle indikator når du holder kolonnen over en posisjon den kan flyttes til.
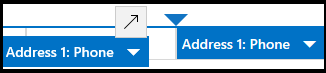
Merk
Du kan også endre kolonnerekkefølgen ved hjelp av hurtigtaster. Klipp ut kolonnen ved å velge Ctrl + X, velg en kolonne, og lim deretter inn ved å velge Ctrl + V. Kolonnen flyttes til høyre for den valgte kolonnen.
(Valgfritt) Legg ved et ikon eller en fil i en kolonne for å skille den fra andre kolonner under kjøretid. Hvis du vil ha mer informasjon: Definere en webressurs
Lagre og lukk visningen.
Velg Publiser for å gjøre visningen tilgjengelig for andre brukere i organisasjonen.
Åpne og legge til en visning i apputformingen
Fremgangsmåten nedenfor forklarer hvordan du åpner og legger til en visning i apputformingen.
I løsningsutforskeren velger du Apper og deretter velger du appen du vil åpne i apputformingen.
I delen Enhetsvisning velger du Visninger.
I dette eksemplet har vi valgt Visninger fra Forretningsforbindelse-enheten.
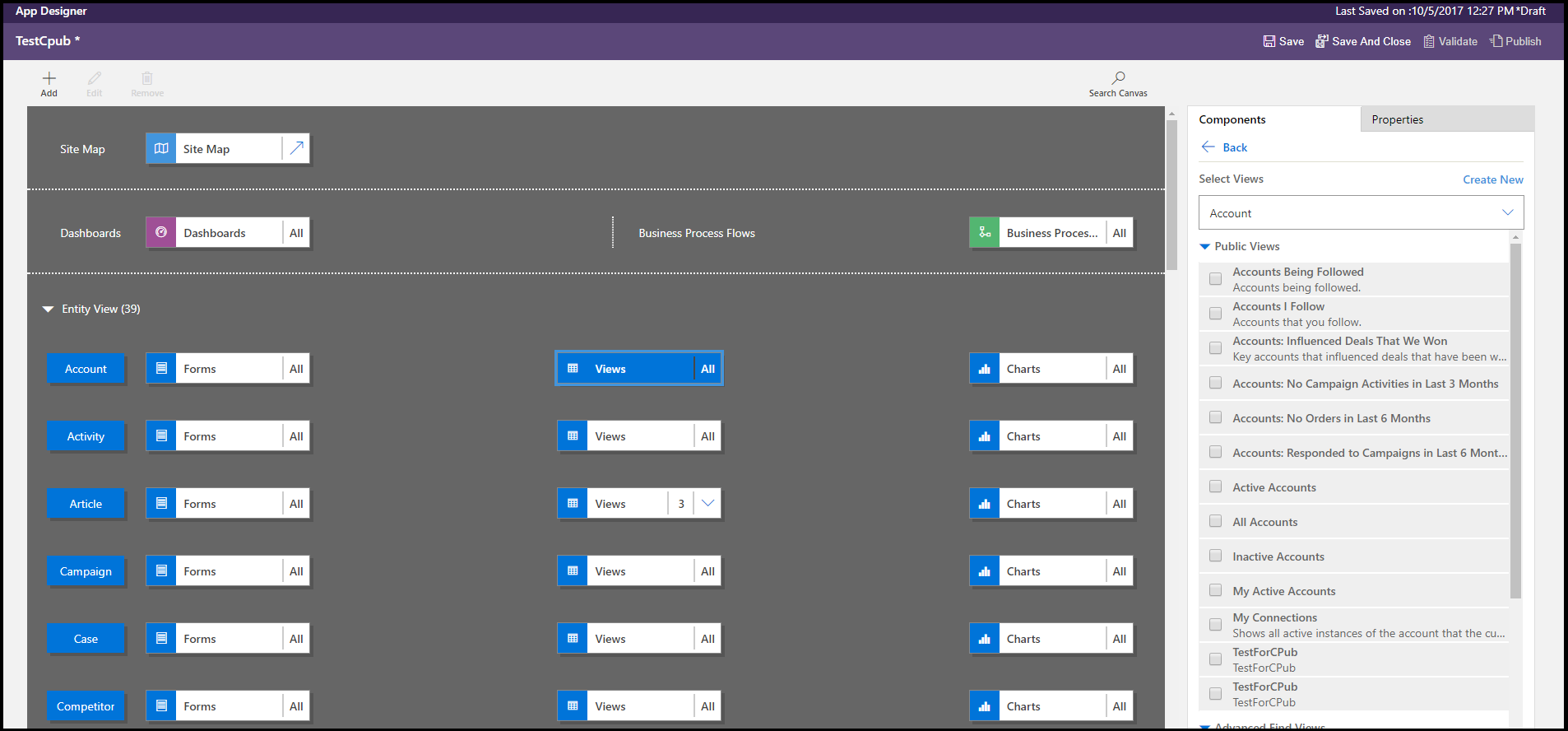
Hvis du vil legge til en visning, velger du den ved hjelp av visningstyper, for eksempel offentlig, avansert søk, tilknyttet og oppslag. Visningen legges automatisk til i Visninger-listen.
Merk
Visninger vises basert på enheten som du har valgt. Når du for eksempel velger Forretningsforbindelse, vises visninger som er relatert til enheten Forretningsforbindelse.
Mer informasjon om apputformingen: Utforme egendefinerte forretningsapper ved hjelp av apputformingen
Legge til en kolonne i visningen
Visninger viser oppføringer i en tabell som inneholder kolonner og rader. Hver rad er en oppføring, og feltene som du viser fra oppføringen, fastsattes av kolonnene du legger til i visningen.
I apputformingen, i kategorien Komponenter, velger du Kolonneattributter-listen for Hovedenhet eller Relatert enhet.
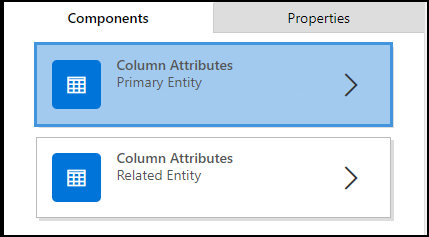
Fra listen velger du attributtet du vil ha, og drar det til kolonneoverskriften. Du kan også legge til attributtet ved å dobbeltklikke det.
Gjenta trinn 2 til du har lagt til alle attributtene du ønsker skal vises i visningen.
Når du legger til attributter, kan du dra dem til en hvilken som helst posisjon mellom eksisterende kolonneoverskrifter. Du kan også flytte kolonnene rundt når du har lagt dem til i visningen.
Definere filterkriterier
Du kan angi filtervilkår slik at bare et delsett av-oppføringene vises i en visning. Når en bruker åpner visningen, vises bare oppføringene som oppfyller de definerte filtervilkårene. Du kan velge felt fra både hovedenheter og relaterte enheter å filtrere etter.
I apputformingen utvider du delen Filtervilkår.

Velg Legg til filter.
Velg et attributt fra rullegardinlisten i den første kolonnen.
Velg en operator fra rullegardinlisten i den andre kolonnen.

Angi en verdi du vil filtrere etter, i den tredje kolonnen.
Du kan filtrere dataene etter attributtene for relaterte enheter i tillegg til hovedenheten.
I kategorien Komponenter velger du Kolonneattributter-listen for Relatert enhet, velger pil ned for Velg en enhet i det øverste feltet, og velger deretter ønsket enhet.
Dette vil legge til en egen del.
Gjenta trinn 2 til 5 fra forrige fremgangsmåte.
Mer informasjon: Opprette og redigere relasjoner mellom enheter
Gruppere flere filtre
Du kan legge til flere filtre i visningen hvis du vil filtrere oppføringer ved hjelp av mer enn ett felt.
- Velg filtrene du vil gruppere.

- Velg Gruppe OG eller Gruppe ELLER for å gruppere filtrene.
 Når du velger Grupper OG, vises bare oppføringer som oppfyller begge vilkårene, i visningen. Når du velger Gruppe ELLER, vises oppføringer som oppfyller noen av filtervilkårene. Hvis du for eksempel vil vise bare oppføringer som har prioriteten Høy eller Normal og statusen Aktiv, velger du Gruppe OG.
Når du velger Grupper OG, vises bare oppføringer som oppfyller begge vilkårene, i visningen. Når du velger Gruppe ELLER, vises oppføringer som oppfyller noen av filtervilkårene. Hvis du for eksempel vil vise bare oppføringer som har prioriteten Høy eller Normal og statusen Aktiv, velger du Gruppe OG.
Hvis du vil fjerne filteret fra en gruppe, velger du gruppen og deretter Del opp gruppe.
Angi primær og sekundær sorteringsrekkefølge for kolonner
Når du har åpnet en visning, sorteres oppføringene som vises, i rekkefølgen du definerte da du opprettet visningen. Oppføringene sorteres som standard etter den første kolonnen i en visning når det ikke er valgt noen sorteringsrekkefølge. Du kan velge å sortere etter én enkelt kolonne, eller du kan velge å sortere etter to kolonner – én primær og én sekundær. Når visningen er åpnet, sorteres oppføringene først etter kolonnen du vil bruke for primær sorteringsrekkefølge og deretter etter kolonnen du vil bruke for sekundær sorteringsrekkefølge.
Merk
Du kan bare angi primær og sekundær sorteringsrekkefølge for kolonneattributter du har lagt til fra hovedenheten.
Velg kolonnen du vil bruke for sortering.
Velg pil ned, og velg deretter Primær sortering eller Sekundær sortering.

Hvis du fjerner kolonnen som du valgte for primær sorteringsrekkefølge, blir kolonnen du valgte for sekundær sorteringsrekkefølge, primær.
Definere en webressurs
Angi en webressurs for skripttypen for tilknytning til en kolonne i visningen. Disse skriptene bidrar til å vise ikoner for kolonner.
- Velg kolonnen du vil legge til en webressurs i.
- I kategorien Egenskaper velger du Avansert.
- I Webressurs-rullegardinlisten velger du webressursen du vil bruke.
- Skriv inn et funksjonsnavn i Funksjonsnavn-boksen.
Redigere en offentlig visning eller systemvisning
Du kan endre måten en offentlig visning eller systemvisning vises på, ved å legge til, konfigurere eller fjerne kolonner.
I Visninger-listen for en enhet velger du Vis referanseliste-nedpilen
 .
.
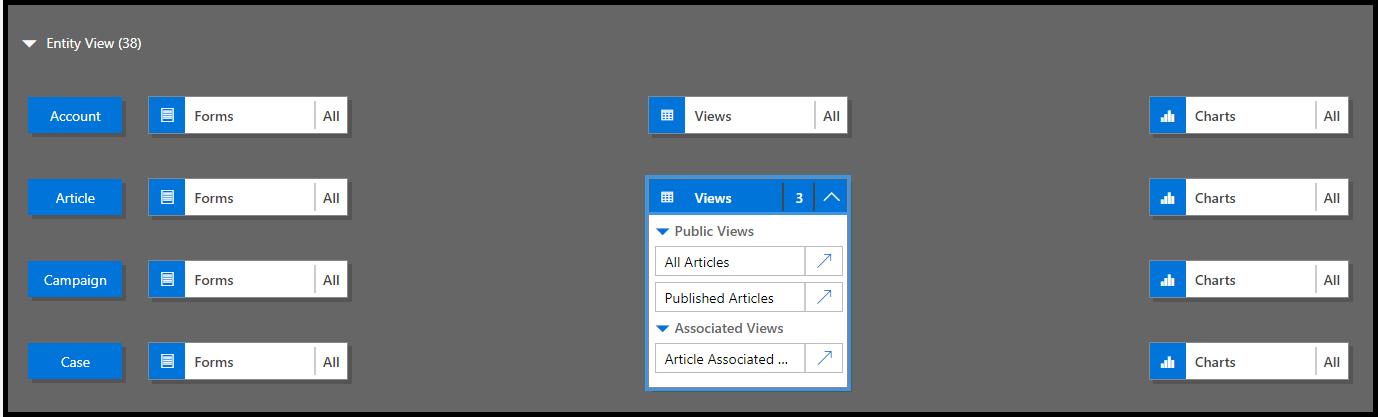
Ved siden av visningen du vil redigere, velger du Åpne visningsutforming
 .
.Visningen åpnes i visningsutformingen.
Når du redigerer en offentlig visning eller systemvisning, må du lagre og publisere endringene for at de skal vises i programmet.
Fellesskapsverktøy
View Lyout Replicator og Visningsutforming er verktøy som leveres av XrmToolbox-fellesskapet, som er utviklet for Customer Engagement.
Mer informasjon: Utviklerverktøy.
Merk
Disse verktøyene leveres av XrmToolBox og støttes ikke av Microsoft. Hvis du har spørsmål om verktøyet, kontakter du utgiveren. Mer informasjon: XrmToolBox.