Planlegge optimalisering
Publisere planer
Optimaliseringsstatuskode
Upublisert: Standardstatus når det opprettes en tidsplan, eller etter en tilbakestilling.
Publiserer: Systemet prøver å publisere planer.
Publisert: Systemet har publisert en plan som kan kjøres.
Ikke synkronisert: Endringer mot tidsplanen krever at den publiseres på nytt.
Under vedlikehold: Angir at noen oppgraderer Resource Scheduling Optimization til en nyere versjon.
Mislyktes: Systemet kunne ikke publisere tidsplaner av ulike årsaker.
Brukeren kan vise feildetaljene i skjemaet til tidsplanen.
En vanlig feil kan være at SAS-nøkkelen ikke er konfigurert, noe som betyr at Resource Scheduling Optimization Azure-ressursene ikke er konfigurert riktig.

Knapper og funksjoner for optimaliseringsplaner
PUBLISER: Når du har opprettet og lagret tidsplaner, må du publisere dem. Legg merke til at Status i dette skjermbildet er Upublisert. Hvis du vil publisere, klikk Publiser øverst til venstre.
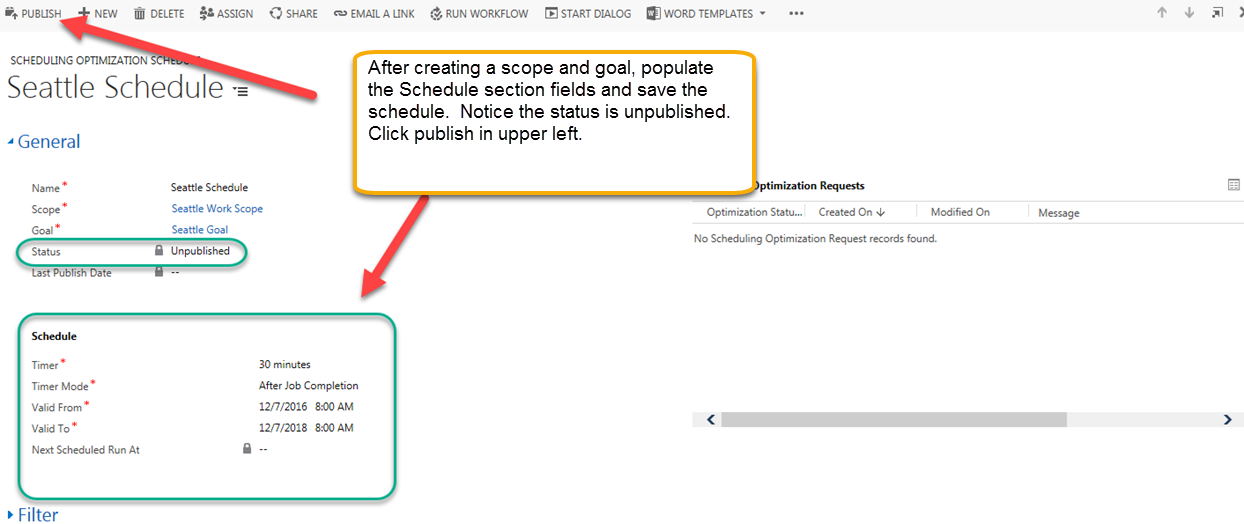
PUBLISER ALLE: Publiserer alle planer.
TILBAKESTILL RESOURCE SCHEDULING OPTIMIZATION: Annullerer alle ventende Resource Scheduling Optimization-jobber og opphever publiseringen av alle planer.
Det neste skjermbildet viser publiseringsstatusen til planen, datoen den ble endret, og dato og klokkeslett for neste planlagte kjøring.
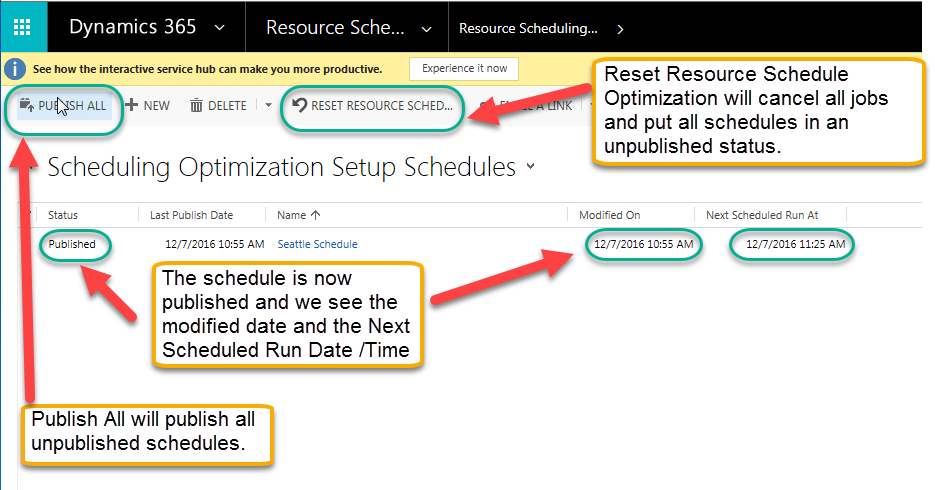
KJØR NÅ: Kjør Resource Scheduling Optimization på forespørsel, uavhengig av tidsinnstillingen.
Merk
KJØR NÅ er også en funksjon som kan utløse en ny jobb. Brukeren kan bruke denne knappen til å kjøre Resource Scheduling Optimization etter bedriftens behov. Når det for eksempel finnes en P1-arbeidsordre, kan du kjøre Resource Scheduling Optimization på nytt umiddelbart.
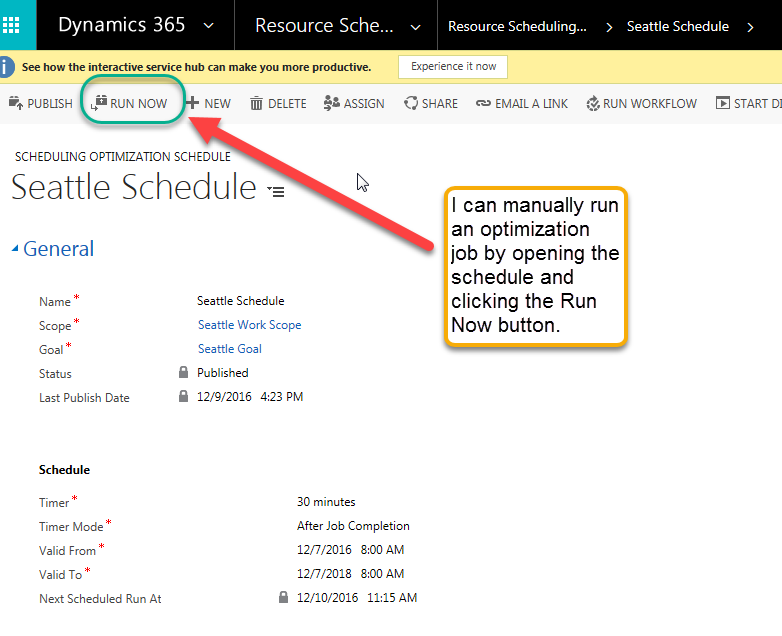
Overvåke optimaliseringsforespørsler
Når en plan er publisert, kan du åpne den og overvåke forespørsler om optimalisering av planlegging (Resource Scheduling Optimization-jobber). Du kan gå til hver av disse og vise bestillingene som er tilknyttet Resource Scheduling Optimization-jobbkjøringen.
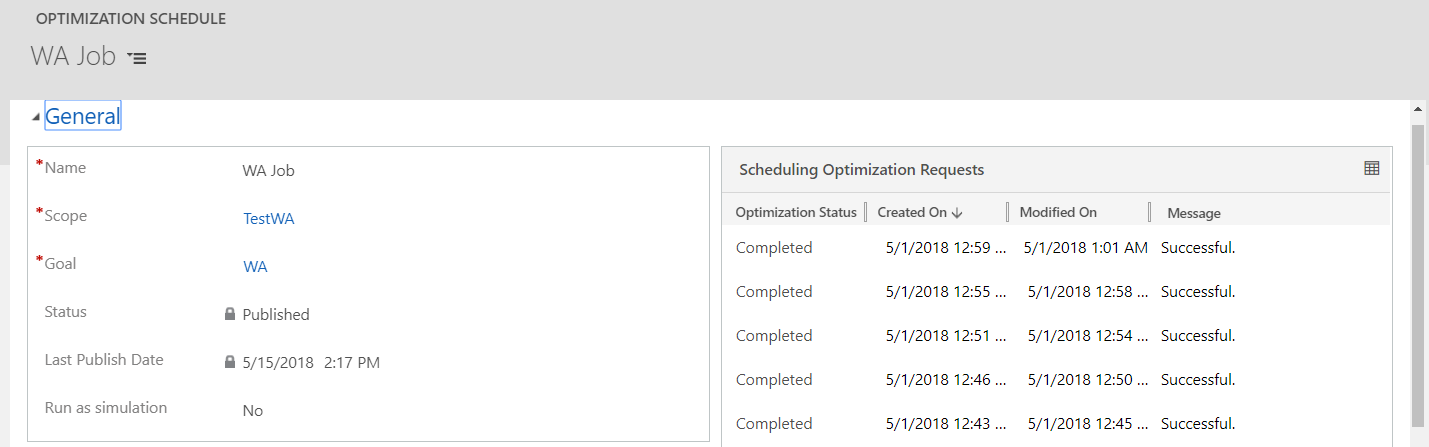
Du kan se hvilke ressurser som er optimalisert, og hvilke som ikke er (og av hvilken grunn).
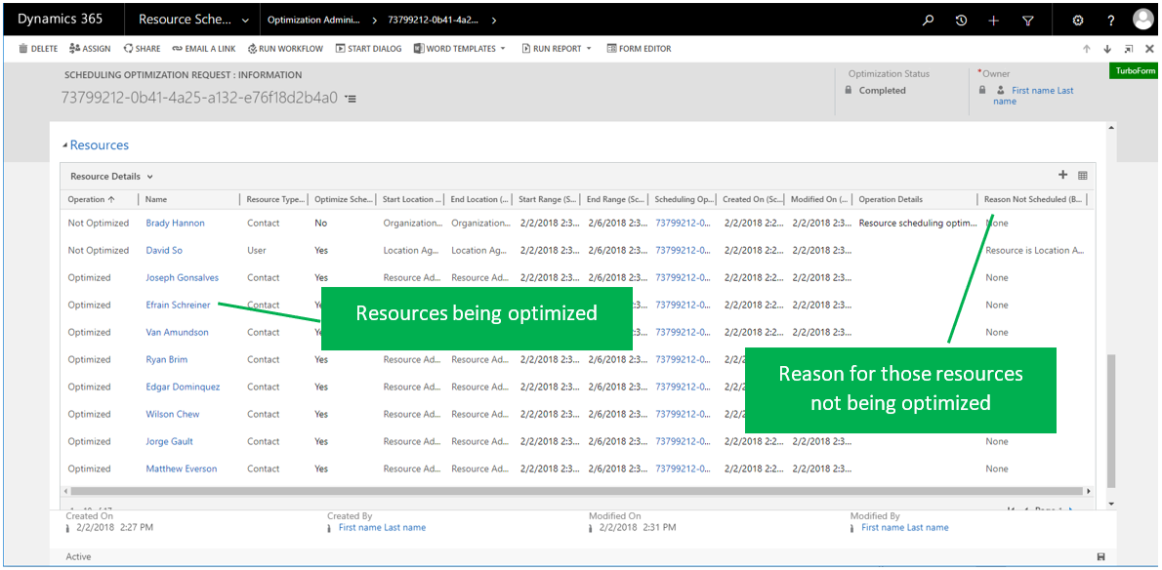
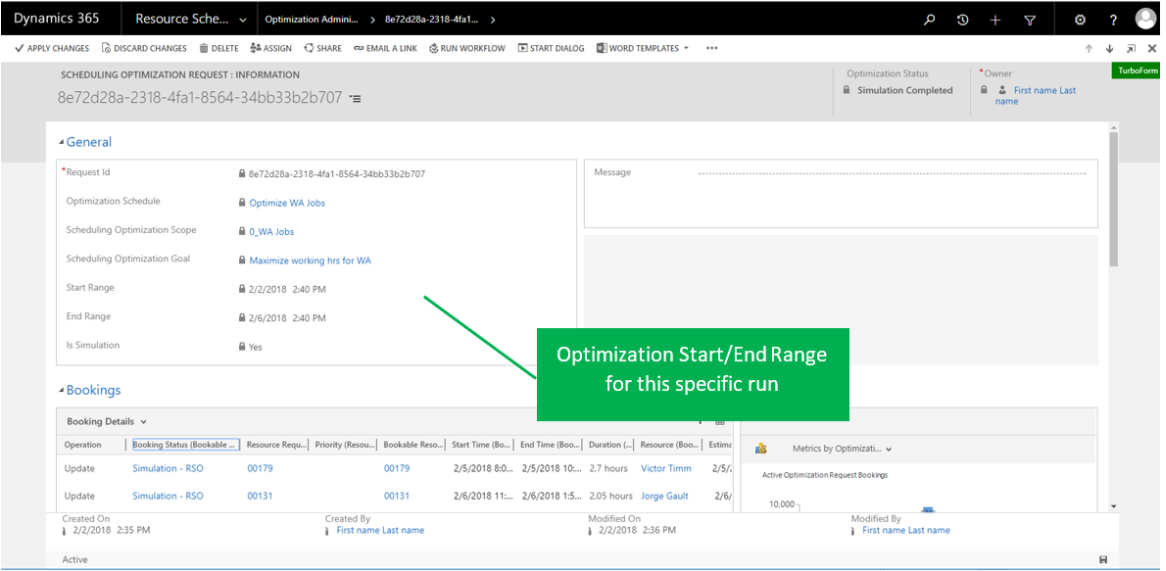
Du kan vise bestillingsdetaljer og analytiske diagrammer som viser hvor mange timer reisetid kontra hvor mange arbeidstimer som er planlagt for denne kjøringen.
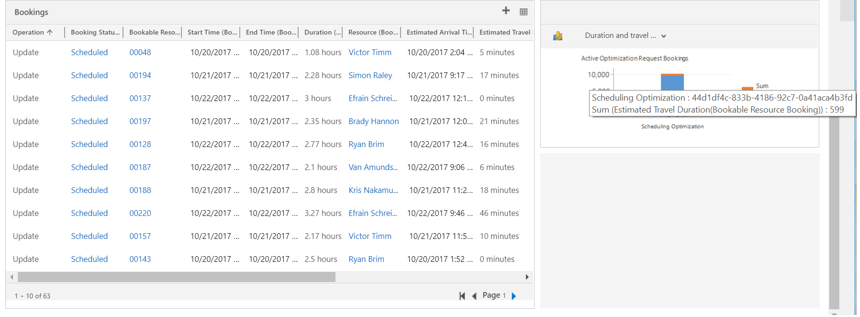
Tips
Hvis tidsplanen har kjørt lenge og ser ut til å stå fast, velger du Tilbakestill Resource Scheduling Optimization. Dette alternativet fjerner den blokkerte jobben og tilbakestiller tidsplanene til en god tilstand. Når tilbakestilling av én optimaliseringsplan ikke fungerer eller blir blokkert også, tilbakestiller du alle tidsplaner og publiserer dem på nytt.
Bruke planleggingstavlen til å se gjennom optimaliseringsresultatene
Med integrering av planleggingstavlen kan du:
- Bedre forstå optimaliseringsomfanget.
- Vise optimaliseringresultater på en visualisert måte.
- Analysere enklere mislykkede optimaliseringsforespørsler.
- Opprette en ny plan på direkten.
Slik går du dit: Naviger til optimaliseringsplanen, velg planen, og klikk PLANLEGGINGSTAVLE i rutenettvisning, eller åpne oppføringsskjemaet Optimaliseringsplaner, og klikk PLANLEGGINGSTAVLE i skjemaet.
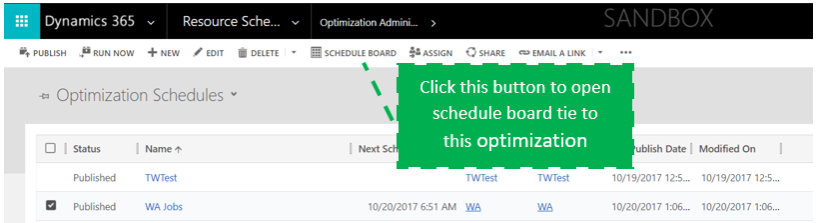
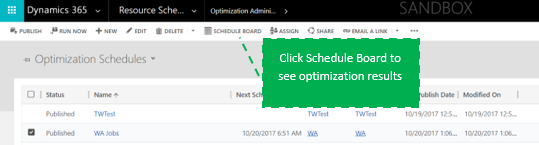
Funksjonsdetaljer: Når du har klikket PLANLEGGINGSTAVLE, vil du se følgende:
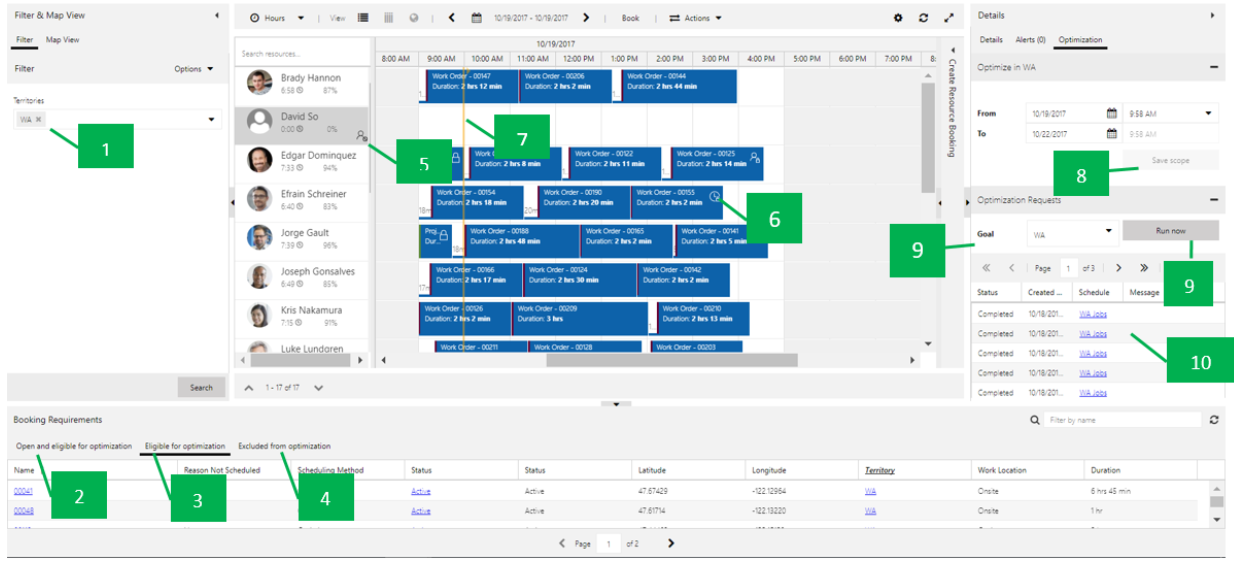
I filterdelen samsvarer filtrene systemet har forhåndsutfylt, med visningen Omfang>Ressurs.
Kategorien Åpen og kvalifisert for optimalisering viser alle kvalifiserte ikke-planlagte krav som samsvarer med omfangsdefinisjonen, kravområdet og kravtilstanden.
Kategorien Kvalifisert for optimalisering viser alle kvalifiserte ikke-planlagte krav og alle kvalifiserte bestillinger som skal optimaliseres på nytt, som samsvarer med omfangsdefinisjonen, kravområdet og kravtilstanden.
Kategorien Utelatt fra optimalisering viser alle kvalifiserte krav eller bestillinger som ikke kunne optimaliseres av bestemte årsaker (for eksempel ugyldig breddegrad/lengdegrad).
Ikonet og verktøytipset angir ressurser som ikke er i optimaliseringsomfanget.
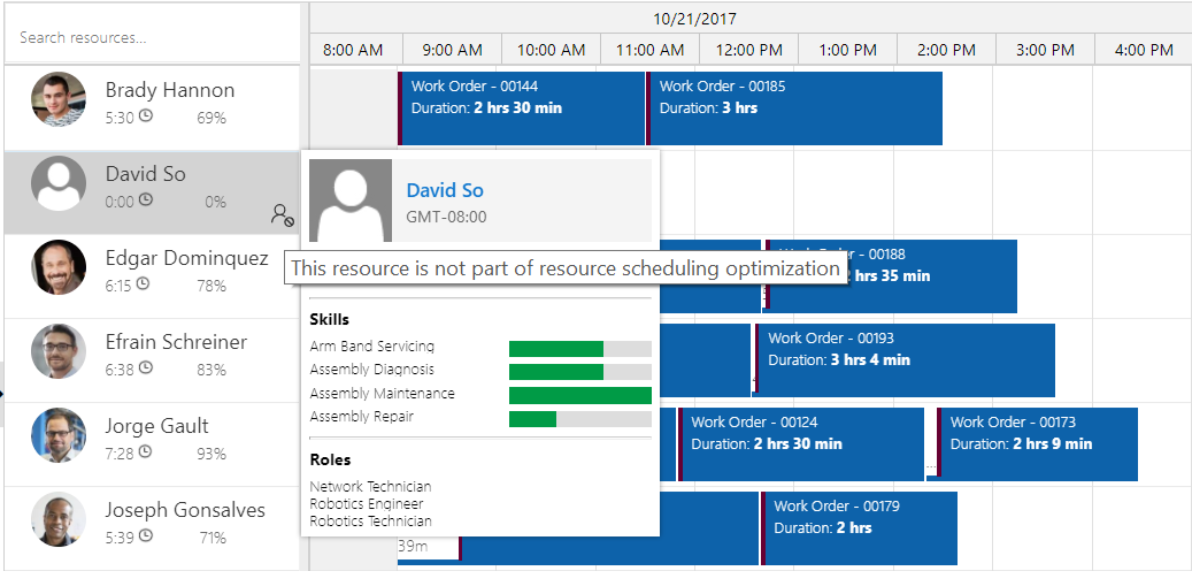
Låsikonet og verktøytipsetet angir at bestillingen er låst.

Gule linjer viser start- og sluttidspunktet for optimaliseringsomfanget.

Fra / Til dato og klokkeslett samsvarer med tidsrommet som er definert i optimaliseringsomfanget. Du kan fortsette å endre og lagre endringene tilbake til det opprinnelige omfanget. Hvis det samme omfanget refereres til av flere optimaliseringsplaner, gjelder endringen for alle disse tidsplanene med det samme omfanget.
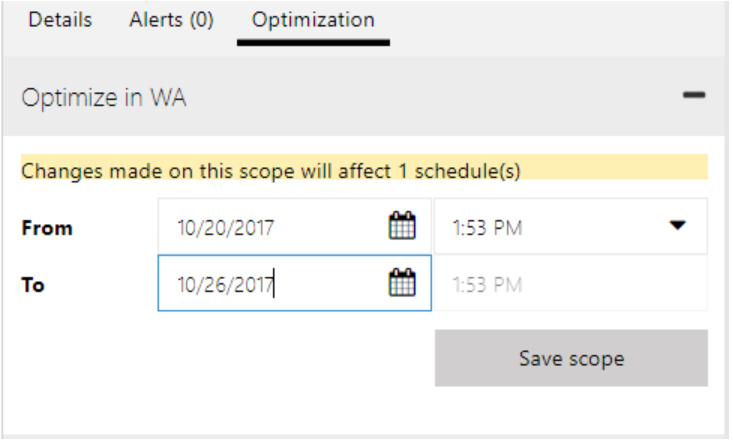
Velg et mål, og klikk Kjør nå for å utløse en optimaliseringsforespørsel etter behov.
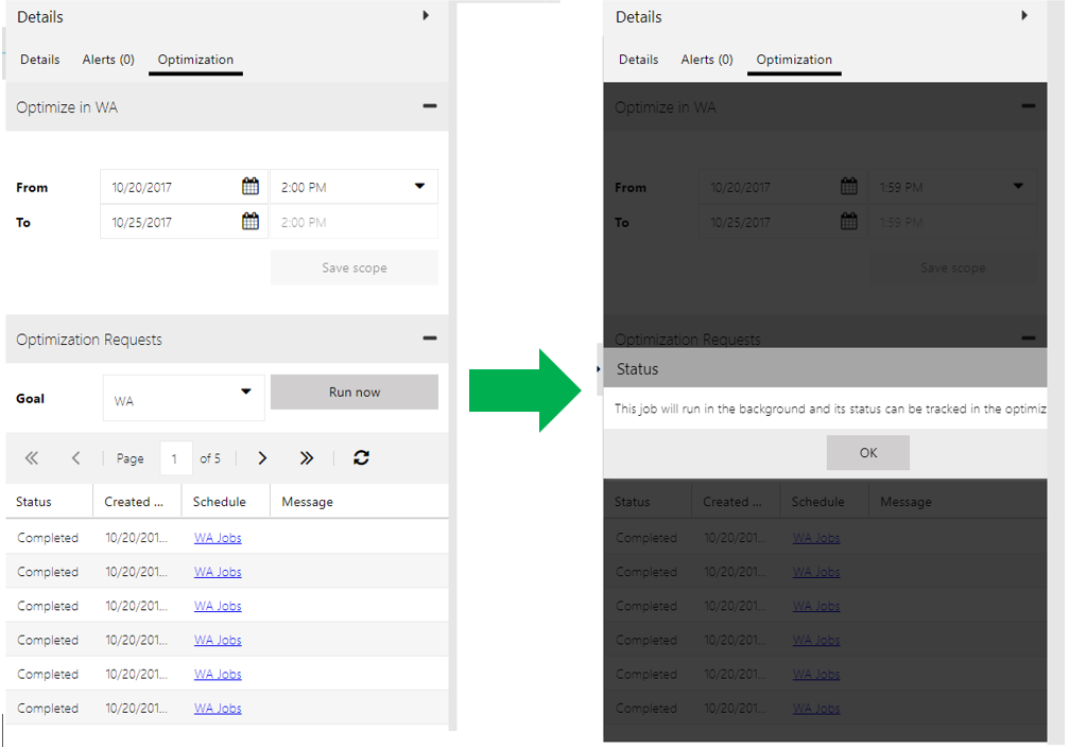
Optimaliseringsforespørselen viser status og detaljer. Hvis det oppstår et unntak, kan du velge en spesifikk optimaliseringsforespørsel for å åpne den. Du kan vise bestillingsdetaljer og analytiske diagrammer som viser hvor mange timer reisetid kontra hvor mange arbeidstimer som er planlagt for denne kjøringen.